Selection Details Panel
In the Selection Details panel, you can review an active profile of your current selection or selections in the data grid or column browser and review patterns and suggestions for transformations.
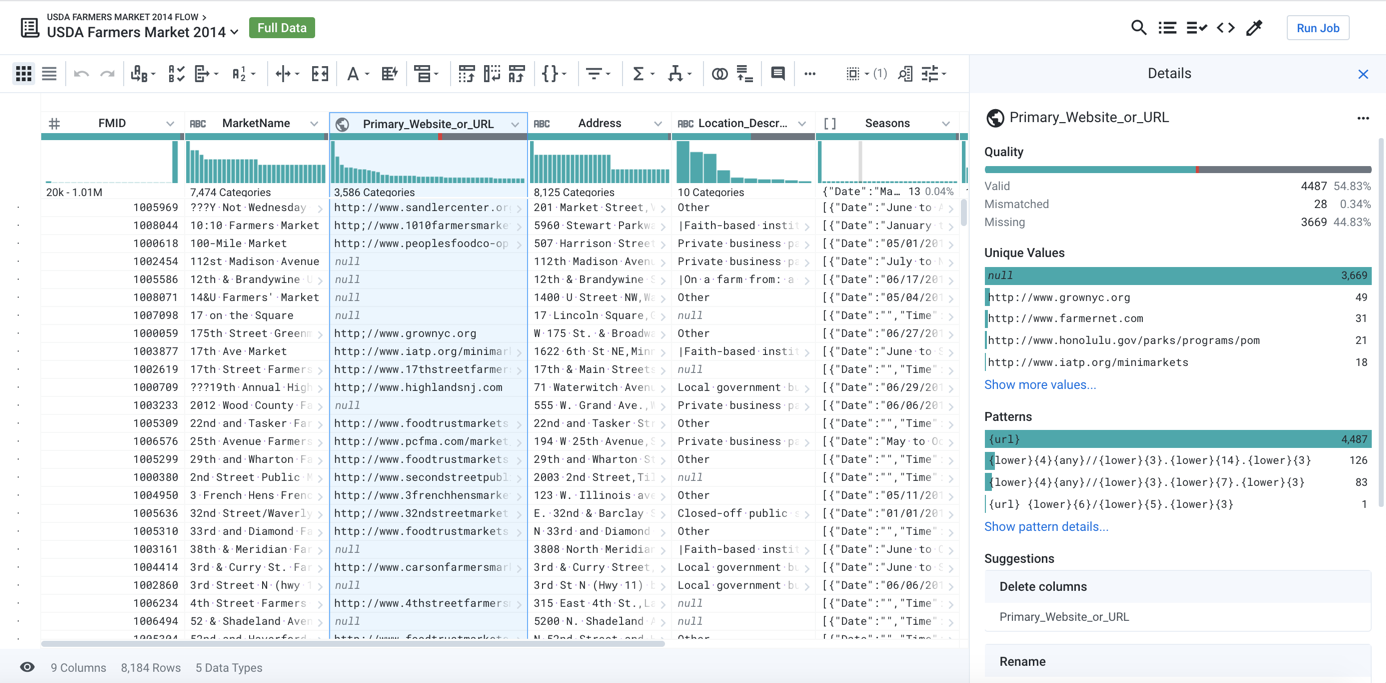
Figure: Selection Details Panel for selected column
Based on what you have selected, the panel is updated with context-specific information about your selection(s) and a set of actions that you can take on the data.
Select Column
When you select a column, the following sections appear in the Selection Details Panel.
To change the data type of the column, click the menu to the left of the column name in the panel.
From the caret to the right, you can make selections from the column menu. Available selections may vary by column data type.
For more information, see Column Menus.
Data Quality Bar
Review the counts and percentages of valid, mismatched, and missing values in the column.
Click one of the colored bars to select only the matching values in the column. See Select Column Values below.
Context menu:
Right-click the data quality bar to see a set of possible transformations:
Keep rows - Keep rows that match the data quality bar you selected.
Delete rows - Delete rows that match the data quality bar you selected.
Create new column flagging - Create a new column containing
truefor each row that matches the data quality bar you selected. Otherwise, the row value in the new column isfalse.Clear values - For mismatched or empty rows, you can set the value to be empty.
Replace values - For mismatched or empty rows, you can replace with a specific value. See Replace Cell Values.
Unique Values
You can review the counts of the most frequently occurring values in the column.
To see all unique values, click Show more values.
Use the Search bar to locate specific values among the list of unique ones.
Click the Back button to return to the Selection Details panel.
Context menu:
Right-click any value bar to be prompted for a set of transformations specific to the applicable rows and values.
Keep rows with selected values - Keep rows where the selected value appears. Delete the other rows.
Delete rows with selected values - Delete rows where the selected value appears. Keep the other rows.
Create new column flagging - Create a new column containing
truefor each row that matches the selected value(s). Otherwise, the row value in the new column isfalse.Clear values - You can set the row value to be empty for the selected value(s).
Clear others - You can set the row value to be empty for all rows that do not match the selected value(s).
Replace values - You can replace the selected value(s) with a specific value. See Replace Cell Values.
Patterns
Based on your selected column or column values, Designer Cloud attempts to find patterns that match your selections. These patterns are represented as Alteryx patterns. For more information, see Text Matching.
To see all patterns, click Show more patterns. For more information, see Column Details Panel.
Context menu:
Right-click any pattern bar to be prompted for a set of transformations specific to the rows and values that match the pattern.
Keep rows with selected patterns - Keep rows with values that match the selected pattern(s). Delete the other rows.
Delete rows with selected patterns - Delete rows with values that match the selected pattern(s). Keep the other rows.
Create new column flagging - Create a new column containing
truefor each row that matches the selected pattern(s). Otherwise, the row value in the new column isfalse.Clear values matching patterns - You can set the row value to be empty for the selected pattern(s).
Clear others - You can set the row value to be empty for all rows that do not match the selected pattern(s).
Replace values with matching patterns - You can replace the selected pattern(s) with a specific value. See Replace Groups of Values.
Other Selections
Select Multiple Columns
When you select multiple columns, the following changes to the panel apply:
Profiling of the data is not available, which also means that you cannot take action on individual values within your selection.
The data type menu is no longer available.
You can access a column menu and review suggestion cards that are applicable to all of your columns.
Select Column Values
After you have selected a column, you can use the Selection Details panel to select individual values within the column, which updates the panel. Below, the mismatched values in the previously selected column have been selected from the data quality bar:
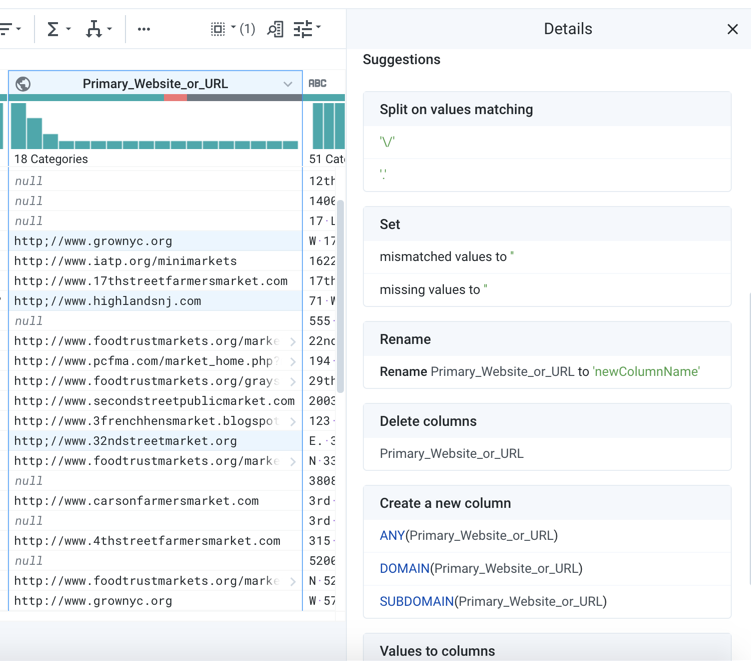
Figure: Selection Details Panel - selected column values
Review and make your choice among the available selections.
Select Values in the Data Grid
When you select values in the data grid, the Selection Details panel presents a set of suggestions for your review. See below.
Suggestions
Suggestion cards provide a means to select relevant suggestions for transform steps. The suggestions vary depending on the data you have selected. You can then use the cards to preview the results in the data grid, so that you are confident that the proposed transformation works for your dataset.
Tip
As you mouse over areas of the Transformer page and its panels, the Lightbulb icon appears next to the cursor to indicate that suggestions are available. Select the data to see the suggestion cards.
In the following example, your dataset contains a column of addresses. Within one of the values, you can select a zip code, which then triggers an appropriate set of suggestion cards:
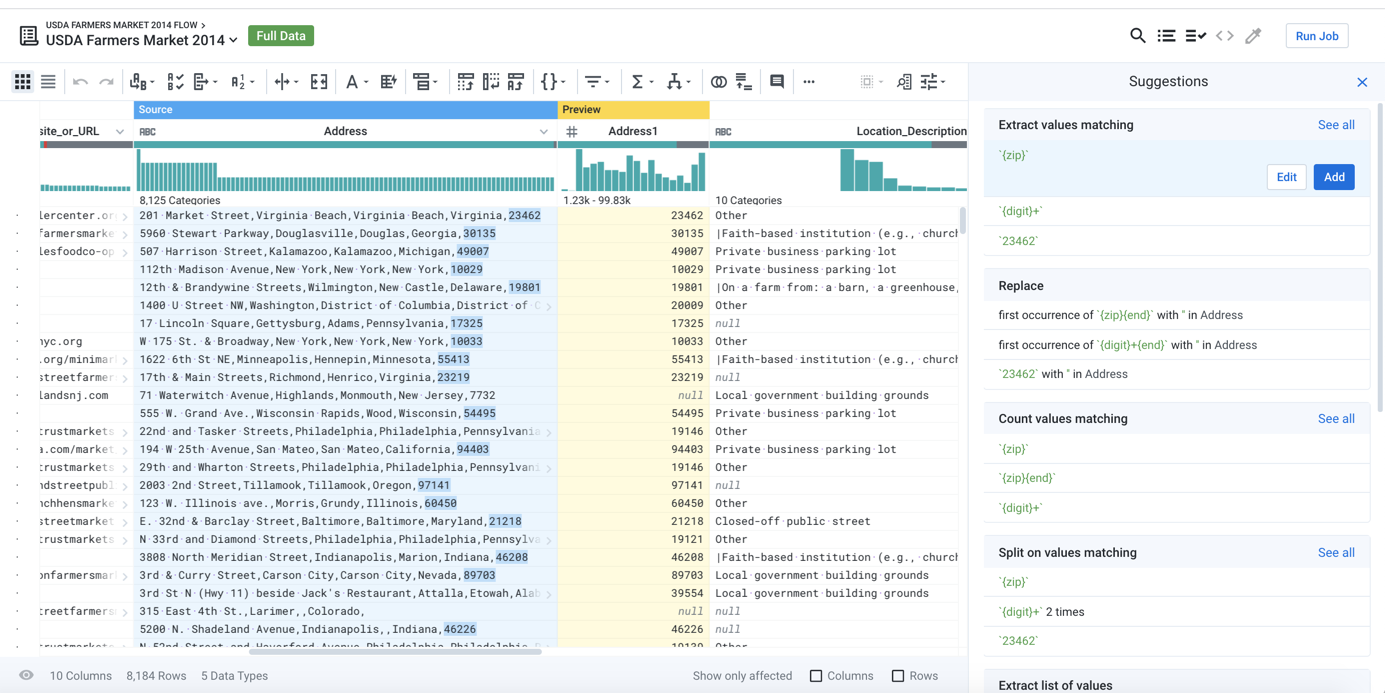
Figure: Suggestion Cards
In the above image, the first suggestion in the Extract values matching suggestion card has been selected by default, and its parameters have been specified to extract all zip codes from the source column (Address). While useful, this selection may not be your intention. Options:
Hover over different suggestions. A mini-preview appears to the left of the suggestion.
Click a different suggestion in the same card. In this case, you might click the first suggestion in the Replace card, so that you can remove zip code.
Tip
Among the suggestion cards, scroll down to see other suggestion cards that are off-screen. If it is present, a See all link displays more suggestions in that card. Variants further down in the suggestion card typically become more specific in their changes to the dataset or rarer in their usage.
Modify the selected transform. To edit the step, click Edit. You can fine-tune parameters of the transformation. See Transform Builder.
Actions:
To apply a suggestion, select the data, and then choose the suggestion to apply from the list of cards. Click Add.
If needed, you can customize the selected suggestion. Click Edit.
To generate a new set of suggestion cards, click Cancel. Then, select a different set of columns or values within a column.