Plan Runs Page
Note
This feature may not be available in all product editions. For more information on available features, see Compare Editions.
In the Plan Runs page, you can track the status of all runs of your plans.
You can only see runs for the plans to which you have access in your current environment.
Plan runs are executed from the Plans page. See Plans Page.
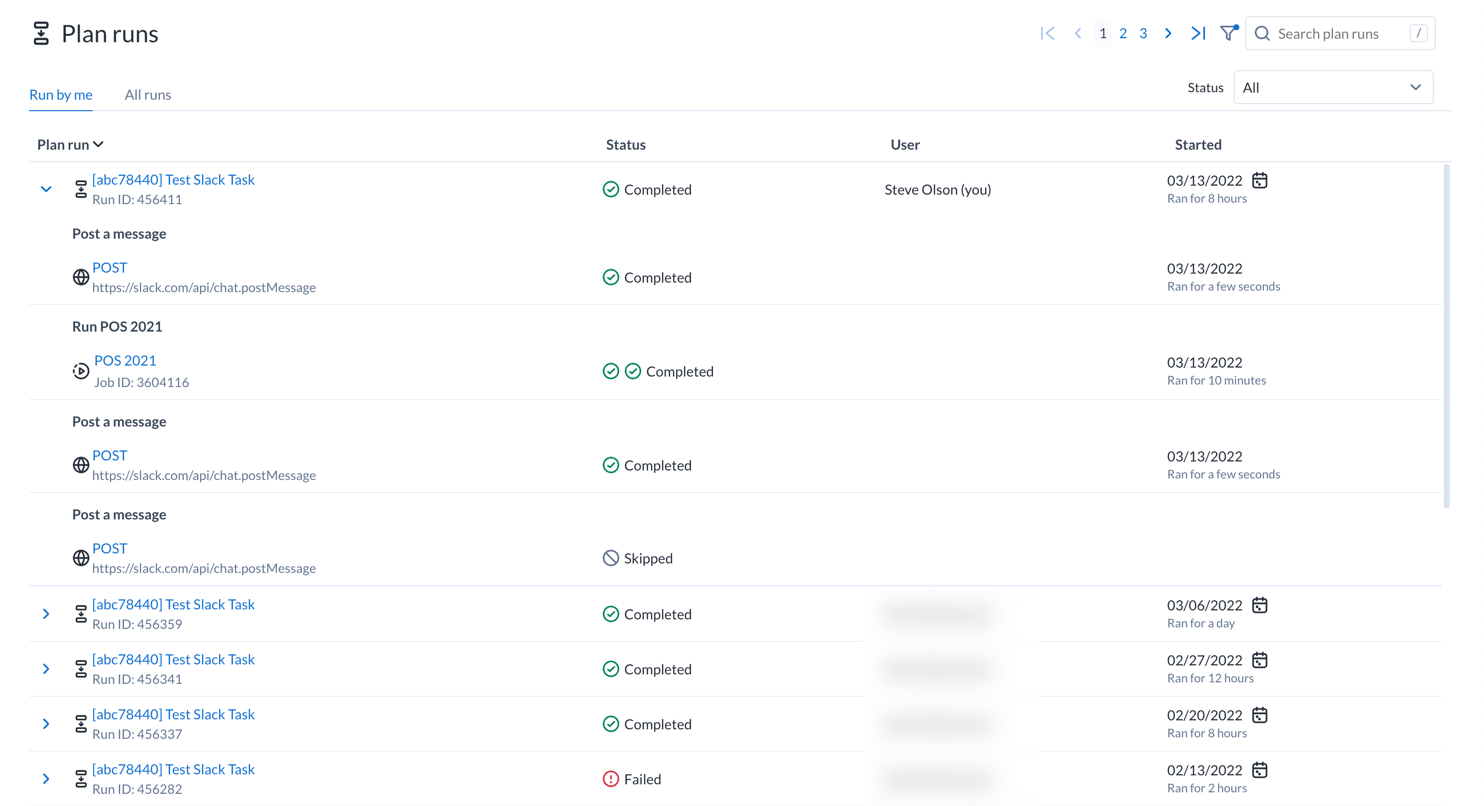 |
Figure: Plan Runs page
Default view:
By default, the displayed runs are:
runs that you have executed. See "Plan Run Tabs" below.
for all run statuses. See "Plan Run Status" below.
from the last 180 days are displayed. You can change this filter as needed. See "Filter Plan Runs" below.
Plan Run Tabs:
Run by me: Plan runs that you have initiated for the filtered time period are listed here.
All runs: All plan runs that were initiated for assets that you own are listed here. For example, if a collaborator has run a plan that you own, you can review its status here.
Columns:
Run: Internal identifier for the plan run. This value is unique for all runs in your Alteryx instance.
Click the ID number to explore details about the plan run, including execution of individual tasks in the plan. See Plan View Page.
Status: The current status of the run. See "Plan Run Status" below.
User: The Alteryx user that initiated the run.
Started: Start timestamp for the run.
Actions:
Filter by status: Select an option in the Status dropdown to filter the display to show only the listings for the selected status.
Filter by type and date: Click the Funnel icon to filter the list of plans by source of execution, date range, or both. See below.
Search: Enter text in the search field to filter the listed runs by run ID, user name, or status name.
Plan Run Status
In the Status dropdown, each option corresponds to a possible status for plan runs that have been initiated on the platform.
All runs: All runs that you have initiated are listed here.
Completed: Run has successfully executed.
Failed: Run failed to complete.
Note
You can re-run a failed task by clicking the Retry from failed button. For more information, see Plan Run Details Page.
To download the logs of a failed plan run, select Download logs from the run's context menu.
Canceled: Run was canceled.
Running: Run is in progress.
Filter Plan Runs
To filter the list of plans, click the Funnel icon next to the search bar. You can use the following dialog to filter the display of plans based on dates or source of execution:
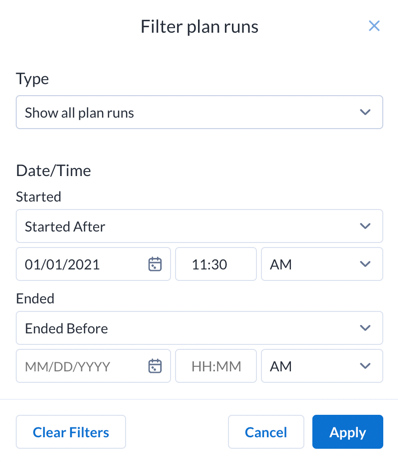
Figure: Filter plan runs dialog
Plan type:
Show plans based on the following available options:
Show all plan runs
Only show manual plan runs
Only show scheduled plan runs
Only show api plan runs
Started:
Specify the date and time when the plan runs to display started.
Select Started Between or Started After from the drop-down list and populate both date-time rows.
Ended:
Specify the date and time when the plan runs to display ended.
Select Ended Between or EndedAfter from the drop-down list and populate both date-time rows.
Actions:
To apply the specified time filter to the Plan Runs page, click Apply.
To clear the time period values, click Clear Filters.
Change default filter:
An administrator can change the default number of days that are displayed. For more information, see Dataprep Project Settings Page.