Create Slack Task
Note
This feature may not be available in all product editions. For more information on available features, see Compare Editions.
You can create plan tasks to deliver messages to accessible Slack channels. These tasks are helpful for informing a set of stakeholders across your organization about the execution of your plans.
A Slack task is a message from the Dataprep by Trifacta platform to a specified Slack workspace channel.
A Slack task is one of the task types available in a plan. For more information, see Plan View Page.
Limitations
You can only post messages to Slack channels. Other interaction methods are not supported.
Tip
You can also create HTTP tasks to deliver messages to a Slack channel. See Create HTTP Task.
HTTP-based requests have a 30-second timeout limit.
Authentication must be made through OAuth.
Prerequisites
To send a message to Slack, you must create an app in the target workspace for the Slack channel to receive the message. For more information, see https://api.slack.com/apps.
This Slack app must support OAuth authentication. The OAuth Token that you create must be installed in your workspace.
Note
Copy the generated token to a text file and retain it for later. This token must be pasted into the definition of each Slack task where you wish to use it.
Create an OAuth Token that has
chat:writescopes. This token is inserted into your task definition. There are two types of tokens:Bot Token: These tokens post a Slack message from the name of the app.
The Bot Token also requires the
chat:write.publicscope.A Bot Token is required if you wish to send a direct message through the App category of messages.
To send a message to a private channel using a Bot Token, you must install the app in the channel through the Integrations window in the channel's settings.
User Token: These tokens post a Slack message from the user who authorizes the message.
Tip
To send a message to a user or a private channel using a User Token, additional configuration is required. See below.
Create Task
Open your plan in Plan View. In your sequence of tasks. Click a Plus sign icon to create a new task.
In the right panel, select Slack task. The Slack task panel is displayed.
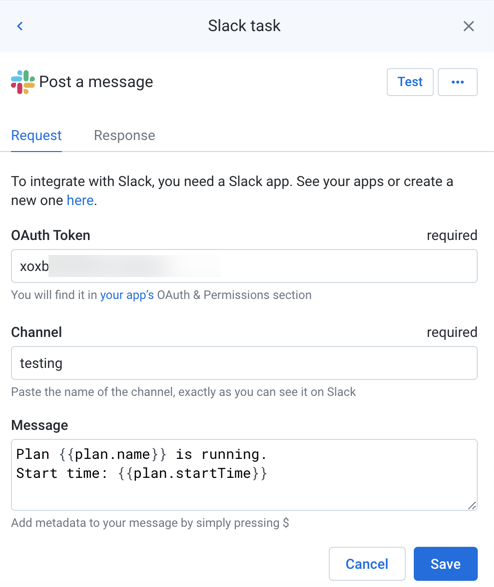
Figure: Slack task
Configure Task
In the Request tab, set the required parameters. For more information, see Plan View for Slack Tasks.
To test the message, click Test. A success message is displayed.
Tip
A status code of
200indicates that the test was successful.To add the task, click Save.
Rename Task
To rename the task, click More menu > Edit in the right panel.
Tip
Good naming may include the target platform endpoint and method, as well as the purposes of the task in your plan.
Delete Task
To delete the task, click More menu > Delete. Confirm that you wish to delete the task.
Warning
This step cannot be undone.
Plan Metadata References
Within the message of your other tasks, you can reference metadata about the plan, its tasks, and their execution. For more information, see Plan Metadata References.