Ein Plan ist eine Sequenz von Aufgaben, die manuell oder anhand eines Zeitplans ausgeführt werden. Sie können Pläne verwenden, um die Ausführung mehrerer zusammenhängender Aufgaben in Alteryx Analytics Cloud (AAC) zu automatisieren.
Wenn ein Plan ausgelöst wird, passiert Folgendes:
AAC erfasst eine Momentaufnahme der Objekte im Plan. Diese Momentaufnahme definiert die Aufgaben, die im Rahmen einer Planausführung ausgeführt werden.
Anmerkung
Eine Momentaufnahme erfasst nicht die Assets, die den Aufgaben zugrunde liegen. Nach dem Erstellen der Momentaufnahme können nachfolgende Änderungen an den zugrunde liegenden Assets das Ergebnis der Aufgaben beeinflussen, wenn sie später während der Planausführung ausgeführt werden.
Die Aufgaben im Plan werden in der im Plan aufgeführten Reihenfolge ausgelöst.
Alle Abhängigkeiten der verschiedenen Aufgaben werden ebenfalls ausgeführt.
Wenn beim Ausführen einer Aufgabe ein Fehler auftritt, werden die anderen Aufgaben nicht ausgeführt.
Weitere Informationen zu Plänen finden Sie unter Übersicht über Orchestrierung .
Bevor Sie beginnen, überprüfen Sie bitte Folgendes:
Sie haben Zugriff auf alle Assets, die Sie in Ihrem Plan verwenden möchten.
Zunächst müssen Sie ein Planobjekt erstellen.
Wählen Sie von der AAC-Startseite Plans aus dem App-Umschalter aus.
Wählen Sie auf der Seite „Plans“ die Option Neu aus. Ein neuer Plan mit dem Namen
Unbenannter Plan – Xwird erstellt, wobeiXeine Zahl ist.Wählen Sie
Unbenannter Plan – Xaus, um einen Plannamen und eine Planbeschreibung einzugeben.Ihr Plan wird gespeichert und in der Planansicht angezeigt.
In der Planansicht erstellen Sie die Objekte, die Teil Ihres Plans sind. Dazu zählen
Plan-Zeitplan : Ein Zeitplan besteht aus einem oder mehreren Auslösern, die bestimmen, wann der Plan ausgeführt wird.
Auslöser : Zeitplanungsobjekt, das die Bedingungen bestimmt, unter denen der Plan ausgeführt wird.
Ein Zeitplan kann einen oder mehrere Auslöser enthalten.
Aufgabe : Eine Aktion, die ausgeführt wird, wenn sie ausgelöst wird.
Sie können in Ihrem Plan eine Sequenz mit einer oder mehreren Aufgaben erstellen.
Identifizieren Sie die Aufgaben, die ausgeführt werden sollen.
Anmerkung
Sie müssen Zugriff auf alle Assets haben, die Sie als Aufgaben ausführen möchten.
Ziehen Sie den Aufgabentyp auf der Seite „Planansicht“ per Drag & Drop auf den Plan-Canvas. Die Aufgabendetails und die Konfigurationsoptionen werden auf der rechten Seite angezeigt.
Wählen Sie die Aufgabe aus und konfigurieren Sie sie nach Bedarf.
Fügen Sie bei Bedarf weitere Aufgaben hinzu.
Wählen Sie Ausführen , um Ihren Plan zu testen. Der Plan wird sofort in die Warteschlange zur Ausführung gestellt.
Bearbeiten Sie den Plan und wiederholen Sie die obigen Schritte, bis der Plan bereit für Ausführungen in der Produktion ist.
Tipp
Während der Entwicklungsphase eines Plans haben Sie die Möglichkeit, seinen Zeitplan zu deaktivieren, wodurch eine Ausführung gemäß Zeitplan verhindert wird. Sie können ihn über die Schaltfläche Ausführen weiterhin testweise ausführen.
Wählen Sie Planen aus, um den Zeitplan zu erstellen.
Geben Sie einen oder mehrere Auslöser für den Zeitplan an. Wenn ein Auslöser auftritt, wird der Plan in die Warteschlange zur Ausführung gestellt.
Wenn der Plan bereit ist, wird er zu dem im Auslöser angegebenen Zeitpunkt ausgeführt.
Die folgenden Arten von Aufgaben sind verfügbar.
Workflow-Aufgabe : Mit einer Workflow-Aufgabe können Sie einen Ihrer Designer Cloud-Workflows als Teil eines Plans ausführen, den Sie in der Alteryx Analytics Cloud erstellen.
Desktop-Workflow-Aufgabe : Organisieren Sie die Ausführung Ihrer Designer Desktop-Workflows, die in Alteryx Analytics Cloud hochgeladen wurden.
Berichterstellungsaufgabe: Erstellen und exportieren Sie Berichte aus den Daten, die Sie in AAC vorbereitet und zusammengestellt haben. Gehen Sie zu Plan View for Report Tasks.
Flow-Aufgabe: Weitere Informationen finden Sie unter Planansicht für Flow-Aufgaben .
ML-Prognoseaufgabe : Erstellen Sie mit Ihrem Machine Learning-Projekt Prognosen zu neuen Daten.
ML-Uploadaufgabe : Laden Sie neue Trainingsdaten in Ihr Machine Learning-Projekt hoch.
HTTP-Aufgabe : Eine Anforderung, die im Rahmen einer Plandurchführung an den Server eines Drittanbieters weitergeleitet wird.
Slack-Aufgabe : Sendet eine Nachricht mit Informationen über die Plandurchführung an einen angegebenen Slack-Kanal.
Location Intelligence-Aufgabe : Organisieren Sie Ihre Location Intelligence-Projekte mit anderen Aufgaben. Weitere Informationen finden Sie hier: Plan View for Location Intelligence Tasks.
Auto Insights task: Refresh data in one of your Auto Insights Datasets. For more information, go to Plan View for Auto Insights Tasks.
In manchen Szenarien müssen Sie die Schritte zur Planausführung basierend auf dem Ergebnis einer Aufgabe im Plan unter Umständen in Zweige aufteilen. Es kann beispielsweise sein, dass Sie verschiedene Nachrichten über eine HTTP-Aufgabe senden müssen – abhängig davon, ob eine vorherige Aufgabe erfolgreich ausgeführt wurde oder nicht. Sie können Zweige im Plandiagramm erstellen, indem Sie Aufgabenausführungsregeln und parallele Knoten hinzufügen, die basierend auf dem Erfolgs- bzw. Fehlerstatus Ihrer Planausführungen ausgeführt werden.
Um dieses einfache Beispiel zu beginnen, gehen Sie wie folgt vor:
Erstellen Sie Ihre erste Aufgabe.
Führen Sie die Schritte in den folgenden Abschnitten aus.
Auf der rechten Seite der von Ihnen erstellten Aufgabe werden die unten stehenden Symbole angezeigt. Diese Symbole zeigen die möglichen Verlaufspfade nach der Aufgabe an, je nach Erfolg, Fehler oder beidem. Siehe Abbildung unten.
Tipp
Sie können Ihrem Plan neue Aufgaben hinzufügen und diese an einem dieser Pfade mit der ersten Aufgabe verbinden.
Symbol | Beschreibung | |
|---|---|---|
| Aufgaben, die mit diesem Verlaufspfad verbunden sind, werden ausgeführt, wenn die erste Aufgabe erfolgreich war. | |
| Aufgaben, die mit diesem Verlaufspfad verbunden sind, werden ausgeführt, wenn die erste Aufgabe fehlgeschlagen ist. | |
| Aufgaben, die mit diesem Verlaufspfad verbunden sind, werden unabhängig vom Ausführungsstatus der ersten Aufgabe ausgeführt. |
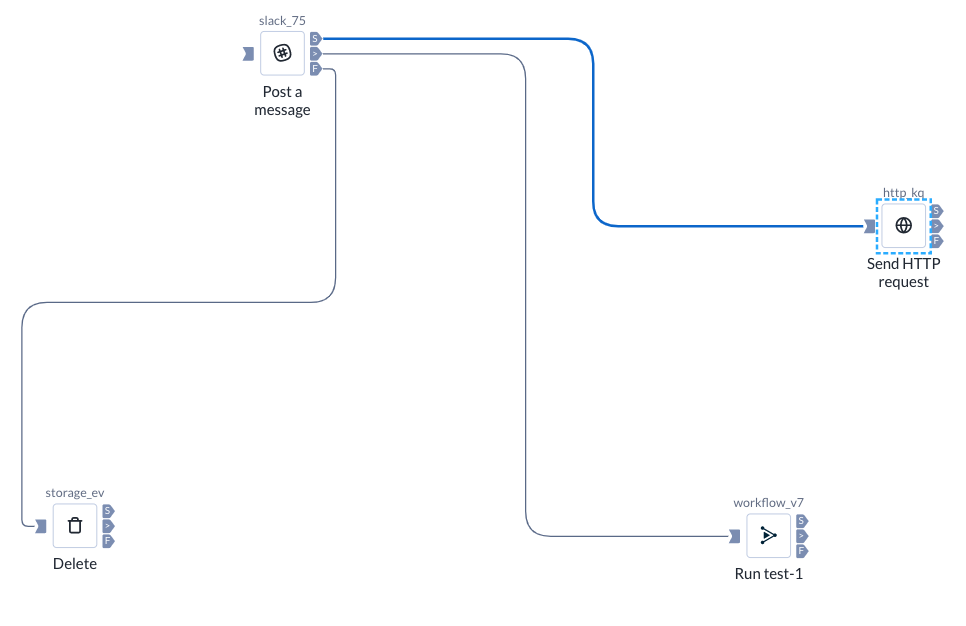
Abbildung: Bedingte Ausführung von Aufgaben eines Plans
Wenn Ihre Planaufgaben Assets enthalten, für die Parameter definiert wurden, können Sie diese Parameterwerte prüfen und überschreiben. Überschreibungen werden angewendet, wenn die Aufgabe im Rahmen einer Planausführung ausgelöst wird.
Eingeschränkte Unterstützung für Parametrisierung
Plans unterstützt derzeit Parametrisierung nur für Trifacta Classic-Flows.
Wählen Sie im Kontextmenü „Planansicht“ die Option Parameter aus.
Prüfen Sie die Namen, Quellen und aktuellen Werte für alle Parameter in Ihrem Plan.
Um eine Überschreibung anzuwenden, wählen Sie das Bleistiftsymbol aus und geben einen neuen Wert ein. Wählen Sie Speichern aus.
Bei nachfolgenden Ausführungen des Plans wird dieser neue Wert als Überschreibung für den Parameter verwendet.
Nachdem Sie die Aufgaben Ihres Plans erstellt haben, können Sie den Plan testweise ausführen.
Um den Test zu starten, wählen Sie Ausführen .
Die Planausführung wird in die Warteschlange zur Ausführung gestellt.
Klicken Sie in der oberen rechten Ecke der Planansicht auf den Link „Ausführungen“.
Auf der Seite „Planausführungen“ können Sie den Fortschritt Ihrer Planausführung verfolgen.
Die zuletzt ausgelöste Planausführung wird angezeigt.
Wenn Sie mehrere Ausführungen durchgeführt haben, können Sie die spitzen Klammern neben dem Zeitstempel der Ausführung verwenden.
Bei aktuell ausgeführten Aufgaben können Sie die Aufgabe auswählen, um im Kontextfenster Informationen dazu anzuzeigen.
Um die Details zur Planausführung anzuzeigen, wählen Sie die Registerkarte „Ausgaben“. Wählen Sie dann Auftragsdetails aus.
Weitere Informationen finden Sie unter Seite „Planausführungen“ .
Sie können ein Zeitplanobjekt hinzufügen, um die Auslöser dafür anzugeben, wann der Plan ausgeführt werden soll.
Anmerkung
Der Zeitplan eines Plans kann erst ausgeführt werden, wenn der zugehörige Zeitplan aktiviert wurde. Pläne mit deaktiviertem Zeitplan können Sie weiterhin über die Schaltfläche „Jetzt ausführen“ ausführen.
Schritte:
Führen Sie als Erstes einen der folgenden Schritte aus. Wählen Sie im Kontextmenü „Planansicht“ die Option Planen aus.
Unter „Auslöser hinzufügen“ können Sie die Auslöser dafür angeben, wann der Plan ausgeführt wird. Sie können einen oder mehrere Auslöser angeben:
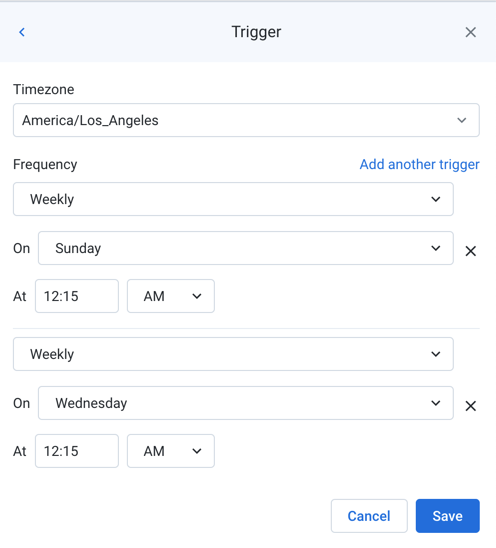
Abbildung: „Auslöser hinzufügen“
Für jeden Auslöser gilt:
Zeitzone: Geben Sie die Zeitzone für die angegebene Zeit an. Weitere Informationen zu Zeitzonen finden Sie unter Unterstützte Zeitzonenwerte .
Häufigkeit: Sie können die Häufigkeit angeben, mit der der Zeitplan ausgelöst wird.
In jedem Auslöser können Sie mehrere Werte für den Zeitpunkt angeben (z. B. gleiche Uhrzeit am Sonntag und Montag).
Bei Bedarf können Sie den Wert für den Zeitpunkt mit einer geänderten Form der Cron-Auftragssyntax angeben. Weitere Informationen finden Sie unter Cron-Planungs-Syntaxreferenz .
Um weitere Auslöser hinzuzufügen, wählen Sie Weiteren Auslöser hinzufügen und geben Sie die entsprechenden Details an.
Um einen Auslöser zu löschen, klicken Sie auf das „x“ daneben.
Parameterüberschreibungen:
Wenn die Assets in Ihrem Plan Parameter enthalten, können Sie Überschreibungen auf die Parameterwerte anwenden.
Eingeschränkte Unterstützung für Parametrisierung
Plans unterstützt derzeit Parametrisierung nur für Trifacta Classic-Flows.
Die in diesem Bereich angegebenen Überschreibungen werden nur angewendet, wenn der Auslöser ausgeführt wird.
Anmerkung
Mehrere Werte für Planparameter sind möglich, solange die Parameterwerte nicht in Konflikt stehen. Wenn neben einer Gruppe von mehreren Parameterwerten ein Warnsymbol angezeigt wird, müssen Sie diesen Konflikt im ursprünglichen Asset beheben. Andernfalls kann der Plan nicht ausgeführt werden.
Sie können Überschreibungen auch über die Planansicht anwenden.
Um Ihren Zeitplan zu speichern, wählen Sie Speichern aus.
Im Kontextfenster können Sie Änderungen an Ihrem Zeitplan vornehmen:
Nach dem Speichern wird der Zeitplan automatisch aktiviert. Verwenden Sie den Schieberegler, um den Zeitplan zu deaktivieren.
Anmerkung
Ein Plan kann nicht ausgeführt werden, wenn der Zeitplan dafür deaktiviert wurde.
Um Änderungen am Zeitplan und seinen Auslösern vorzunehmen, wählen Sie Bearbeiten .


