Alteryx Designer ahora te permite seleccionar el modo oscuro como tu tema de Designer. El modo oscuro mejora el nivel de uso general de Designer, reduce la fatiga ocular, mejora el contraste del color y te ofrece más opciones de personalización para tu experiencia de desarrollo.
Sugerencia
Algunos cuadros de diálogo de Windows no se convierten al tema Modo oscuro. Los controla la configuración de tu sistema/computadora y debes definirlos fuera de Designer. Ve a Cambiar colores en Windows para obtener información sobre cómo actualizar esta configuración.
Lanzamiento Beta
La funcionalidad del Modo oscuro todavía está en Beta en este momento. Esto significa que solo ciertos componentes de la interfaz de Designer se adaptaron para el modo oscuro. Además, es posible que veas ciertos componentes (incluidas muchas configuraciones de herramientas) que actualmente solo se han convertido de forma parcial al modo oscuro. Continuaremos incluyendo elementos adicionales para el modo oscuro en futuras versiones.
Si bien el tema predeterminado de Designer es el modo claro, puedes activar rápidamente el modo oscuro a través de la configuración de usuario. Para habilitar el modo oscuro en Designer:
Ve a Opciones > Configuración de usuario > Editar configuración de usuario .
Selecciona la pestaña Personalización .
Selecciona Modo oscuro . Selecciona Modo claro para volver al tema predeterminado de Designer.
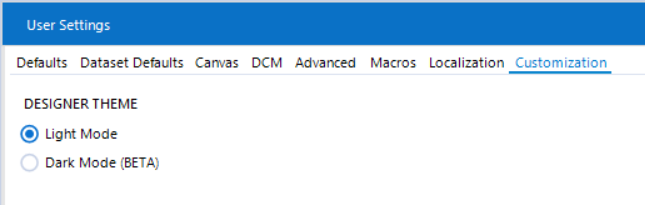
El lanzamiento inicial del modo oscuro es una versión de lanzamiento Beta. Esto significa que el modo oscuro actualmente está implementado solo para ciertos componentes de la interfaz de Designer. Continuaremos implementando características en futuros lanzamientos.
El lienzo
El lienzo de flujo de trabajo de Designer no está incluido en el lanzamiento Beta del Modo oscuro. Sin embargo, al igual que con las versiones anteriores, puedes continuar personalizando el color de fondo del lienzo a través de la pestaña Lienzo en la configuración de usuario .
Ten en cuenta que los íconos de las herramientas están optimizados para el Modo claro o el Modo oscuro. Si utilizas el modo oscuro con un fondo de lienzo claro (o el Modo claro con un lienzo oscuro), es posible que notes que ciertos íconos de herramientas lucen invisibles cuando los colocas en el lienzo. Para evitar esto, personaliza el color de tu lienzo para que coincida con tu tema de Designer.
Esto es parte de Alteryx Designer que contiene la barra de herramientas de Designer donde puedes guardar, abrir, copiar, deshacer, etc., los menús principales (por ejemplo, Archivo, Editar, Opciones), así como el campo de búsqueda global y los resultados de búsqueda. Ten en cuenta que los elementos del menú principal y los submenús asociados también son compatibles con el modo oscuro.
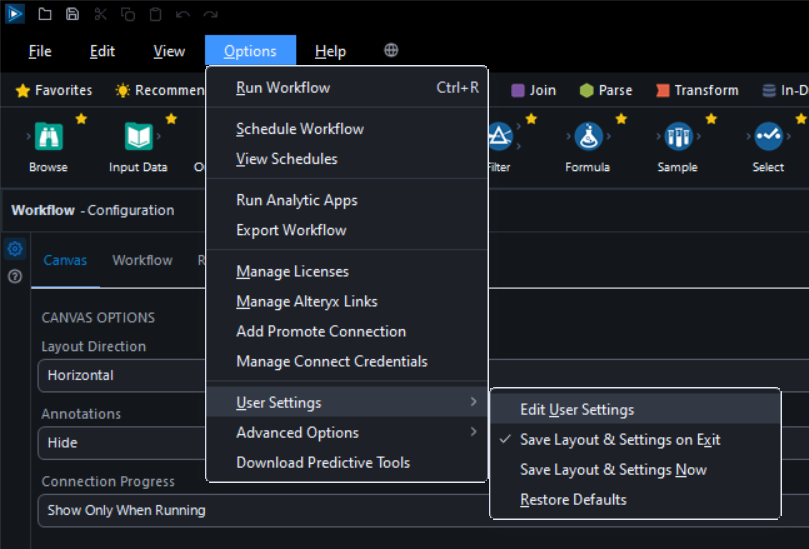
La paleta de herramientas que contiene las distintas categorías de herramientas de Designer y las herramientas asociadas (incluidos los íconos de las herramientas) es compatible con el modo oscuro.

La ventana Configuración del flujo de trabajo , en la que puedes personalizar el lienzo, el flujo de trabajo, el tiempo de ejecución y muchos otros ajustes, es compatible con el modo oscuro. Ten en cuenta que la pestaña Vista XML no es compatible con el Modo oscuro en el lanzamiento Beta.
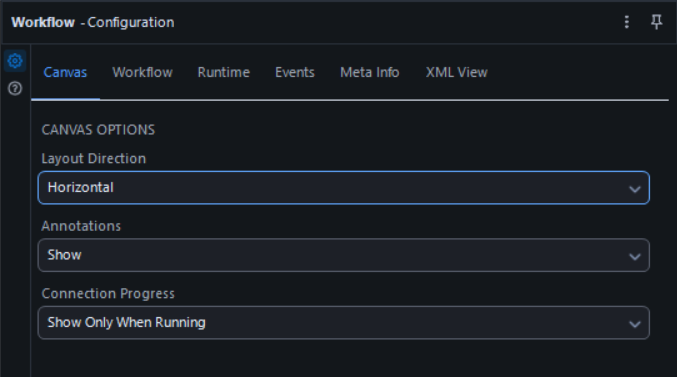
Las pestañas de flujo de trabajo (y los botones e íconos asociados) en la parte superior del lienzo de flujo de trabajo son compatibles con el modo oscuro.
El lienzo de flujo de trabajo de Designer no está incluido en el lanzamiento Beta del Modo oscuro. Sin embargo, al igual que con las versiones anteriores, puedes continuar personalizando el color de fondo del lienzo a través de la pestaña Lienzo en la configuración de usuario .
Ten en cuenta que los íconos de herramientas están optimizados para el Modo claro o el Modo oscuro. Si utilizas el Modo oscuro con un fondo de lienzo claro (o el Modo claro con un lienzo oscuro), es posible que notes que ciertos íconos de herramientas lucen invisibles cuando los colocas en el lienzo. Para evitar esto, personaliza el color de tu lienzo para que coincida con tu tema de Designer.
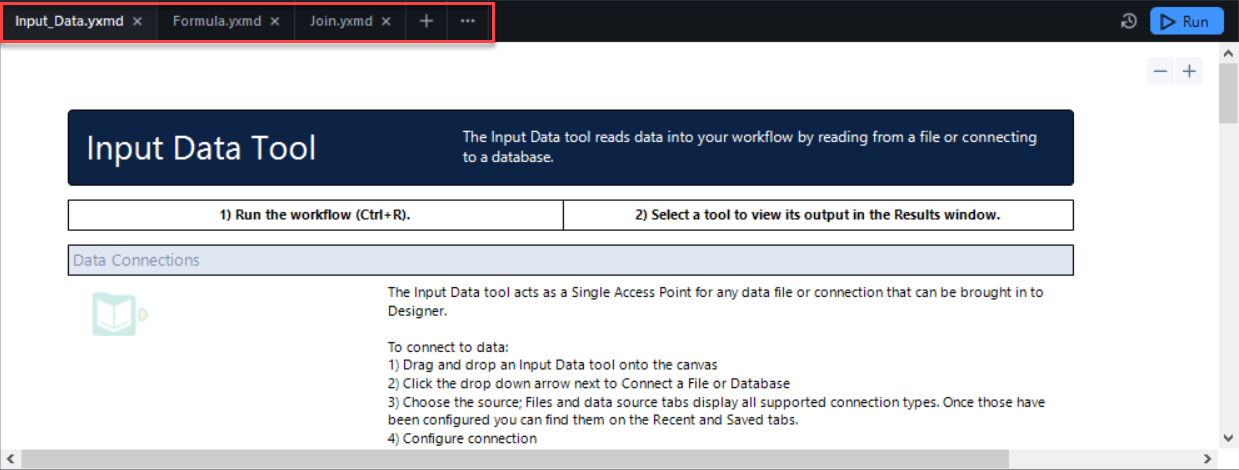
La ventana Resultados , en la que puedes ver datos e interactuar con ellos a medida que pasan por el flujo de trabajo, es compatible con el Modo oscuro.
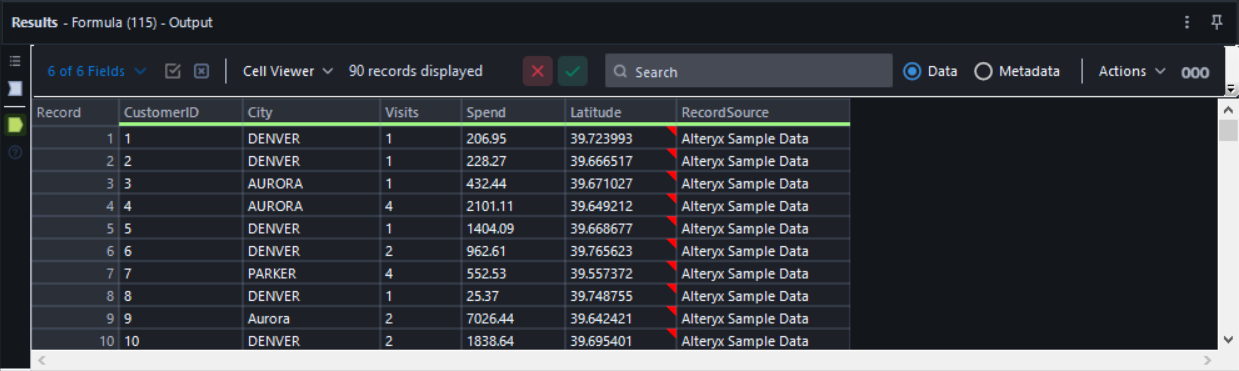
La ventana Configuración de usuario y las pestañas asociadas son compatibles con el Modo oscuro, con la excepción de la barra de título de la ventana.
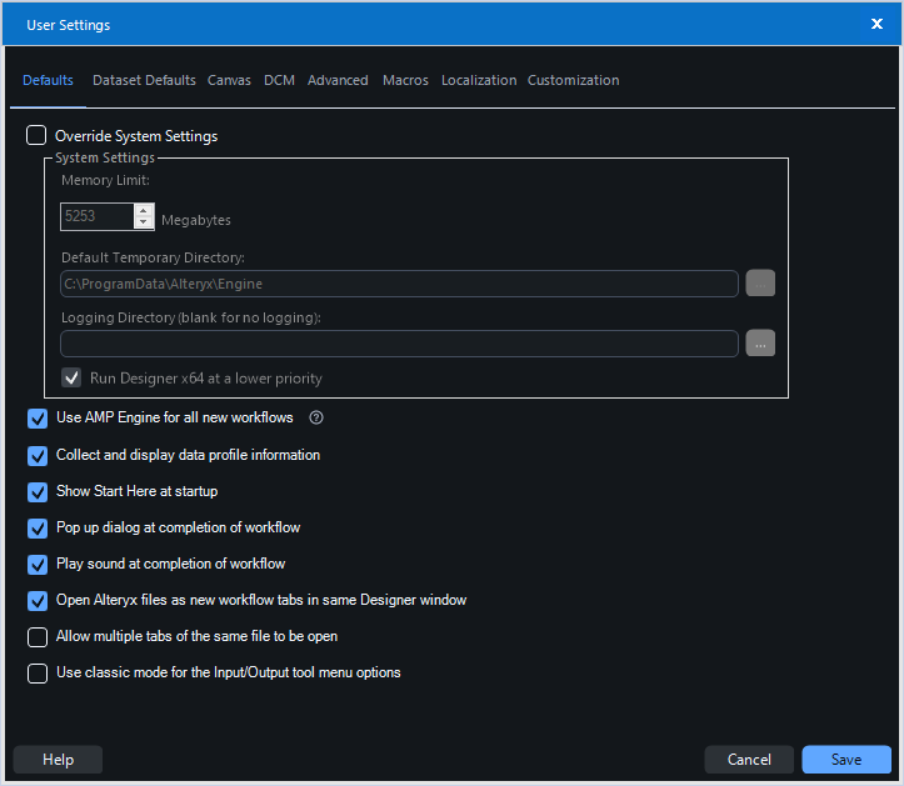
La ventana Buscar y reemplazar es compatible con el Modo oscuro.
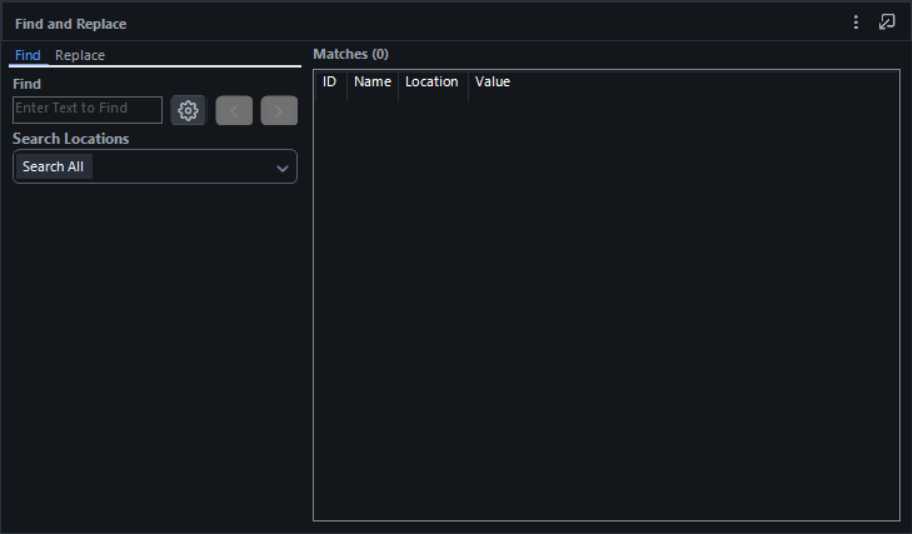
La ventana Exportar flujo de trabajo ( Opciones > Exportar flujo de trabajo ) ahora es compatible con el modo oscuro.
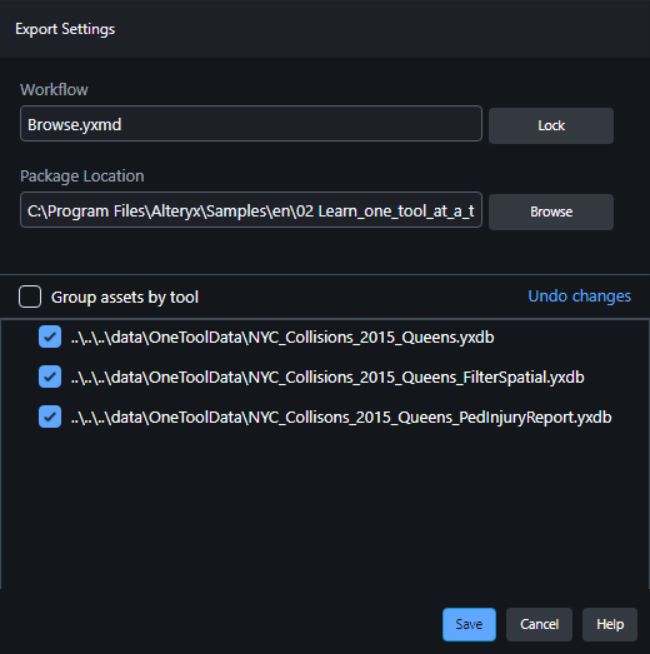
La ventana Diseñador de interfaz se convierte parcialmente al modo oscuro. Los bordes y botones de la ventana se convierten, mientras que el contenido de la ventana sigue en modo claro.
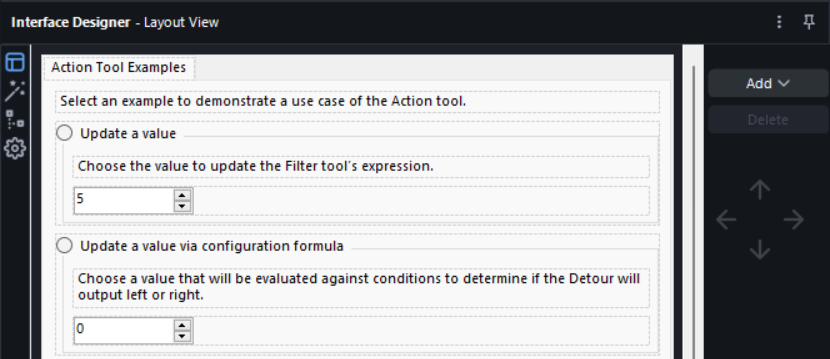
La ventana Configurar paleta de herramientas (accesible a través del icono de engranaje en la paleta de herramientas) es compatible con el modo oscuro.
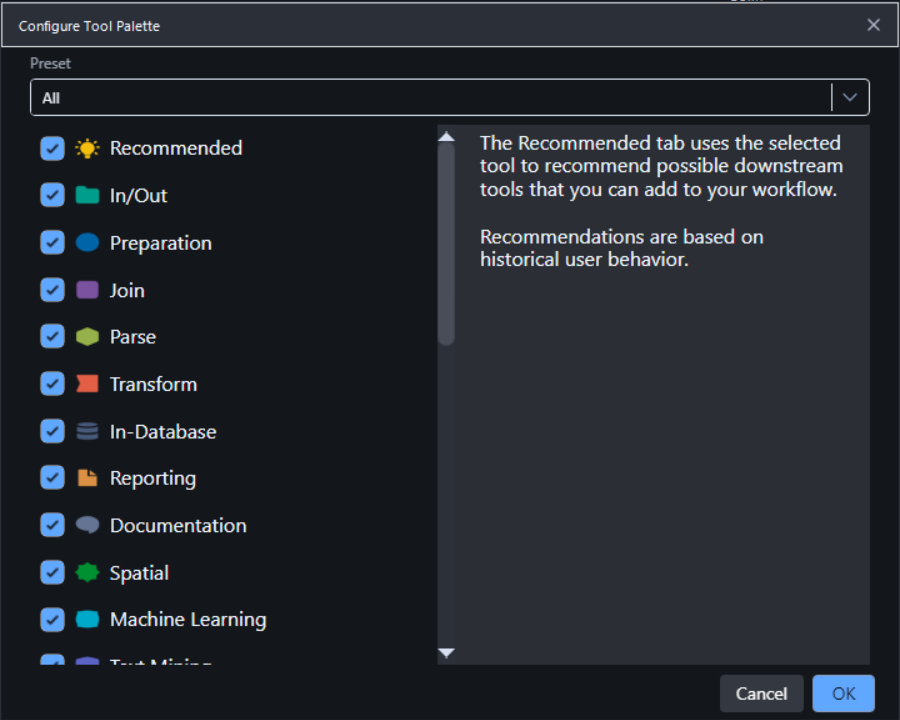
La experiencia para guardar en Server ( Archivo > Guardar como > Alteryx Server > Alteryx Server de mi empresa ) es compatible con el Modo oscuro. Además, la experiencia para Agregar Alteryx Server nuevo es compatible con el Modo oscuro.
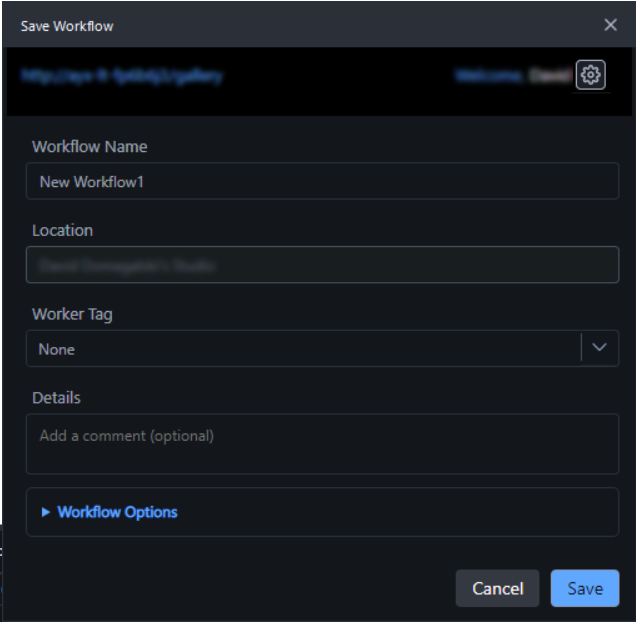
Las experiencias para guardar en Alteryx Analytics Cloud Platform ( Archivo > Guardar como > Alteryx Analytics Cloud ) y abrir desde AACP ( Archivo > Abrir flujo de trabajo > Alteryx Analytics Cloud ) son compatibles con el Modo oscuro.
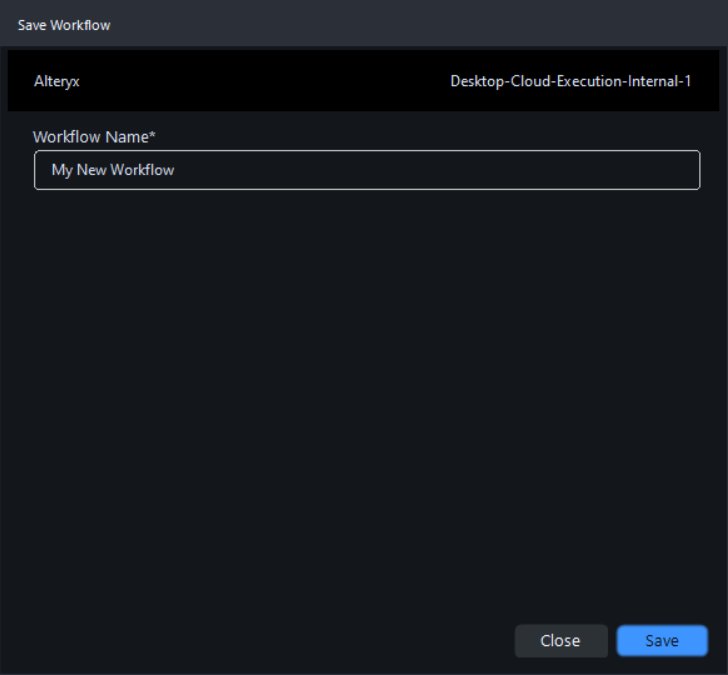
La ventana Descripción general ( Vista > Descripción general ) es compatible con el modo oscuro.
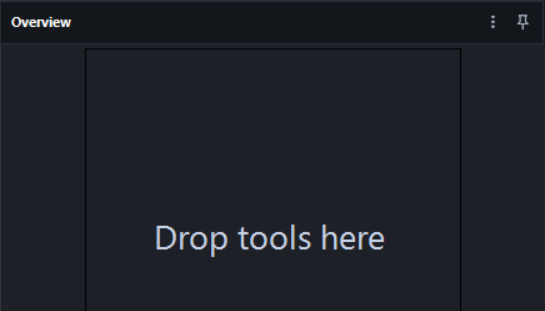
La ventana Dependencias de Flujo de trabajo ( Opciones > Opciones avanzadas > Dependencias de Flujo de trabajo ) es compatible con el modo oscuro.
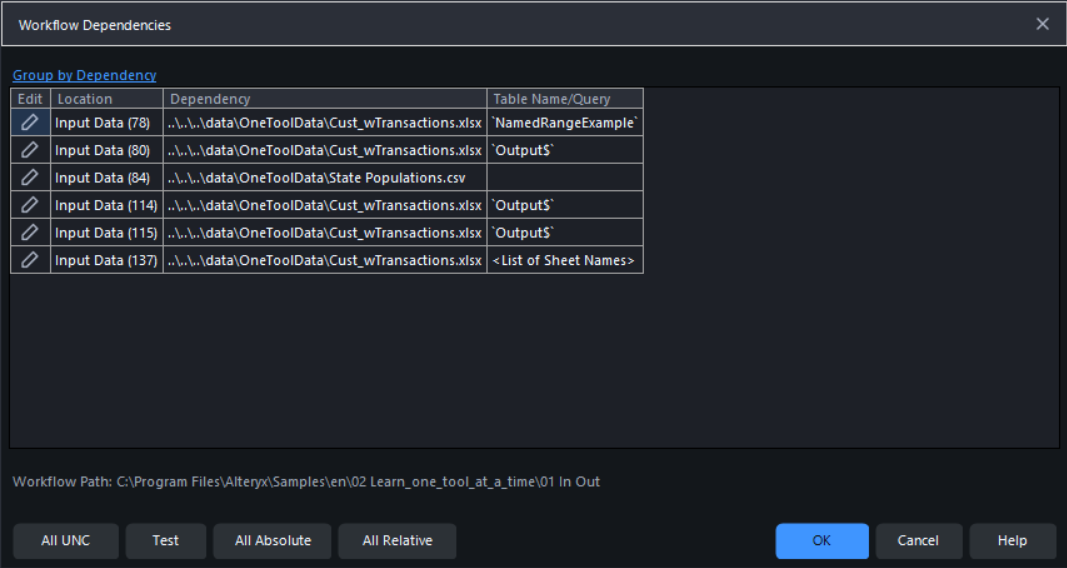
La ventana Comparar flujos de trabajo ( Opciones > Opciones Avanzadas > Comparar flujos de trabajo ) es compatible con el modo oscuro.
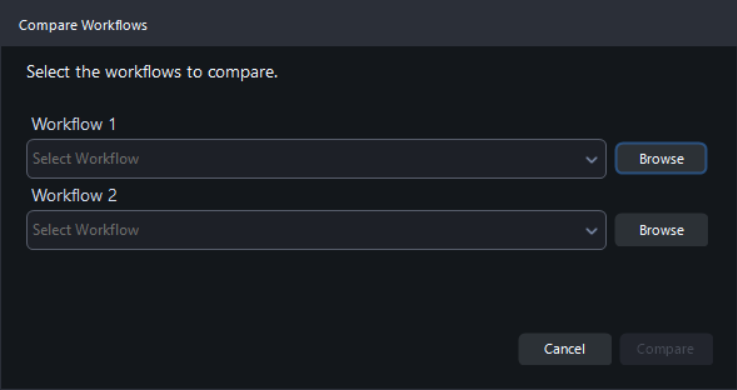
Los cuadros de diálogo de la ventana Configuración de usuario ( Opciones > Configuración de usuario > Editar configuración de usuario ) son compatibles con el modo oscuro.
El mensaje de confirmación que aparece después de que se finalice la ejecución de un flujo de trabajo es compatible con el modo oscuro.
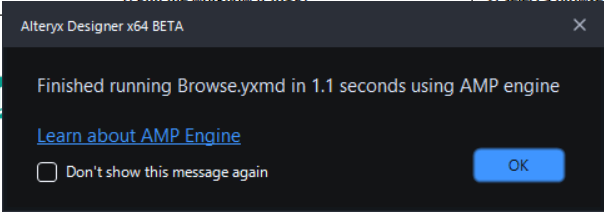
La ventana Acerca de, a la que se puede acceder a través de Ayuda > Acerca de , es compatible con el Modo oscuro.
Comenzamos a actualizar varios componentes de configuración de herramientas para que sean compatibles con el Modo oscuro. Esto incluye herramientas con la funcionalidad de selección, así como la herramienta Id. del registro.