La ventana Configuración del usuario contiene opciones que te ayudarán a configurar la apariencia del flujo de trabajo y el uso de recursos del sistema para optimizar el rendimiento. Puedes acceder la configuración de usuario en el menú principal de Designer dirigiéndote de Opciones > Configuración de usuario > Editar configuración de usuario .
El uso de recursos del sistema se puede configurar en tres áreas diferentes:
Configuración de usuario
Los ajustes configurados en Configuración del usuario normalmente anulan los ajustes de Configuración del sistema , y los ajustes de las Propiedades del flujo de trabajo anulan los ajustes de Configuración del usuario y Configuración del sistema (la configuración del sistema puede impedir que el usuario anule el límite de memoria y la cantidad predeterminada de hilos de procesamiento. Si es así, la configuración de usuario y las propiedades del flujo de trabajo solo tienen la opción de reducirlas).
Para editar la configuración, desplázate por las pestañas, edita los ajustes y, a continuación, selecciona Guardar .
Nota
Algunos procesos de Designer pueden guardar tus datos como archivos temporales en el directorio temporal designado en el disco. En caso de una interrupción inesperada o una finalización de los procesos, puede que los archivos temporales no se borren automáticamente. Te recomendamos que revises ocasionalmente tu directorio temporal para quitar cualquier archivo que no se haya eliminado automáticamente.
Para determinar la ubicación de los archivos temporales, consulta la sección Valores predeterminados que aparece a continuación, selecciona Configuración del sistema , o Configuración del flujo de trabajo y selecciona la pestaña Tiempo de ejecución .
La pestaña Valores predeterminados muestra la configuración del tiempo de ejecución predeterminada de Designer.
Anular configuración del sistema : selecciona esta opción para configurar ajustes diferentes de los establecidos en Configuración del sistema .
Límite de memoria : define la cantidad máxima de memoria que utiliza el motor para realizar operaciones en un flujo de trabajo. Por lo general, este valor no se debe cambiar. Para obtener más información sobre cómo Designer utiliza la memoria, ve a Uso de memoria .
Directorio temporal predeterminado : muestra la ruta de acceso a la ubicación donde se guardan los archivos temporales utilizados en el procesamiento del flujo de trabajo. Cada ejecución de un flujo de trabajo utiliza un nuevo subdirectorio dentro de este directorio configurado para contener archivos temporales.
Directorio de acceso (en blanco si no hay acceso) : muestra la ruta de acceso a la ubicación donde se guardan los registros de salida producidos durante el procesamiento del flujo de trabajo.
Ejecutar Designer x64 con prioridad más baja : marca esta opción para ejecutar otras aplicaciones que hacen un uso intensivo de la memoria al mismo tiempo que Designer. Esta configuración afecta las velocidades de procesamiento del flujo de trabajo.
Utilizar AMP Engine para todos los flujos de trabajo nuevos : marca esta opción si quieres utilizar AMP Engine para todos los flujos de trabajo nuevos que crees en adelante.
Habilitar automáticamente el modo de compatibilidad de motor al habilitar AMP Engine: activa esta opción para activar automáticamente el modo de compatibilidad del motor cuando AMP Engine esté activado. Esta configuración se aplica a todos los flujos de trabajo recién creados, así como a los flujos de trabajo existentes en los que actives AMP Engine en el futuro.
Recopilar y mostrar información sobre perfiles de datos : activa el perfilado de datos en la herramienta Examinar . Desmarca esta opción para desactivar las funciones de perfilado de datos. Si está desactivada, la herramienta Examinar no muestra información del perfil de datos. Esto no mejora el rendimiento del tiempo de ejecución.
Mostrar Comenzar aquí en el inicio : marca esta opción para mostrar la pestaña Comenzar aquí en el lienzo cuando se inicie Designer. Comenzar aquí muestra un conjunto útil de ejemplos.
Cuadro de diálogo emergente al término del flujo de trabajo : marca esta opción para que aparezca una notificación cuando un flujo de trabajo termine de ejecutarse. El estado del flujo de trabajo siempre se muestra en la ventana Resultados .
Reproducir sonido al término del flujo de trabajo : marca esta opción para que se reproduzca un sonido cuando un flujo de trabajo termine de ejecutarse.
Abrir archivos Alteryx como pestañas de flujo de trabajo nuevas en la misma ventana de Designer : cuando esta opción está marcada, estos tipos de archivos Alteryx (YXMD, YXMC, YXWZ, YXWG, YXZP y YXI) se abren como una nueva pestaña de flujo de trabajo cuando se hace doble clic sobre ellos.
Permitir que se abran varias pestañas del mismo archivo : marca esta opción si necesitas abrir el mismo flujo de trabajo en varias pestañas de Designer.
Usar el modo clásico para las opciones del menú de la herramienta Entrada/Salida : marca esta opción si quieres utilizar el modo clásico para las herramientas Datos de entrada y Datos de salida.
En la pestaña Valores predeterminados del conjunto de datos puedes establecer el conjunto de datos predeterminado para todas las herramientas que requieren un conjunto de datos instalado. Cuando la herramienta utiliza un conjunto de datos, se utiliza el que se estableció como predeterminado. No tendrás una opción que seleccionar si no has instalado un conjunto de datos.
Análisis de comportamiento : selecciona el conjunto de datos predeterminado que utilizarán las herramientas de la categoría Análisis de comportamiento .
Análisis demográfico : selecciona el conjunto de datos predeterminado que utilizarán las herramientas de la categoría Análisis demográfico .
Tiempo de manejo : selecciona el conjunto de datos predeterminado que utilizarán las herramientas que calculan los tiempos de manejo. Ve a herramienta Distancia , herramienta Buscar los más cercanos y herramienta Área de intercambio .
Geocodificador : selecciona el conjunto de datos predeterminado que se utilizará para geocodificar. Ve a herramienta Geocodificador de vías y herramienta Geocodificador EE. UU.
Mapa básico de referencia : selecciona el mapa básico predeterminado para realizar el mapeo. Ve a herramienta Entrada de mapa , herramienta Examinar y herramienta Mapa de informe .
Ubicación predeterminada para Entrada/Pregunta de mapa : selecciona Establecer ubicación para colocar los límites del mapa. Esta es la vista predeterminada de la herramienta Entrada del mapa .
La pestaña Lienzo muestra la configuración que controla la apariencia de los elementos en el lienzo. Esto incluye el segundo plano del flujo de trabajo, las conexiones de las herramientas y las anotaciones.
Ajusta la Configuración predeterminada del lienzo para cambiar la forma en que aparece el espacio de trabajo del lienzo.
Segundo plano : selecciona el botón “…” para elegir el color del lienzo en el que se crean los flujos de trabajo.
Contenedores : selecciona el botón “…” para elegir el color predeterminado de la herramienta Contenedor de herramientas .
Mostrar cuadrícula : selecciona esta opción para mostrar una cuadrícula sobre el lienzo.
Color de la cuadrícula : selecciona el botón “…” para elegir el color de la cuadrícula.
Tamaño de la cuadrícula : introduce un valor o haz clic para establecer el ancho de los cuadros de la cuadrícula. El tamaño se define en píxeles.
Colocar herramientas en la cuadrícula : selecciona esta opción para colocar herramientas y anotaciones de modo que se alineen con la cuadrícula del lienzo.
Nivel de zoom : selecciona el nivel de zoom al que deseas que aparezca el flujo de trabajo.
Recordar el último nivel de zoom por flujo de trabajo : selecciona esta opción para recordar el último nivel de zoom utilizado en el flujo de trabajo anterior. El nivel de zoom está determinado por el nivel de zoom en el que se guardó por última vez el flujo de trabajo.
Diseño predeterminado : selecciona una orientación Vertical u Horizontal para los flujos de trabajo en el lienzo.
Mostrar indicadores de macro en las herramientas : selecciona esta opción para mostrar el ícono “+” en cualquier herramienta que sea una macro. Haz clic con el botón derecho en una herramienta de macro para abrir su fuente de flujo de trabajo.
Para obtener más información, consulta Configuración de flujo de trabajo .
Ajusta la Configuración de la conexión para cambiar el modo en que aparecen y se comportan las conexiones entre las herramientas.
Tipo : selecciona el tipo de conexión.
Orientar automáticamente según las curvas de Bézier (predeterminado) : dibuja conexiones con curvas.
Orientar automáticamente de manera perpendicular : dibuja conexiones con curvas perpendiculares.
Recto : dibuja conexiones con líneas rectas.
Líneas : selecciona el botón “…” para elegir el color de la línea de conexión.
Color del texto : personaliza el color del número de cadena de entrada asociado a la conexión.
Progreso : selecciona cuándo deseas mostrar el progreso del procesamiento del flujo de trabajo. Progreso muestra el recuento de registros, así como el tamaño total de los registros de los datos que pasan a través de cada conexión, y el ancho de línea se ajusta a los datos que pasan a través de ella.
Para obtener más información, consulta Configuración de conexiones .
Ajusta la Configuración de las anotaciones para cambiar la forma en que se muestra la etiqueta de configuración de la herramienta en el lienzo.
Fuente : selecciona el botón “…” para elegir el tipo, tamaño y estilo de la fuente.
Color del texto : selecciona el botón “…” para elegir el color del texto.
Fondo : selecciona el botón “…” para elegir el color de fondo de la anotación.
Para obtener más información, consulta Configuración de herramientas .
En la pestaña DCM , puedes encontrar la configuración general de Administrador de conexiones de datos (DCM).
Como usuario, puedes cambiar el Modo de DCM y seleccionar el Modo de acceso SDK .
Para obtener más información, consulta DCM .
La pestaña Opciones avanzadas enumera las configuraciones relacionadas con el uso de la memoria que afectan el rendimiento del programa.
Deshacer niveles : establece el número de acciones que Alteryx recuerda y te permite deshacer. El valor predeterminado es 10. Aumentar el valor afecta negativamente el rendimiento.
Desactivar configuración automática : selecciona esta opción para configurar manualmente las herramientas en un flujo de trabajo. Una vez que esta opción está seleccionada, presiona la tecla F5 del teclado para actualizar manualmente las configuraciones de la herramienta. Esta opción puede optimizar el rendimiento.
Mostrar XML en la ventana Propiedades : selecciona esta opción para ver el XML de la configuración de cada herramienta de un flujo de trabajo.
Mostrar Administración de activos en la ventana Propiedades : selecciona esta opción para ver las dependencias de archivos o los activos de cada herramienta de un flujo de trabajo.
Alteryx recupera automáticamente al menos uno de los archivos que se procesan en un flujo de trabajo. Ve a Archivo > Abrir flujo de trabajo > Abrir archivos recuperados automáticamente .
Intervalo de recuperación automática en minutos : introduce un valor y utiliza los botones de flechas arriba y abajo para establecer el tiempo que Alteryx esperará antes de guardar automáticamente un archivo. El valor predeterminado es 10.
Recuperación automática por archivo : introduce un valor o utiliza los botones de flechas arriba y abajo para establecer el número de archivos de copia de seguridad que se crean. Una vez alcanzado el límite, el archivo más antiguo se elimina cuando se crea un nuevo archivo de copia de seguridad. El valor predeterminado es 3.
Días durante los cuales se conservarán los archivos recuperados automáticamente : introduce un valor o utiliza los botones de flechas arriba y abajo para establecer el número de días durante los cuales se conservarán los archivos guardados automáticamente.
Esta configuración controla el tamaño de los datos que se muestran en la ventana Resultados para cada ancla de salida en un flujo de trabajo.
Anular configuración del sistema : selecciona esta opción para editar la configuración predeterminada.
Límite de memoria por ancla : selecciona esta opción para establecer un límite de memoria por ancla. A continuación, introduce un valor o haz clic para establecer el valor del límite de memoria en kB. El valor predeterminado es 1024 kB (1 MB).
Activar credenciales de proxy : selecciona esta opción si quieres utilizar un proxy para acceder a Internet en lugar de conectarte directamente a un host de Internet. Estas herramientas y conexiones funcionan con un proxy:
Herramienta Descargar
Cargador masivo Amazon Redshift
Herramienta Carga a Amazon S3
Herramienta Descarga de Amazon S3
Conexiones de HDFS a través de las herramientas Datos de entrada, Datos de salida, Entrada de flujo de datos y Escribir datos En-BD.
Debes configurar manualmente un proxy para utilizar esta configuración.
Para configurar un proxy, ve a Configuración de red e Internet en tu computadora o a Opciones de Internet en Internet Explorer. En Opciones de Internet de Internet Explorer, selecciona la pestaña Conexiones , selecciona Configuración de LAN y desmarca la opción Detectar configuración automáticamente . A continuación, selecciona Servidor proxy .
SFTP sobre proxy HTTP es compatible tanto con AMP como con el motor original, al igual que la capacidad de omitir proxy. AMP admite redes a través de proxy. Puedes especificar el tipo de protocolo proxy ( HTTP y SOCKS5h ), el valor predeterminado es HTTP.
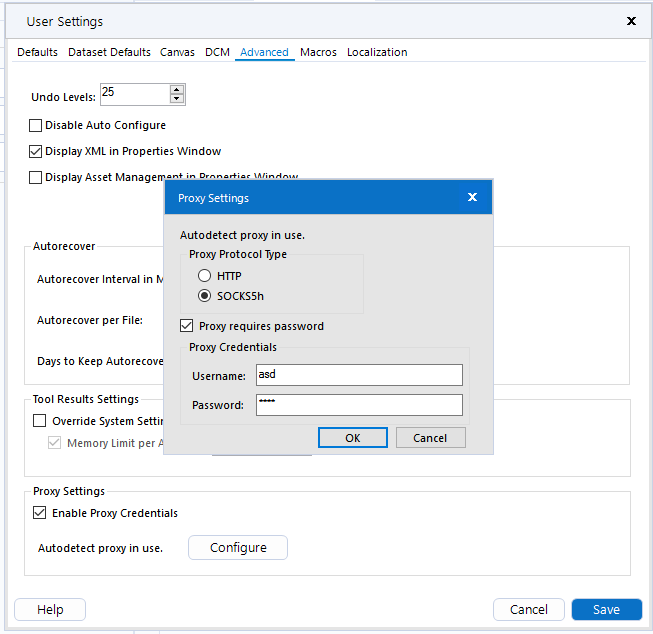
Después de configurar un proxy, selecciona Activar credenciales de proxy y selecciona Configurar . Una vez configurado, Alteryx Designer detectará automáticamente el proxy en uso .
Confirma que se ha seleccionado el proxy correcto.
Selecciona El proxy requiere una contraseña .
Ingresa tus credenciales en Nombre de usuario y Contraseña .
Selecciona Guardar .
Los administradores pueden configurar un proxy en Configuración del sistema. Ve a Opciones > Opciones avanzadas > Configuración del sistema > Engine > Proxy .
En la pestaña Macros puedes crear un repositorio de macros y establecer una ubicación predeterminada para guardarlos. Alteryx muestra las macros en la Paleta de herramientas para que las utilices cuando crees flujos de trabajo. Cada macro debe tener un nombre único.
Selecciona el ícono “+” para abrir la ventana Agregar ruta de búsqueda para macros .
Nombre de categoría : introduce un nombre. El nombre predeterminado es Macros.
Ruta de búsqueda : selecciona el botón “ …” para dirigirte a la ubicación en la que guardas las macros en la computadora o en una red.
Cualquier archivo YXMC de macro que se encuentre en la ubicación seleccionada se muestra en la categoría de herramientas de la Paleta de herramientas. Las subcarpetas de una ruta de búsqueda no se pueden agregar individualmente si su carpeta principal ya existe en el repositorio Macros.
Selecciona la ruta de búsqueda del repositorio en la lista.
Selecciona Establecer como predeterminado . Aparece un asterisco (*) junto al repositorio predeterminado.
La pestaña Localización tiene la configuración de internacionalización y localización, incluida la conversión de idiomas y medidas.
Idioma de la interfaz : selecciona el idioma de Designer. Elige entre English (inglés), 简体中文 (chino simplificado), Français (francés), Deutsch (alemán), Italiano , 日本語 (japonés), Português (portugués), y Español .
Orden de la paleta de herramientas : ahora puedes ordenar tu paleta de herramientas para seguir el orden Alfabético del idioma actual o Alfabético en inglés , incluso si estás en una interfaz de usuario que no es EN. Todavía no admitimos el ordenamiento de caracteres kanji.
Método de ordenación : establece el método de ordenación que utiliza Designer. Esta configuración afecta al método de ordenación de la ventana Resultados , la herramienta Ordenar , la herramienta Seleccionar (y otras herramientas que utilizan la funcionalidad de selección). Este método de ordenación no afecta la paleta de herramientas. Las opciones incluyen…
Orden del diccionario : ordenar según el diccionario. Ten en cuenta que esta es la selección predeterminada para los idiomas inglés, francés, alemán, italiano, portugués y español.
Punto de código Unicode : ordenar por punto de código Unicode.
Gojūon : ordenar según el orden del diccionario de pronunciación japonesa (Gojūon). Selección predeterminada para el idioma japonés.
Pinyin : ordenar según el orden del diccionario de pronunciación en chino simplificado (Pinyin). Selección predeterminada para el idioma chino simplificado.
Configuración de localización de números: hay dos ajustes que puedes personalizar para cambiar la forma de visualización de los números en Alteryx Designer: Separador de miles y Símbolo decimal .
La configuración no afecta los tipos de datos en sí, solo la forma en que se muestran. Esto se aplica a todos los valores numéricos excepto a los datos en la cuadrícula de Resultados.
Estos ajustes afectan la forma en que se muestran los números en el lienzo de Alteryx Designer, la ventana Resultados y el Perfilado de datos de la herramienta Examinar. El ajuste predeterminado depende del idioma seleccionado para la interfaz de Designer, pero siempre puedes actualizar los valores predeterminados.
Separador de miles : elige el símbolo separador de miles que deseas utilizar para mostrar números en Designer. Elige entre Ninguno , , ( Coma) , . (Punto) , ' (Apóstrofo) y Espacio .
Símbolo decimal : elige el símbolo que deseas utilizar como separador decimal: Punto o Coma .
Ejemplo : a medida que actualizas la configuración Separador de miles y Símbolo decimal , el campo Ejemplo muestra una vista previa de cómo se aplicarán los cambios una vez que los guardes.
Página de código : selecciona la página de código que se utilizará para codificar el conjunto de herramientas en Designer. Ve a Páginas de código para obtener más información.
Página de código de herramientas predictivas predeterminada : selecciona la página de código que se utilizará para codificar las herramientas predictivas en Designer.
Esta configuración se aplica a todos los flujos de trabajo nuevos que crees en Alteryx Designer.
Esta configuración no se aplica a ningún flujo de trabajo creado por otro usuario que abras en Designer.
Puedes personalizar la página de código para un flujo de trabajo específico en la pestaña Tiempo de ejecución de la ventana Configuración del flujo de trabajo . Ve a Páginas de código para obtener más información.
Fuente predeterminada del sistema : selecciona la fuente predeterminada para utilizar en Designer.
Unidades de distancia predeterminadas : selecciona las unidades predeterminadas para medir la distancia. Las herramientas espaciales utilizan la unidad de medida seleccionada.
Formato de fecha (mensajes) : elige cómo deseas que aparezcan las fechas en la pestaña Mensajes de la ventana Resultados . Estas son tus opciones:
mm/dd/aaaa (predeterminado para inglés)
aaaa/mm/dd (predeterminado para japonés)
dd/mm/aaaa (predeterminado para francés, italiano, portugués y español)
dd.mm.aaaa (predeterminado para alemán)
Ayuda : utiliza estas opciones para personalizar la configuración de ayuda:
Fuente : selecciona la fuente de ayuda. De forma predeterminada, Detección automática muestra la ayuda en línea cuando hay Internet disponible y muestra la ayuda sin conexión cuando no hay Internet disponible.
Idioma : selecciona el idioma de la ayuda en línea.
Utiliza la configuración de la pestaña Personalización para seleccionar tu tema de Designer. Elige entre…
Modo claro : este es el tema predeterminado de Designer.
Modo oscuro (BETA) : este es el nuevo tema de modo oscuro disponible a partir de la versión de lanzamiento 2023.1. Ten en cuenta que la versión inicial del modo oscuro es una versión de lanzamiento Beta. Esto significa que solo algunos componentes de la interfaz de Designer son compatibles con el modo oscuro. Además, es posible que veas ciertos componentes (incluidas muchas configuraciones de herramientas) que actualmente solo se han convertido de forma parcial al modo oscuro. Continuaremos incluyendo elementos adicionales para el modo oscuro en futuras versiones.