En este documento, se proporcionan instrucciones para los administradores que desean integrar Alteryx Server en Azure Active Directory (AD) mediante el Sistema de administración de identidades entre dominios (SCIM). Utiliza esta guía para obtener información sobre cómo activar el SCIM en Server, configurar Azure AD a fin de conectarlo a Server para el aprovisionamiento de SCIM y aprovisionar usuarios y grupos en Azure AD. Gracias a esta integración, puedes optimizar la administración de usuarios y grupos, lo que garantiza una experiencia sincronizada y sin complicaciones entre Alteryx Server y Azure AD.
Nota
Esta configuración requiere que Azure pueda comunicarse con Alteryx Server a través de una conexión HTTPS (SSL/TLS). Comunícate con los equipos de red y seguridad para asegurarte de que la red, el firewall y el enrutamiento estén configurados correctamente para permitir esta comunicación. Para admitir esta comunicación, TLS debe estar activado para Alteryx Server. Para obtener más información sobre TLS, utiliza Configurar SSL/TLS para Server.
SCIM requiere que Alteryx Server esté configurado para admitir el inicio de sesión único de SAML.
Para un nuevo entorno, sigue los pasos descritos en Configurar la autenticación de Alteryx Server para configurar SAML.
Inicia sesión en Alteryx Server como Administrador (administrador de Server) y ve a Administrador > Configuración > Configuración> SCIM.
Selecciona Editar.
Activa el interruptor para habilitar SCIM.
Selecciona la vigencia del token según tus necesidades. Comunícate con el equipo de seguridad de tu empresa para obtener orientación.
Selecciona Guardar.
Anota la URI base y el token, ya que los necesitarás para configurar la conexión en Azure.
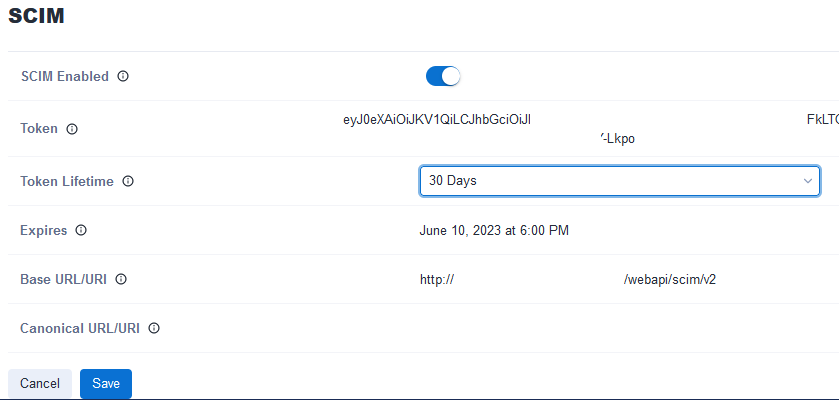
Inicia sesión en el portal de Azure.
Si aún no tienes una aplicación creada para Alteryx Server, selecciona Aplicaciones empresariales.
Selecciona + Nueva aplicación.
Selecciona + Crear tu propia aplicación.
En el panel de la derecha, ingresa un nombre para la aplicación, como “Alteryx Server”.
Selecciona Integrar cualquier otra aplicación que no encuentres en la galería (sin galería).
Selecciona Crear.
Una vez que se cree la aplicación, selecciona Inicio de sesión único y configura la aplicación para SAML. Usa Configurar SAML 2.0 en Alteryx Server para Azure AD a fin de obtener más información.
Una vez que hayas creado una aplicación para Alteryx Server, ve a esa aplicación.
Selecciona Aprovisionamiento.
Selecciona Automático para Modo de aprovisionamiento.
Para Dirección URL del espacio empresarial, ingresa la URI base que anotaste en la sección Activar la compatibilidad con SCIM (por ejemplo,
https://host.domain.tld/webapi/scim/v2).Para Token secreto, ingresa el token que anotaste en la sección Activar la compatibilidad con SCIM.
Selecciona Probar conexión para confirmar que Azure se puede conectar a Alteryx Server.
Si la prueba de conexión falla:
Nota
Si bien el inicio de sesión de SAML puede dar resultado de forma predeterminada, ya que implica la comunicación interna a pública de un usuario, esto no significa que tu instancia de Azure tenga una línea de sitio directa a tu instancia de Alteryx Server (lo que requiere una comunicación exitosa desde la nube pública de Azure a una red privada), la cual es necesaria para que el SCIM funcione correctamente.
Si aparece el error “Se produjo un error al enviar la solicitud”, revisa las opciones a continuación para garantizar que haya una comunicación adecuada entre estos sistemas.
Asegúrate de haber ingresado la URL y el token correctos.
Comunícate con los equipos de red y seguridad para asegurarte de que se permite la conectividad de red entre Alteryx Server y Azure.
Si no puedes permitir que Azure se conecte directamente a Alteryx Server, es posible que puedas usar el agente de aprovisionamiento de Azure en lugar de esta configuración. Comunícate con el administrador de Azure y consulta Aprovisionamiento de aplicaciones locales de Azure AD para aplicaciones habilitadas para SCIM para obtener más información.
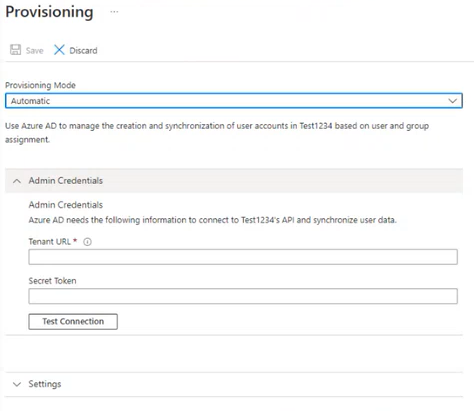
Inicia sesión en el portal de Azure.
Ve a la aplicación que creaste para Alteryx Server en la sección Configurar Azure.
Selecciona Usuarios y grupos.
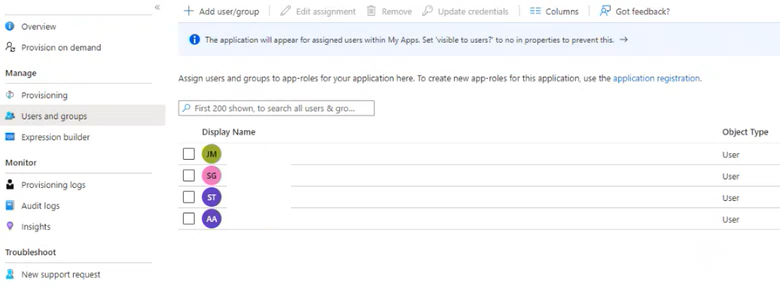
Selecciona + Agregar usuario/grupo.
En el panel de la derecha, utiliza la búsqueda para encontrar y seleccionar los usuarios y grupos que deseas agregar.
Los usuarios y grupos seleccionados aparecen en la sección inferior del panel.
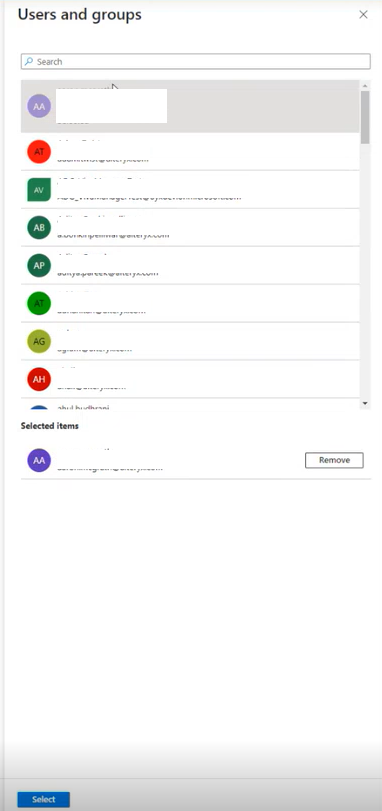
Para finalizar la selección, presiona el botón Seleccionar en la parte inferior del panel.
De esta forma, volverás a la página Usuarios y grupos con una lista de los usuarios y grupos asociados a la aplicación.
Selecciona Aprovisionamiento.
Selecciona Iniciar aprovisionamiento para activar el aprovisionamiento. Esto inicia el ciclo de aprovisionamiento incremental con el que Azure sincroniza usuarios y grupos con Alteryx Server. Cualquier cambio en los usuarios o grupos de Azure se refleja en Alteryx Server cuando se completa esta sincronización. Azure puede tardar hasta 40 minutos en sincronizar los cambios.
The provisioning process in Alteryx Server produces the following outcomes based on the users and groups assigned to your SCIM app:
Users: Created with the Default role.
Alteryx Custom Groups: Created for each Active Directory group, with the Default role assigned.
User Assignments: Users are added to their respective Custom Group(s) based on their Active Directory group membership.
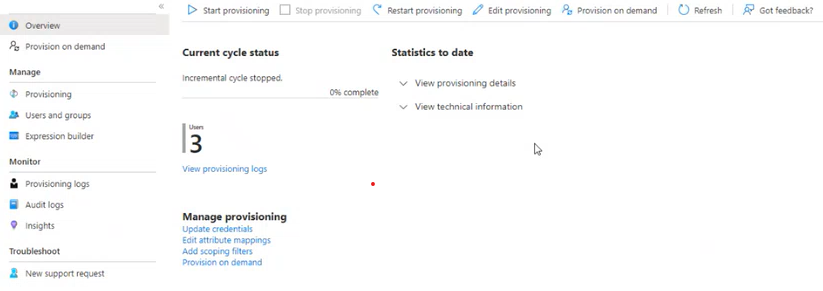
Espera al menos 40 minutos para asegurarte de que Azure realice un ciclo de aprovisionamiento.
Inicia sesión en Alteryx Server como Administrador (administrador de Server).
Ve a Administración > Usuarios.
Confirma que los usuarios y grupos aprovisionados en Azure se hayan creado o actualizado correctamente en Alteryx Server.