Importante
Si estás ejecutando una versión de Alteryx Server que se muestra en la siguiente tabla, el proceso de esta guía no es necesario, y la Guía de recuperación del host de Alteryx Server se puede seguir para la recuperación en casos de desastre si hay disponible una copia de RuntimeSettings.xml y MongoDB de tu host.
Versiones de Alteryx Server para usar la Guía de recuperación del host de Alteryx Server |
|---|
2021.4.2.47792 (Parche 4) o versiones o parches anteriores |
2022.1.1.42590 (parches 1 y 2) |
Debido a los cambios recientes en los métodos de cifrado (TGAL-6764), los usuarios ahora deben prepararse de forma proactiva para una situación de recuperación en casos de desastre en el que el nodo del controlador Alteryx Server original ya no esté disponible. Esta es una guía sobre el procedimiento para preparar el archivo RuntimeSettings.xml en un nodo controlador de copia de seguridad a fin de usarlo para la recuperación en casos de desastre.
Nota
Esta guía no cubre la creación de una copia de seguridad de la capa de persistencia necesaria para la recuperación en casos de desastre. Para obtener más información sobre lo siguiente:
Para obtener más información, consulta las mejores prácticas para la creación de copias de seguridad y restauraciones de Alteryx Server para MongoDB integrado: Parte 1 y Parte 2. Para las instancias de MongoDB o SQL Server administradas por el usuario, comunícate con tu administrador de MongoDB o SQL Server.
Para obtener información sobre otros archivos críticos, consulte Archivos críticos de Server y configuración para copia de seguridad.
Importante
En este documento, se hará referencia a dos hosts:
Original: el host actual que ejecuta Alteryx Server.
Objetivo: el host de copia de seguridad que se utilizará para la recuperación en caso de desastre. Este host no requiere una licencia Alteryx Server para que se utilice como un host de copia de seguridad.
Prerrequisitos
Acceso de administrador a los hosts original y objetivo.
El host original debe estar operativo y el servicio Alteryx debe estar en funcionamiento.
Host original | Hosts de destino compatibles |
|---|---|
2021.4.2.47792 (parche 5) o el parche más reciente | 2021.4.2.47884 (Parche 11) o el parche más reciente de la versión 2021.4 |
2022.1.1.42590 (parche 3) o el parche más reciente | 2022.1.1.42691 (Parche 9) o el parche más reciente de la versión 2022.1 |
2022.3.1.430 (Server GA) o el parche más reciente | 2022.3.1.553 (Parche 6) o el parche más reciente de la versión 2022.3 |
2023.1.1.123 (Server GA) o el parche más reciente | 2023.1.1.247 (Parche 2) o el parche más reciente de la versión 2023.1 |
Todas las versiones recientes y futuras de Alteryx Server | Cualquier versión de GA o parche, siempre y cuando el host original y el host de destino estén en la misma versión y parche. |
# | Paso | Detalles |
|---|---|---|
1.1 | ¿Puedes actualizar o instalar la última versión y el parche de Alteryx Server en tus hosts original y objetivo? | SÍ: actualiza o instala la última versión y el parche de Alteryx Server en tus hosts original y objetivo. Configura tu host original como normal. Ve al paso 2.1. Nota No es necesario configurar la instalación posterior de Alteryx Server en tu host objetivo, ya que este proceso no requiere que tenga licencia. |
NO: Continúa con el paso 1.2. | ||
1.2 | ¿Puedes actualizar tus hosts original y objetivo al último parche para esa versión? | SÍ:emparcha tu host original con el parche más reciente de su versión principal e instala la última versión y el parche coincidentes en tu host objetivo. Por ejemplo, si estás usando el parche 3 de 2022.3, instala el parche más nuevo que esté disponible para la versión 2022.3. Ve al paso 2.1. Nota No es necesario configurar la instalación posterior de Alteryx Server, ya que este proceso no requiere que tenga licencia. |
NO: Continúa con el paso 1.3. | ||
1.3 | ¿La versión de Alteryx Server en tu host original está incluida en la lista de Hosts objetivo compatibles en la sección Requisitos previos? | SÍ: instala o actualiza el host objetivo a la misma versión principal y de parche que existe en el host original. Utiliza el archivo de instalación completo en lugar del archivo de instalación del parche. Si es necesario, comunícate con fulfillment@alteryx.com para solicitar el archivo de instalación necesario. Ve al paso 2.1. Nota No es necesario configurar la instalación posterior de Alteryx Server, ya que este proceso no requiere que tenga licencia. |
NO: Continúa con el paso 1.4 | ||
1.4 | Instala la versión de parche más reciente de Alteryx Server en el host objetivo. | Instala o actualiza el host objetivo al parche más reciente disponible para la versión principal del host original (por ejemplo, si el host original está en el parche 3 de 2022.3, instala el parche más reciente de 2022.3 en el host objetivo). Ve al paso 2.1. Nota No es necesario configurar la instalación posterior de Alteryx Server, ya que este proceso no requiere que tenga licencia. |
# | Paso | Detalles |
|---|---|---|
2.1 | Busca la longitud del token de controlador en el host original. | En la Configuración del sistema de Alteryx > Controlador > General, selecciona Ver. Registra la longitud del token de controlador. Nota En algunas versiones, el token de controlador está parcialmente oculto. Haz doble clic en el token para resaltarlo en su totalidad, luego cópialo y pégalo en un documento de texto para determinar su longitud. |
2.2 | ¿Tu token de controlador tiene 40 caracteres? | SÍ: Ve a la Configuración del sistema de Alteryx > Controlador > General > selecciona Regenerar. |
NO: Ve al paso 2.5. | ||
2.3 | Reinicia AlteryxService. | Examina el resto de la Configuración del sistema de Alteryx y selecciona Finalizar. Esto reiniciará AlteryxService. |
2.4 | Vuelve a conectar nodos adicionales (si corresponde). | Si tienes una configuración de múltiples nodos, utiliza el token de controlador recién regenerado para volver a conectar todos tus nodos a tu nodo de controlador. |
2.5 | Guarda y copia el token de controlador desde el host original. | Para el token de controlador, ve a la Configuración del sistema de Alteryx > Controlador > General > Token > View. Copia y guarda el token de controlador en un documento de texto. Luego, copia el documento de texto y pégalo en una ubicación que tú elijas en tu host objetivo. Nota En algunas versiones, el token de controlador está parcialmente oculto. Haz doble clic en el Token para resaltarlo en su totalidad, luego cópialo y pégalo en un documento de texto. |
2.6 | Copia RuntimeSettings.xml del host original. | Copia el archivo RuntimeSettings.xml de %ProgramData%\Alteryx en tu host original y pégalo en una ubicación que tú elijas en tu host objetivo. Importante No copies el archivo a %ProgramData%\Alteryx en el host objetivo y no modifiques el archivo. |
# | Paso | Detalles |
|---|---|---|
3.1 | Abre un símbolo del sistema en la carpeta bin del host objetivo. | Abre un símbolo del sistema como administrador y navega a la carpeta de instalación Alteryx\bin. Todos los comandos de esta sección deben ejecutarse desde esta carpeta. Nota Si tienes dudas sobre la ubicación de esta carpeta, comprueba las propiedades del atajo "Configuración del sistema de Alteryx", ya que el archivo al que apunta está en la carpeta deseada. La ubicación predeterminada es C:\Archivos de programa\Alteryx\bin. |
3.2 | Detén AlteryxService. | Ingresa el comando:
Si AlteryxService estaba en ejecución, si tienes éxito deberías ver “El servicio AlteryxService se detuvo correctamente”. Si el servicio AlteryxService estaba detenido, deberías ver “El servicio AlteryxService no se inició”. Deja esta ventana abierta. |
3.3 | Realiza una copia de seguridad del archivo RuntimeSettings.xml existente en el host objetivo. | Cambia el nombre del archivo %ProgramData%\Alteryx\RuntimeSettings.xml en el host objetivo a RuntimeSettings_BACKUP.xml para que quede como copia de seguridad. Si RuntimeSettings.xml no existe, ve al paso 3.4. |
3.4 | Restaura RuntimeSettings.xml. | Copia el archivo RuntimeSettings.xml copiado de tu host original en el paso 2.6 y pégalo en %ProgramData%\Alteryx en tu host objetivo. Nota Asegúrate de copiar el archivo. No lo muevas ni cortes, ya que el archivo deberá estar en su estado original a lo largo de esta guía. |
3.5 | Borra el token de controlador. | Edita %ProgramData%\Alteryx\RuntimeSettings.xml en tu host objetivo. Elimina todo entre las etiquetas <ServerSecretEncrypted> y deja solo las etiquetas como se muestra a continuación:  |
3.6 | Guarda RuntimeSettings.xml. | Guarda RuntimeSettings.xml en tu host objetivo. |
3.7 | Restaura el token de controlador. | De vuelta en el símbolo del sistema abierto en el paso 3.1, ingresa el siguiente comando usando el token de controlador de tu host original que obtuviste en el paso 2.5:
Solución de problemas: La versión 2021.3+ puede producir un error en este paso con el mensaje: "Set server secret failed: Error in CryptImportKey(3): Bad Data. (-2146893819)". Para corregir esto, consulta los pasos 3.5-3.6 para asegurarte de que has eliminado el valor de entre las etiquetas. |
3.8 | Borra las claves de almacenamiento. | Vuelve a editar %ProgramData%\Alteryx\RuntimeSettings.xml en tu host objetivo. Elimina todo entre las etiquetas <StorageKeysEncrypted> y deja solo las etiquetas como se muestra a continuación: 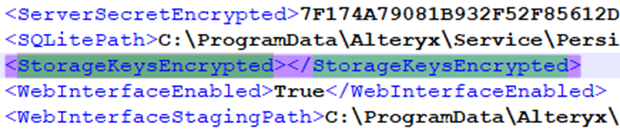 |
3.9 | Restaura las claves de almacenamiento. | Copia el valor <StorageKeysEncrypted> del archivo RuntimeSettings.xml del paso 2.6 y pégalo entre las etiquetas <StorageKeysEncrypted> en RuntimeSettings.xml en tu host objetivo. La longitud de este valor varía según la versión. Ve ejemplos a continuación: 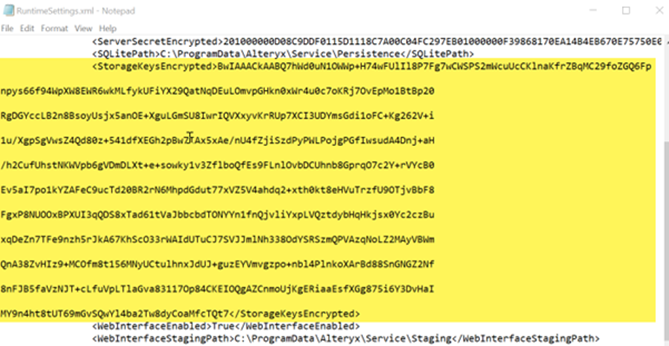 |
3.10 | Guarda RuntimeSettings.xml. | Guarda RuntimeSettings.xml en tu host objetivo. |
3.11 | Restaura Ejecutar como usuario. | Si tenías un comando Ejecutar como usuario en el Alteryx Server original, introduce el siguiente comando; de lo contrario, omite este paso:
|
3.12 | Restaura la Contraseña SMTP. | Si rellenaste Configuración del sistema Alteryx > Server UI > SMTP > Password (incluso si la casilla de verificación SMTP estaba desactivada), ingresa el siguiente comando; de lo contrario, omite este paso:
|
3.13 | Restaura la Clave de cifrado. | Importante Esto requiere que AlteryxService se ejecute en el nodo controlador del Server original, y el nuevo Alteryx Server tendrá que poder acceder a él a través de la red. Con los pasos que se describen en Proceso de transferencia de clave de cifrado, podrás transferir la clave de cifrado de tu host original a tu host objetivo. Ten en cuenta que, en el último paso en Proceso de transferencia de clave de cifrado, se requiere que reinicies el servicio, lo que no es posible en algunos casos en los que el host objetivo no tiene licencia. |
Listo. El archivo RuntimeSettings.xml del host objetivo ahora se puede utilizar en una situación de recuperación en caso de desastres en el que el host original ya no está disponible. Ten en cuenta que el archivo RuntimeSettings.xml que se preparó en el paso 3 solo funcionará en tu host objetivo utilizando un MongoDB que se utilizó en tu host original.
Después de este proceso, a medida que actualizas tu host original a las versiones más recientes de Alteryx Server, también tendrás que actualizar tu host objetivo a la misma versión y el parche para garantizar los mejores resultados en una situación de recuperación en caso de desastres.
Si cambias el token de controlador en tu host original, tendrás que volver a hacer los pasos del 2 en adelante para asegurarte de que el host objetivo y los tokens de controlador del host original coincidan.