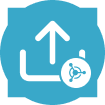Utiliza la herramienta Envío de aprendizaje automático para crear o actualizar proyectos existentes en Alteryx Machine Learning.
Importante
La herramienta Envío de Machine Learning requiere que el uso de AMP Engine. Ten en cuenta que AMP es el motor predeterminado para todos los flujos de trabajo nuevos a partir de Designer 22.1. Obtén más información acerca de AMP Engine.
Para instalar la Herramienta Envío de Machine Learning en Designer...
Dirígete a la página de descargas .
Visita Alteryx Intelligence Suite > Alteryx Intelligence Suite (versión de Designer) .
Ten en cuenta que debes tener instalado Designer 21.3 o superior.
Descarga el archivo YXI de las herramientas de integración de Alteryx Machine Learning y Designer.
Abre Designer con la opción "Ejecutar como administrador" activada.
Abre el archivo YXI para iniciar el proceso de instalación.
Ten en cuenta que la herramienta Envío de Machine Learning aparece en la paleta de herramientas de Aprendizaje automático .
Importante
Las herramientas de integración son independientes de las herramientas incluidas en Alteryx Intelligence Suite.
Para la configuración inicial de las herramientas Integración de Machine Learning, debes agregar tu espacio de trabajo de Alteryx Analytics Cloud (AAC) como fuente de datos:
Agrega una herramienta Integración de Machine Learning a tu flujo de trabajo.
En la ventana de configuración de la herramienta, selecciona Configurar una conexión para abrir el Administrador de conexiones de datos (DCM).
En la página Fuentes de datos, selecciona Nuevo.
Ingresa un nombre de fuente de datos que describa tu espacio de trabajo de AAC.
Ingresa la URL base de tu espacio de trabajo de AAC. Por ejemplo,
https://us1.alteryxcloud.com/.Ingresa el Nombre del espacio de trabajo de AAC.
Selecciona Guardar.
En la sección Conexiones, selecciona Conectar credencial.
Deja
OIDCcomo método de autenticación.En la lista desplegable Credencial, selecciona tu credencial de autorización.
Si no tienes una credencial de autorización, selecciona Crear nueva credencial.
Ingresa un Nombre de credencial. Por ejemplo, el nombre de tu espacio de trabajo de AAC.
Selecciona la casilla de verificación Permitir conexión para SDK.
Selecciona Vincular si has usado la credencial anteriormente, o selecciona Crear y vincular si acabas de crearla.
Selecciona Conectar. Designer te indica que inicies sesión en tu espacio de trabajo de AAC.
Si ya tienes una fuente de datos configurada:
Agrega una herramienta Integración de Machine Learning a tu flujo de trabajo.
En la ventana de configuración de la herramienta, selecciona Configurar una conexión para abrir el Administrador de conexiones de datos (DCM).
En la página Fuentes de datos, selecciona la fuente de datos que configuraste anteriormente.
Selecciona Conectar. Designer te indica que inicies sesión en tu espacio de trabajo de AAC.
Importante
Los tokens de API creados en la página Tokens de acceso han quedado obsoletos. Migra tu herramienta Integración de Machine Learning a la autenticación OAuth antes del 11 de julio de 2024.
Sigue estos pasos para instalaciones anteriores de las herramientas Integración de Machine Learning (23.2 o versiones anteriores). Ten en cuenta que las herramientas Integración de Machine Learning disponibles ahora en el portal de descargas solo admiten la autenticación OAuth descrita en la sección anterior.
Ten en cuenta que si quieres ejecutar la herramienta Envío de Machine Learning en Server tienes que seguir estos pasos adicionales . Si no es así, sigue estos pasos:
En primer lugar, debes crear un token de acceso si aún no tienes uno. Sigue estos pasos para crear uno desde la página de inicio de .
A continuación, en el panel de configuración de la herramienta, introduce la URL que utilizas para acceder a tu cuenta de .
Selecciona Iniciar sesión .
A continuación, agrega un nuevo origen de datos en el Administrador de conexiones. El Administrador de conexiones debería aparecer después de ingresar la URL por primera vez.
Para abrir el Administrador de conexiones, ve a Archivo > Administrar conexiones .
Selecciona + Agregar fuente de datos .
Ingresa un Nombre de la fuente de datos .
En Tecnología , selecciona Autenticación de Trifacta si aún no está seleccionado.
Selecciona Guardar .
Dentro de la nueva página de fuente de datos en Conexiones, selecciona Token de acceso en Método de autenticación .
Marca la casilla Permitir conexión para SDK .
En Credencial , selecciona la credencial de autorización.
Si no tienes una credencial de autorización, selecciona Crear nueva credencial .
Ingresa un Nombre de credencial .
Ingresa tu Token de acceso desde el paso 1.
Selecciona Crear y vincular .
Selecciona Vincular .
Una vez que te hayas conectado correctamente a tu cuenta, aparecerá un mensaje en la herramienta anunciando “Autenticación verificada”.
Para cambiar las credenciales, selecciona Cambiar credenciales .
Para crear un proyecto nuevo, selecciona Crear un proyecto nuevo :
Ingresa un Nombre y una Descripción para el nuevo proyecto.
Selecciona Ejecutar para cargar el proyecto nuevo en Alteryx Machine Learning.
Para cargar datos en un proyecto existente, selecciona Cargar a existente
Selecciona el proyecto al que deseas cargar datos de la lista. Puedes buscar un proyecto específico mediante la barra de búsqueda o las opciones de filtro del menú.
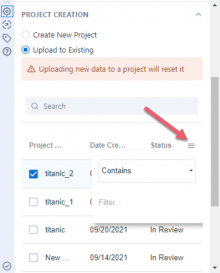
Selecciona Ejecutar para cargar los datos al proyecto existente en Alteryx Machine Learning.
Aviso
Cargar datos nuevos a un proyecto existente los restablece y reemplaza los datos que ya existen para ese proyecto.