Fluxo de trabalho de exemplo
A ferramenta Selecionar tem um fluxo de trabalho de exemplo. Visite Exemplos de fluxos de trabalho para saber como acessar esse e muitos outros exemplos diretamente do Alteryx Designer.
Use a ferramenta Selecionar para incluir, excluir e reordenar as colunas de dados que passam pelo fluxo de trabalho. A exclusão de colunas pode limitar os dados que passam por um fluxo de trabalho e melhorar o desempenho. Você também pode usar a ferramenta Selecionar para modificar o tipo e o tamanho dos dados, renomear uma coluna, adicionar uma descrição e muito mais.
Outras ferramentas que possuem a funcionalidade encontrada na ferramenta Selecionar são Agrupar Campos , Encontrar o Mais Próximo , Junção , Junções Múltiplas , Selecionar In-DB e Correspondência Geográfica .
Use a tabela na janela Configuração para modificar o fluxo de dados de entrada. Cada linha na tabela representa uma coluna (campo) nos dados. A coluna Campo na tabela identifica o nome de cada coluna nos dados e se ajusta automaticamente para acomodar os nomes das colunas sem cortar nenhum texto (até 40 caracteres).
Antes de começar a atualizar seus campos (colunas), é possível limitar sua lista para poder executar atualizações somente em um subconjunto dos campos. Isso também é muito útil se o conjunto de dados contiver muitos campos.
Para fazer isso, você pode usar a caixa Pesquisar na parte superior da janela Configuração . Insira uma palavra-chave e a ferramenta Selecionar pesquisará as colunas Campo , Renomear e Descrição para retornar correspondências. A pesquisa não diferencia maiúsculas de minúsculas.
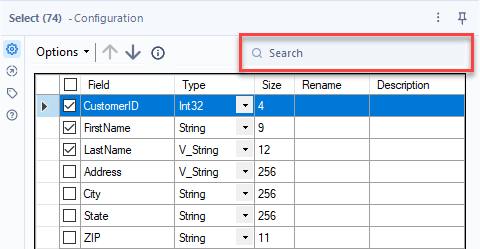
Em seguida, você pode executar várias ações (como selecionar, desmarcar, renomear etc.) somente nos campos que foram retornados por meio da pesquisa. Pense na caixa Pesquisar como uma maneira de filtrar sua lista de campos para que você possa atualizar apenas um subconjunto de suas colunas de dados.
Para exibir novamente toda a lista de campos, use o ícone "x" para limpar a caixa Pesquisar .
Nota
Depois de realizar uma pesquisa, somente um subconjunto de seus campos (colunas) de dados será exibido. Observe que, dependendo da ação escolhida no menu Opções ...
Algumas ações podem se aplicar somente aos campos sendo mostrados.
Algumas ações podem se aplicar a todos os campos, independentemente de quais estão sendo mostrados.
Algumas ações podem se aplicar somente aos campos específicos selecionados (destacados) na lista de campos.
Por isso, tenha cuidado ao executar ações em um subconjunto de campos e verifique novamente os resultados para garantir que eles sejam o que você espera.
Para incluir uma coluna no conjunto de dados, marque a caixa de seleção à esquerda do nome da coluna. Desmarque a caixa de seleção para excluir a coluna. Você também pode usar a caixa de seleção na parte superior da tabela para rapidamente selecionar e desmarcar todos os campos visíveis.
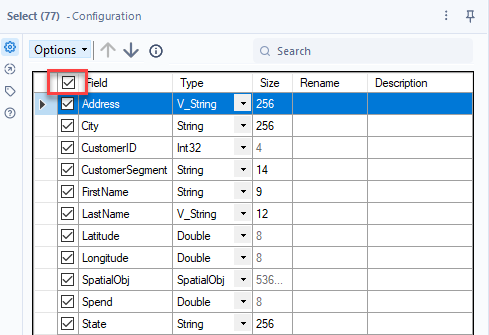
Para ordenar as colunas de dados com base no nome da coluna...
Clique no nome da coluna para classificar em ordem crescente.
Clique no nome da coluna uma segunda vez para classificar em ordem decrescente.
Método de ordenação
A ordem de classificação padrão depende do idioma em que você está usando o Designer. Consulte Configurações de localização para saber mais sobre o Método de ordenação padrão.
Para reordenar as colunas de dados...
Clique para realçar uma linha ou clique e arraste para realçar múltiplas linhas.
Use as setas Mover para cima ou Mover para baixo ou clique com o botão direito do mouse e arraste para mover as linhas para um novo local.
A coluna "Unknown" é selecionada por padrão. Isso permite novas colunas nos dados. Mova essa coluna para o local onde você deseja que uma nova coluna seja inserida.
Use a lista suspensa Tipo para alterar o tipo de dados de uma coluna em seu conjunto de dados.
Para alterar o comprimento (caracteres para todos os tipos String, DateTime, Time e FixedDecimal) ou a medida (bytes para os outros tipos numéricos) permitidos para os dados em uma coluna, clique em Tamanho e digite um número. O tamanho varia de acordo com o tipo de dados e pode ser editado para os tipos numéricos decimais fixos, tipos de data/hora e hora e todos os tipos de cadeia de caracteres.
Use a opção [tipo de dados]: Forçado para garantir que uma coluna sempre contenha o tipo esperado de dados. Isso é útil ao criar macros .
Para alterar o nome de uma coluna, selecione o campo Renomear e insira o novo nome.
Para adicionar uma descrição, selecione o campo Descrição e insira uma descrição.
Depois de selecionar ou destacar linhas (colunas de dados) na tabela, clique no menu suspenso Opções acima da tabela para exibir mais opções de configuração:
Salvar/Carregar : salve a configuração dos campos como um arquivo YXFT. O arquivo de tipos de campo do Alteryx é um arquivo de texto que pode ser usado em outros fluxos de trabalho por meio das opções Carregar nomes de campos ou Carregar nomes e tipos de campos .
Selecionar : marque ou desmarque todas as colunas ou as colunas realçadas. As opções incluem Selecionar tudo e Desmarcar tudo .
Alterar o tipo de campo dos campos destacados : altere o tipo de dados de todas as colunas realçadas.
Ordenar : classifique a ordem das colunas em crescente ou decrescente. As opções incluem Ordenar pelo nome dos campos , Ordenar pelo novo nome dos campos , Ordenar pelo tipo dos campos e Reverter para a ordem de entrada dos campos . A ordem de classificação padrão depende do idioma em que você está usando o Designer. Consulte Configurações de localização para saber mais sobre o Método de ordenação padrão.
Mover : mova as colunas realçadas para a parte superior ou inferior da lista.
Adicionar prefixo ao nome dos campos : adicione um prefixo ao nome da coluna selecionada ou realçada.
Adicionar sufixo ao nome dos campos : adicione um sufixo ao nome da coluna selecionada ou realçada.
Remover prefixo ou sufixo : remova o prefixo ou o sufixo do nome da coluna selecionada ou realçada.
Limpar todas as renomeações : remova o novo nome de todas as colunas.
Limpar renomeações destacadas : remova o novo nome de todas as colunas realçadas.
Reverter tudo para o tipo e tamanho originais : desfaça todas as alterações de tipo e tamanho em todas as colunas e use os valores originais.
Reverter destacados para o tipo e tamanho originais : desfaça alterações de tipo e tamanho nas colunas selecionadas ou realçadas e use os valores originais.
Esquecer todos os campos ausentes : remova todas as colunas que não estão mais incluídas nos dados.
Esquecer campos ausentes destacados : remova todas as colunas realçadas que não estão mais incluídas nos dados.
Desmarcar campos duplicados : desmarque a segunda coluna quando existirem nomes de coluna duplicados. Essa opção só está disponível com múltiplas entradas.
Usar vírgula como separador decimal : somente para conversões de dados dos tipos numérico e cadeia de caracteres; selecione essa opção para reconhecer vírgulas como separadores decimais em vez de pontos. Por exemplo:
Se o valor 1776,45, que é lido como String, for convertido ao tipo Double, o resultado será 1776.45 quando essa opção estiver selecionada.
Se o valor 1776.45, que é lido como Double, for convertido ao tipo String, o resultado será 1776,45 quando essa opção estiver selecionada.

