A janela Configurações de usuário contém opções que ajudam a configurar a aparência do fluxo de trabalho e o uso de recursos do sistema para otimizar o desempenho. Você pode acessar as Configurações de usuário no menu principal do Designer em Opções > Configurações de usuário > Editar configurações de usuário.
O uso de recursos do sistema pode ser configurado em 3 áreas diferentes:
Configurações de usuário
As propriedades definidas em Configurações de usuário geralmente substituem as definidas em Configurações do sistema, e as propriedades definidas na Configuração do fluxo de trabalho substituem as definidas em Configurações de usuário e Configurações do sistema (as configurações do sistema podem impedir que o usuário substitua o limite de memória e o número padrão de threads de processamento. Nesse caso, as configurações de usuário e a configuração do fluxo de trabalho só terão a opção de diminuí-los).
Para editar as configurações, navegue pelas guias, edite as configurações e selecione Salvar.
Nota
Alguns processos do Designer podem salvar seus dados no disco como arquivos temporários em seu diretório temporário designado. No caso de uma interrupção inesperada ou encerramento dos processos, os arquivos temporários podem não ser excluídos automaticamente. Recomendamos que você verifique ocasionalmente seu diretório temporário para remover qualquer arquivo que possa não ter sido excluído automaticamente.
Para determinar a localização dos arquivos temporários, consulte a seção Padrões abaixo, selecione Configurações do sistema ou Configuração do fluxo de trabalho e selecione a guia Tempo de execução.
Na guia Padrões estão listadas as configurações de tempo de execução padrão do Designer.
Substituir configurações do sistema: selecione para definir as configurações do DCM de maneira diferente do definido em Configurações do sistema.
Limite de memória: define a quantidade máxima de memória que o motor usa para executar operações em um fluxo de trabalho. Geralmente, esse valor não deve ser alterado. Para obter mais informações sobre como o Designer usa a memória, acesse Uso da memória.
Diretório temporário padrão: exibe o caminho para o local onde os arquivos temporários usados no processamento do fluxo de trabalho são salvos. Cada execução de fluxo de trabalho usa um novo subdiretório neste diretório configurado para conter arquivos temporários.
Diretório de log (em branco para nenhum registro em log): exibe o caminho para o local onde são salvos os registros de log produzidos durante o processamento do fluxo de trabalho.
Executar o Designer x64 em uma prioridade mais baixa: marque para executar outros aplicativos que consomem muita memória ao mesmo tempo que o Designer. Essa configuração afeta a velocidade de processamento dos fluxos de trabalho.
Usar o AMP Engine para todos os fluxos de trabalho novos: marque para usar o AMP Engine para todos os novos fluxos de trabalho que você criar no futuro.
Habilitar automaticamente o modo de compatibilidade do motor ao habilitar o AMP Engine: marque para ativar o Modo de compatibilidade do motor automaticamente quando o AMP Engine estiver habilitado. Essa configuração se aplica a todos os fluxos de trabalho novos e a todos os fluxos de trabalho existentes nos quais você habilita o AMP Engine.
Coletar e exibir informações de perfil de dados: permite a criação do perfil de dados na ferramenta Navegar. Desmarque para desativar os recursos de criação de perfil de dados. Se essa opção for desabilitada, a ferramenta Navegar não mostrará informações de perfil. Isso não melhora o desempenho do tempo de execução.
Mostrar a guia "Comece aqui" ao iniciar: marque para exibir a guia Comece aqui na tela quando o Designer for inicializado. A guia Comece aqui exibe um conjunto útil de exemplos.
Exibir caixa de diálogo pop-up ao concluir a execução do fluxo de trabalho: marque para mostrar uma notificação quando um fluxo de trabalho terminar de ser executado. O status do fluxo de trabalho é sempre exibido na janela Resultados.
Reproduzir som ao concluir o fluxo de trabalho: marque para reproduzir um som quando um fluxo de trabalho terminar de ser executado.
Abrir arquivos do Alteryx como novas guias de fluxo de trabalho na mesma janela do Designer: quando essa opção está marcada, os arquivos do Alteryx (tipos YXMD, YXMC, YXWZ, YXWG, YXZP e YXI) abrem como uma nova guia de fluxo de trabalho quando clicados duas vezes.
Permitir que sejam abertas várias guias do mesmo arquivo: marque essa opção se você precisa abrir o mesmo fluxo de trabalho em mais de uma guia no Designer.
Usar modo clássico para o menu de opções das ferramentas de Entrada/Saída: marque para usar o modo clássico para as ferramentas Dados de Entrada e Dados de Saída.
Na guia Padrões para conjuntos de dados, você pode definir seus conjuntos de dados padrão para todas as ferramentas que exijam um conjunto de dados instalado. A ferramenta usa o conjunto de dados que foi definido como padrão. Se você não tiver instalado um conjunto de dados, não haverá a opção para selecionar.
Análise comportamental: selecione o conjunto de dados padrão a ser usado pelas ferramentas na categoria Análise comportamental.
Análise demográfica: selecione o conjunto de dados padrão a ser usado pelas ferramentas na categoria Análise demográfica.
Tempo de percurso: selecione o conjunto de dados padrão a ser usado pelas ferramentas que calculam tempos de percurso. Acesse Ferramenta Distância, Ferramenta Encontrar o Mais Próximo e Ferramenta Área de Trade.
Geocodificador: selecione o conjunto de dados padrão a ser usado na geocodificação. Vá para Ferramenta Geocodificador de Rua e Ferramenta Geocodificador dos EUA.
Mapa base de referência: selecione o mapa base padrão para mapeamento. Vá para Ferramenta Entrada de Mapa, Ferramenta Navegar e Ferramenta Mapa do Relatório.
Localização padrão para pergunta/Entrada de Mapa:: selecione Definir local para posicionar os limites do mapa. Esta é a visualização padrão para a ferramenta Entrada de Mapa.
A guia Tela lista as configurações que controlam a aparência dos itens na tela. Isso inclui o plano de fundo do fluxo de trabalho, as conexões de ferramentas e as anotações.
Ajuste as Configurações de tela padrão para alterar a forma como o espaço de trabalho da tela é exibido.
Plano de fundo: selecione o botão "…" para escolher a cor da tela em que os fluxos de trabalho são criados.
Contêineres: selecione o botão "…" para escolher a cor padrão da ferramenta Contêiner de Ferramentas.
Mostrar grade: selecione para exibir uma grade sobre a tela.
Cor da grade: selecione o botão "…" para escolher a cor da grade.
Tamanho da grade: digite ou clique para definir a largura das caixas na grade. O tamanho é definido em pixels.
Ajustar ferramentas à grade: selecione para colocar ferramentas e anotações alinhadas à grade da tela.
Nível de zoom: selecione o nível de zoom para exibir o fluxo de trabalho.
Lembrar último nível de zoom por fluxo de trabalho: selecione para lembrar o último nível de zoom usado para o fluxo de trabalho anterior. O nível de zoom é determinado pelo nível de zoom no qual o fluxo de trabalho foi salvo pela última vez.
Padrão de layout: selecione uma orientação Vertical ou Horizontal para os fluxos de trabalho na tela.
Exibir indicadores de macro em ferramentas: selecione para mostrar o ícone "+" em qualquer ferramenta que seja uma macro. Clique com o botão direito do mouse em uma ferramenta de macro para abrir o fluxo de trabalho de origem.
Para obter mais informações, acesse Configuração do fluxo de trabalho.
Ajuste as Configurações de conexão para alterar a forma como as conexões entre as ferramentas aparecem e se comportam.
Tipo: selecione o tipo de conexão.
Rota automática de Bézier (padrão): desenha conexões com curvas.
Rota automática perpendicular: desenha conexões com dobras perpendiculares.
Linha reta: desenha conexões com linhas retas.
Linhas: selecione o botão "…" para escolher a cor da linha de conexão.
Cor do texto: personalize a cor do número de entrada associado à conexão.
Progresso: selecione quando mostrar o progresso do processamento do fluxo de trabalho. O progresso exibe a contagem de registros e o tamanho total de registro dos dados que passam por cada conexão, e a largura da linha se ajusta aos dados que passam pela conexão.
Para obter mais informações, acesse Configuração das conexões.
Ajuste as Configurações de anotação para alterar a forma como a etiqueta de configuração da ferramenta é exibida na tela.
Fonte: selecione o botão "…" para escolher o tipo, o tamanho e o estilo da fonte.
Cor do texto: selecione o botão "…" para escolher a cor do texto.
Plano de fundo: selecione o botão "…" para escolher a cor do plano de fundo da anotação.
Para obter mais informações, acesse Configuração das ferramentas.
Na guia DCM você pode encontrar as configurações gerais para o Gerenciador de Conexões de Dados (DCM).
Como usuário, você pode alterar o Modo DCM e escolher o Modo de acesso SDK.
Para obter mais informações, acesse Denodo.
A guia Avançado lista configurações relacionadas ao uso da memória, que afetam o desempenho do programa.
Níveis de desfazer: defina o número de ações que o Alteryx memoriza e permite a você desfazer. O valor padrão é 10. Aumentar o valor afeta negativamente o desempenho.
Desabilitar configuração automática: selecione esta opção para configurar manualmente as ferramentas em um fluxo de trabalho. Com essa opção selecionada, use a tecla F5 do teclado para atualizar manualmente as configurações das ferramentas. Essa opção pode otimizar o desempenho.
Exibir XML na janela de configuração: selecione para exibir o XML da configuração de cada ferramenta em um fluxo de trabalho.
Exibir gerenciamento de ativos na janela de configuração: selecione para exibir as dependências ou os ativos do arquivo para cada ferramenta em um fluxo de trabalho.
O Alteryx recupera automaticamente pelo menos um dos arquivos que estão sendo processados em um fluxo de trabalho. Vá para Arquivo > Abrir fluxo de trabalho > Abrir arquivos recuperados automaticamente.
Intervalo de recuperação automática em minutos: digite um valor ou use as setas para cima e para baixo para definir o tempo que o Alteryx aguardará antes de salvar automaticamente um arquivo. O padrão é 10.
Recuperação automática por arquivo: digite um valor ou use as setas para cima e para baixo para definir o número de arquivos de backup que serão criados. Quando o limite for atingido, o arquivo mais antigo será excluído sempre que um novo arquivo de backup for criado. O padrão é 3.
Dias para manter arquivos de recuperação automática: digite um valor ou use as setas para cima e para baixo para definir o número de dias para manter os arquivos salvos automaticamente.
Essas configurações controlam o tamanho dos dados exibidos na janela Resultados para cada âncora de saída em um fluxo de trabalho.
Substituir configurações do sistema: selecione para editar a configuração padrão.
Limite de memória por âncora: selecione para definir um limite de memória por âncora. Em seguida, insira um valor ou clique para definir o valor do limite de memória em KB. O valor padrão é 1.024 KB (1 MB).
Habilitar credenciais de proxy: selecione para usar um proxy para acessar a Internet em vez de se conectar diretamente a um host da Internet. Estas ferramentas e conexões funcionam com um proxy:
Ferramenta Baixar
Carregador em massa do Amazon Redshift
Ferramenta Upload do Amazon S3
Ferramenta Download do Amazon S3
Conexões do HDFS por meio das ferramentas Dados de Entrada, Dados de Saída, Entrada do Fluxo de Dados e Gravar Dados In-DB.
É necessário configurar manualmente um proxy para usar essa configuração.
Para configurar um proxy, acesse as configurações de rede e Internet no computador ou as opções de Internet no Internet Explorer. Em Opções de Internet do Internet Explorer, selecione a guia Conexões, selecione Configurações da LAN e desmarque Detectar configurações automaticamente. Em seguida, selecione Servidor proxy.
O proxy SFTP sobre HTTP é compatível tanto com o AMP quanto com o motor original, assim como a capacidade de ignorar o proxy. O AMP é compatível com rede via proxy. Você pode especificar o tipo de protocolo de proxy (HTTP e SOCKS5h). O padrão é HTTP.
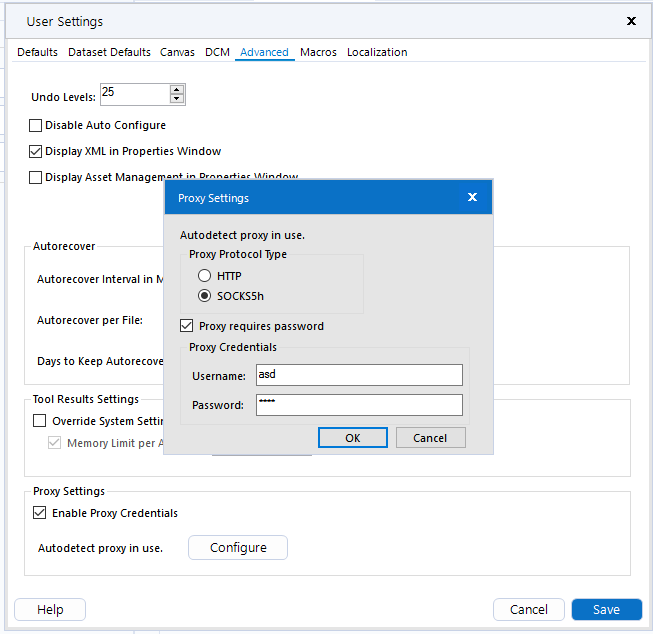
Depois de configurar um proxy, selecione Habilitar credenciais de proxy e selecione Configurar. Uma vez configurado, o Designer vai Detectar automaticamente o proxy em uso.
Confirme se o proxy correto está selecionado.
Selecione Proxy exige senha.
Insira as credenciais em Nome de usuário e Senha.
Clique em OK.
Os administradores podem configurar um proxy nas configurações do sistema. Acesse Opções > Opções avançadas > Configurações do sistema > Engine > Proxy.
Na guia Macros, você pode criar um repositório de macros e definir um local padrão para salvar macros. O Alteryx exibe as macros na paleta de ferramentas para você usá-las na criação dos fluxos de trabalho. Cada macro deve ter um nome exclusivo.
Selecione o ícone "+" para abrir a janela Adicionar caminho de pesquisa para macros.
Nome da categoria: digite um nome. O nome padrão é "Macros".
Caminho de pesquisa: selecione o botão "…" para navegar até o local onde você salva macros no computador ou em uma rede.
Qualquer arquivo de macro YXMC no local selecionado é exibido na categoria de ferramentas na paleta. As subpastas em um caminho de pesquisa não podem ser adicionadas individualmente se sua pasta principal já existir no repositório de macros.
Selecione o caminho de pesquisa do repositório na lista.
Clique em Definir como padrão. Um asterisco (*) é exibido ao lado do repositório padrão.
A guia Localização tem configurações de internacionalização e localização, incluindo conversão de idioma e medidas.
Idioma da interface: selecione o idioma do Designer. Escolha entre English (inglês), 简体中文 (chinês simplificado), Français (francês), Deutsch (alemão), Italiano (italiano), 日本語 (japonês), Português e Español (espanhol).
Ordem da paleta de ferramentas: classifique a paleta de ferramentas pela Ordem alfabética do idioma atual ou Ordem alfabética do inglês, mesmo se estiver executando em uma interface de usuário em outro idioma. Ainda não há suporte para a classificação de caracteres Kanji.
Método de ordenamento: defina o método de ordenamento que o Designer usa. Esta configuração afeta o método de ordenamento da janela Resultados, da ferramenta Ordenar, da ferramenta Selecionar e de outras ferramentas que usam a funcionalidade "Selecionar". Esse método de ordenamento não afeta a paleta de ferramentas. As opções incluem...
Ordem do dicionário: classifica pela ordem do dicionário. Observe que esta é a seleção padrão para inglês, francês, alemão, italiano, português e espanhol.
Ponto de código Unicode: classifica por ponto de código Unicode.
Gojūon: classifica pela ordem do dicionário de pronúncia japonesa (Gojūon). Seleção padrão para o idioma japonês.
Pinyin: classifica pela ordem do dicionário de pronúncia do chinês simplificado (Pinyin). Seleção padrão para o idioma chinês simplificado.
Configurações de número da localização: há duas configurações que você pode personalizar para mudar a forma como os números são exibidos no Designer: Separador de milhar e Símbolo decimal.
As configurações não afetam os tipos de dados propriamente ditos, apenas como eles são exibidos. Isso se aplica a todos os valores numéricos, exceto aos dados na grade de resultados.
Essas configurações afetam a forma como os números são exibidos na tela do Designer, na janela Resultados e na Criação do perfil de dados da ferramenta Navegar. As configurações padrão dependem do idioma selecionado para a interface do Designer, mas você pode alterar esses padrões.
Separador de milhar: escolha o símbolo separador de milhar que você deseja usar para exibir os números no Designer. Escolha entre Nenhum, , (vírgula), . (ponto), ’ (apóstrofo) e espaço.
Símbolo decimal: escolha o símbolo a ser usado como separador decimal: ponto ou vírgula.
Exemplo: conforme você atualiza as configurações de Separador de milhar e Símbolo decimal, o campo Exemplo mostra uma visualização de como suas alterações serão aplicadas quando você salvar.
Página de código: selecione a página de código a ser usada na codificação do conjunto de ferramentas no Designer. Acesse Páginas de código para obter mais informações.
Página de código padrão das ferramentas preditivas: selecione a página de código a ser usada na codificação das ferramentas preditivas no Designer.
Esta configuração se aplica a todos os novos fluxos de trabalho que você cria no Designer.
Essa configuração não se aplica a nenhum fluxo de trabalho criado por outro usuário que você abrir no Designer.
Você pode personalizar a página de código para um fluxo de trabalho específico por meio da guia Tempo de execução na Configuração do fluxo de trabalho. Acesse Páginas de código para obter mais informações.
Fonte padrão do sistema: selecione a fonte padrão usada pelo Designer.
Unidades de distância padrão: selecione as unidades padrão para medir distância. As ferramentas espaciais usam a unidade de medida selecionada.
Formato da data (mensagens): escolha como deseja exibir as datas na guia Mensagens da janela Resultados. Suas opções são:
mm/dd/yyyy (padrão para o inglês)
yyyy/mm/dd (padrão para o japonês)
dd/mm/yyyy (padrão para o francês, italiano, português e espanhol)
dd.mm.yyyy (padrão para o alemão)
Ajuda: use estas opções para personalizar suas configurações de ajuda:
Origem: selecione a origem da ajuda. Por padrão, a Detecção automática exibe a ajuda online quando há Internet disponível e exibe a ajuda offline quando não há.
Idioma: selecione o idioma da ajuda online.
Use as configurações na guia Personalização para selecionar o tema do Designer. Escolha entre...
Modo claro: esse é o tema padrão do Designer.
Modo escuro (BETA): esse é o novo tema de modo escuro, disponível a partir da versão 2023.1. Observe que a versão inicial do modo escuro é uma versão Beta. Isso significa que apenas determinados componentes da interface do Designer são compatíveis com o modo escuro. Além disso, você pode ver determinados componentes (incluindo várias configurações de ferramentas) que, no momento, estão apenas parcialmente convertidos. Continuaremos a incluir elementos adicionais para o modo escuro em versões futuras.