Este documento fornece instruções para administradores que querem integrar o Alteryx Server ao Azure Active Directory (AD) usando o Sistema de Gerenciamento de Usuários entre Domínios (SCIM). Use esse guia para aprender a habilitar o SCIM no Server, configurar o Azure AD para se conectar ao Server para provisionamento de SCIM e provisionar usuários e grupos no Azure AD. Com essa integração, você pode simplificar o gerenciamento de usuários e grupos, garantindo uma experiência sincronizada e sem complicações entre o Alteryx Server e o Azure AD.
Nota
Essa configuração requer que o Azure possa se comunicar com o Alteryx Server por meio de uma conexão HTTPS (SSL/TLS). Verifique com suas equipes de rede e segurança se a rede, o firewall e o roteamento estão configurados adequadamente para permitir essa comunicação. Para oferecer suporte a essa comunicação, o TLS deve estar habilitado para o Alteryx Server. Para obter mais informações sobre TLS, use Configurar SSL/TLS no Server.
O SCIM requer que o Alteryx Server esteja configurado com suporte ao login único com SAML.
Para um novo ambiente, siga as etapas descritas em Configurar autenticação do Alteryx Server para configurar o SAML.
Faça login no Alteryx Server como um administrador e navegue até Administrador> Configurações> Configuração> SCIM.
Clique em Editar.
Ligue o botão de alternância para habilitar o SCIM.
Selecione a Duração do token com base em suas necessidades. Consulte a equipe de segurança de sua empresa para obter orientação.
Clique em Salvar.
Anote o URI base e o Token, pois você precisará deles para configurar a conexão no Azure.
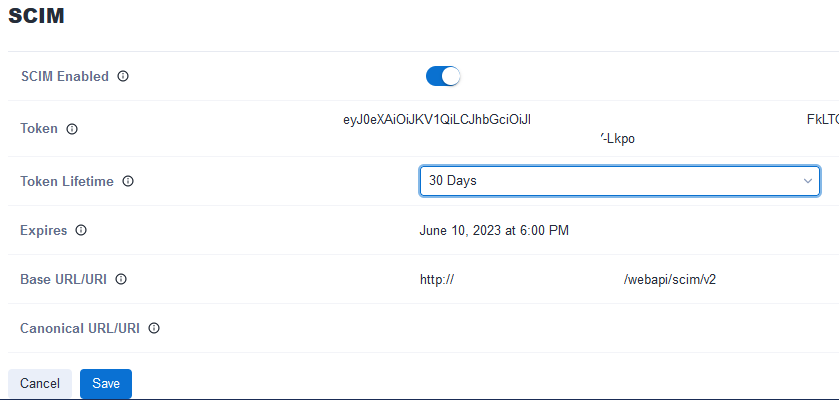
Faça login no Portal do Azure.
Se você ainda não tiver um aplicativo criado para o Alteryx Server, selecione Aplicativos corporativos.
Selecione +Novo aplicativo.
Selecione +Criar seu próprio aplicativo.
No painel direito, digite um nome para o aplicativo, como "Alteryx Server".
Selecione Integrar qualquer outro aplicativo que não encontrar na galeria (fora da galeria).
Selecione Criar.
Depois que o aplicativo for criado, selecione Login único e configure o aplicativo para SAML. Use Configurar o SAML 2.0 no Alteryx Server para o Azure AD para obter detalhes.
Depois de criar um aplicativo para o Alteryx Server, navegue até esse aplicativo.
Selecione Provisionamento.
Selecione Automático para o Modo de provisionamento.
Para o URL de locatário, digite o URI base que você anotou na seção Habilitar suporte ao SCIM (por exemplo,
https://host.domain.tld/webapi/scim/v2).Para o Segredo do token, digite o token que você anotou na seção Habilitar suporte ao SCIM.
Selecione Testar conexão para confirmar que o Azure pode se conectar ao Alteryx Server.
Se o teste de conexão falhar:
Nota
Embora o início de sessão SAML possa funcionar por predefinição, uma vez que isso envolve a comunicação interna para pública de um usuário, não significa que a sua instância do Azure tenha uma linha de site direta para a sua instância do Alteryx Server (o que requer uma comunicação bem-sucedida da nuvem pública do Azure para uma rede privada) necessária para que o SCIM funcione corretamente.
Se você receber o erro "Ocorreu um erro ao enviar a solicitação.", revise as opções abaixo para garantir a comunicação adequada entre esses sistemas.
Certifique-se de ter inserido o URL e o token corretos.
Consulte suas equipes de rede e segurança para garantir que a conectividade de rede entre o Alteryx Server e o Azure seja permitida.
Se você não puder permitir que o Azure se conecte diretamente ao Alteryx Server, poderá usar o agente de provisionamento do Azure em vez dessa configuração. Consulte o administrador do Azure e o provisionamento de aplicativos locais do Azure AD para aplicativos habilitados pelo SCIM para obter detalhes.
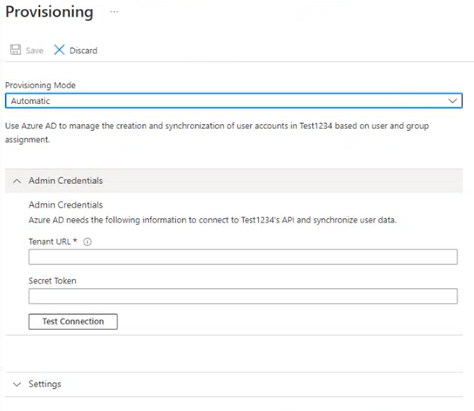
Faça login no Portal do Azure.
Navegue até o aplicativo que você criou para o Alteryx Server na seção Configurar o Azure.
Selecione Usuários e grupos.
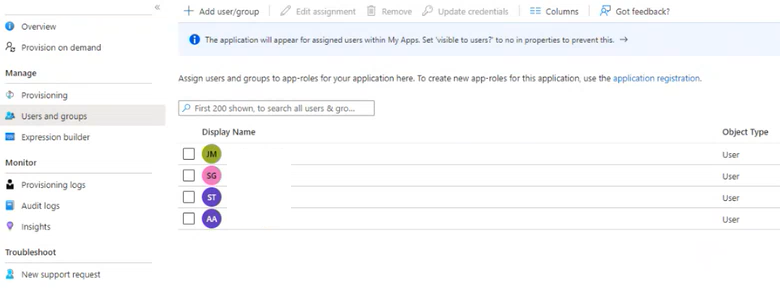
Selecione +Adicionar usuário/grupo.
No painel direito, use a pesquisa para localizar e selecionar os usuários e grupos que deseja adicionar.
Os usuários e grupos selecionados aparecem na seção inferior do painel.
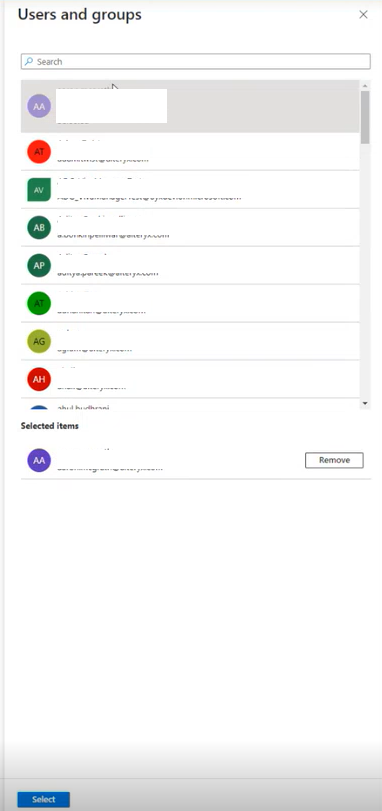
Para finalizar sua seleção, escolha o botão Selecionar na parte inferior do painel.
Isso levará você de volta à página Usuários e grupos com uma lista dos usuários e grupos associados ao aplicativo.
Selecione Provisionamento.
Selecione Iniciar provisionamento para habilitar o provisionamento. Isso inicia o ciclo de provisionamento incremental com o qual o Azure sincroniza usuários e grupos com o Alteryx Server. Todas as alterações feitas aos usuários ou grupos no Azure serão refletidas no Server quando essa sincronização for concluída. O Azure pode levar até 40 minutos para sincronizar as alterações.
The provisioning process in Alteryx Server produces the following outcomes based on the users and groups assigned to your SCIM app:
Users: Created with the Default role.
Alteryx Custom Groups: Created for each Active Directory group, with the Default role assigned.
User Assignments: Users are added to their respective Custom Group(s) based on their Active Directory group membership.
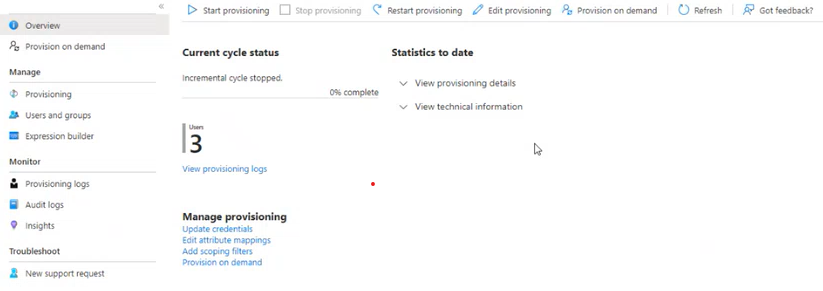
Aguarde pelo menos 40 minutos para garantir que o Azure conclua um ciclo de provisionamento.
Faça login no Alteryx Server como um administrador.
Navegue até Admin> Usuários.
Confirme se os usuários e grupos provisionados no Azure foram criados ou atualizados com êxito no Server.