- 2023.2
- Designer
- Ferramentas
- Ferramentas de entrada/saída
 Ferramenta Navegar
Ferramenta Navegar
Fluxo de trabalho de exemplo
A ferramenta Navegar tem um fluxo de trabalho de exemplo. Visite Exemplos de fluxos de trabalho para saber como acessar esse e muitos outros exemplos diretamente do Alteryx Designer.
Use a ferramenta Navegar para visualizar os dados de uma ferramenta conectada. Você pode ver informações do perfil de dados de várias colunas ao mesmo tempo em uma única exibição holística, ou ver o perfil de uma única coluna de cada vez. Você pode obter informações sobre tipo de dados, número de registros e qualidade dos dados, além de uma variedade de informações estatísticas.
Quando dados espaciais, de relatório ou de análise comportamental estão conectados, uma guia adicional aparece na ferramenta Navegar. Essa guia mostra uma prévia do objeto real em um mapa ou relatório.

A ferramenta Navegar possui uma só âncora.
Âncora de entrada: use a âncora de entrada para se conectar aos dados que deseja exibir por meio da ferramenta Navegar.
Adicione a ferramenta Navegar ao fluxo de trabalho. Existem três maneiras de fazer isso:
Arraste uma ferramenta Navegar para a tela e conecte-a a uma ferramenta anterior.
Clique com o botão direito do mouse em uma ferramenta na tela e selecione Adicionar ferramenta Navegar .
Mantenha pressionado o atalho de teclado Shift+Ctrl+B e selecione as ferramentas em um fluxo de trabalho.
Conecte a ferramenta Navegar à âncora de saída da ferramenta que contém os dados que você deseja exibir em detalhes.
Sem a ferramenta Navegar, a janela Resultados exibe, por padrão, até 1 MB dos dados de uma ferramenta. Você pode desabilitar a ferramenta Navegar se não quiser armazenar todo o conjunto de dados na memória. Para desabilitar ferramentas Navegar...
Clique em um ponto aleatório na tela para exibir a janela Fluxo de trabalho - Configuração .
Na janela de configuração, selecione Tempo de execução .
Marque Desabilitar todas as ferramentas Navegar para tornar indisponíveis todas as ferramentas Navegar do fluxo de trabalho. Para habilitá-las novamente, desmarque Desabilitar todas as ferramentas Navegar .
Por padrão, a criação de perfil de dados está habilitada. Para desabilitar os recursos de criação de perfil de dados, vá para Opções > Configurações de usuário > Editar configurações de usuário e desmarque Coletar e exibir informações de perfil de dados .
Depois de executar seu fluxo de trabalho, selecione a ferramenta Navegar na tela para visualizar o perfil de dados na janela de configuração . Você também pode ver os dados por meio da janela de resultados .
Por padrão, todas as colunas (campos) de dados são mostradas em uma única exibição holística na guia Perfil da janela Configuração da ferramenta Navegar. Essa exibição única inclui um contêiner para cada coluna de dados, com o nome da coluna, uma barra de qualidade de dados e uma lista dos principais valores na coluna (quando aplicável). O tipo de dados é indicado por um ícone à esquerda do nome da coluna.
Clique no botão de alternância da exibição holística (o ícone é um gráfico de barras) para alternar entre a exibição dos valores principais e a exibição dos gráficos de perfil dos dados associados.
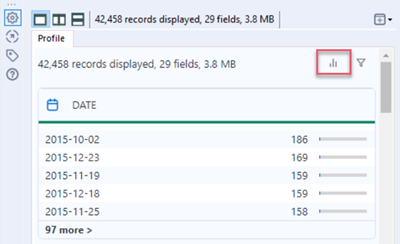
Por padrão, a exibição holística mostra os valores mais frequentes de cada coluna compatível e uma barra de qualidade dos dados codificada por cores. Os 5 principais valores e suas contagens são exibidos no contêiner de cada coluna.
Selecione o link mais para visualizar até 1.000 valores principais distintos da coluna selecionada.
Na exibição Valores distintos , selecione o ícone de seta para a esquerda para visualizar as informações do perfil de dados da coluna selecionada.
Se o tipo de dados da coluna não for compatível com a criação de um perfil de dados, a mensagem Nenhum perfil disponível é exibida.
Clique no botão de alternância da exibição holística para alternar entre a exibição dos valores principais e a exibição dos gráficos de perfil dos dados associados. Essa exibição mostra um gráfico dos 50 valores mais frequentes de cada coluna compatível e uma barra de qualidade dos dados codificada por cores.
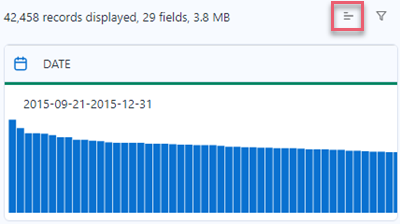
Além do gráfico, outras informações são exibidas dependendo do tipo de dados:
Para colunas com dados numéricos, o intervalo de dados é mostrado acima do gráfico.
Para colunas com dados de cadeia de caracteres, os 50 valores mais frequentes são exibidos, assim como o número total de valores distintos na coluna.
Para colunas com dados de data/hora (tipos Date, Time ou DateTime), o intervalo de dados é mostrado acima do gráfico.
Nenhum perfil disponível
Se o tipo de dados da coluna não for compatível com a criação de um perfil de dados, a mensagem Nenhum perfil disponível é exibida.
Apenas um valor (gráficos de perfil de dados)
Para colunas que contêm o mesmo valor em todas as linhas, a mensagem Apenas um valor é exibida.

Todos os valores são exclusivos (gráficos de perfil de dados)
Para colunas em que cada valor é único, a mensagem Todos os valores são exclusivos é exibida.

Selecione o ícone de filtro (funil) para acessar as opções de filtro da exibição holística do perfil de dados. Esses filtros se aplicam apenas à exibição holística. Se você quiser filtrar seu conjunto de dados para processamento em etapas posteriores, use a ferramenta Filtrar .
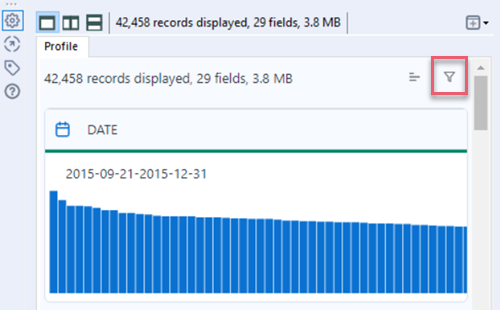
O filtro pode ser configurado com base em duas categorias:
Campos : por padrão, todos os campos (colunas) do conjunto de dados vêm marcados. Desmarque os campos para removê-los da exibição.
Tipo de dados : por padrão, todos os tipos de dados vêm marcados. Desmarque os tipos de dados para remover da exibição holística os campos que apresentem esses tipos. Observe que todos os tipos de dados possíveis são listados, mesmo que seu conjunto de dados não inclua todos esses tipos.
Quaisquer filtros que você aplica usando as duas categorias acima são unidos por uma instrução AND , ou seja, as duas condições precisam ser verdadeiras. Por exemplo, se você decidir deixar somente um campo com dados de data marcado no filtro Campos e também desmarcar todos os tipos de dados no filtro Tipo de dados , nenhum dado será mostrado na exibição holística.
Clique no link Redefinir filtro para que a exibição volte ao seu estado original. Para redefinir os filtros, você também pode clicar fora da ferramenta Navegar na tela do fluxo de trabalho.
Selecione o nome de uma coluna para ver apenas o perfil de dados dessa coluna na janela Configuração . Para retornar à exibição holística, clique no botão "x" ao lado do nome da coluna.
Dependendo do tipo de dados, diferentes informações estão disponíveis na janela Configuração ao exibir uma única coluna.
Quando você seleciona dados do tipo cadeia de caracteres, numérico, booleano ou data/hora na exibição holística, a guia Perfil da exibição única mostra informações de resumo, estatísticas e um gráfico para a coluna selecionada. Para visualizar as informações de perfil específicas de uma coluna, você também pode selecioná-la na janela Resultados .
Quando aplicável, a seção Resumo da guia Perfil exibe o Tipo de dados, o número de Registros e o Tamanho do tipo de dados , assim como as seguintes informações sobre a qualidade dos dados:
OK : o número e a porcentagem de valores na coluna sem problemas de qualidade identificados, como espaços em branco à esquerda ou à direita.
Exclusivo : o número e a porcentagem de valores na coluna que são únicos. Use a ferramenta Exclusivo para ver uma contagem completa das entradas exclusivas e duplicadas.
Nulo : o número e a porcentagem de valores na coluna que são nulos, excluindo valores vazios.
Não OK : o número e a porcentagem de valores na coluna com problemas de qualidade identificados, como espaços em branco à esquerda ou à direita ou novas linhas incorporadas.
Vazio : para dados dos tipos String, o número e a porcentagem de valores na coluna contendo cadeias de caracteres sem valores. Ao converter a cadeia de caracteres para um tipo de dados diferente, os vazios são convertidos em nulos.
As estatísticas para a coluna selecionada são exibidas abaixo da seção Resumo na janela de configuração. As estatísticas disponíveis dependem do tipo de dados da coluna selecionada. Consulte Tipos de dados para obter uma lista de tipos de dados.
As estatísticas de comprimento e valor também incluem um gráfico para a coluna selecionada. O tipo de gráfico mostrado é baseado no tipo de dados que você seleciona:
Blob: um gráfico de barras com a contagem de nulos e não nulos.
Booleano: um gráfico de pizza com a contagem e a porcentagem de verdadeiros, falsos e nulos.
Numérico: um gráfico de distribuição que mostra contagens e porcentagens para grupos de valores.
Date, Time e DateTime: um gráfico de distribuição que mostra as contagens para os valores de data/hora.
Dados do tipo cadeia de caracteres exibem um gráfico de Valores frequentes para indicar os valores que aparecem com mais frequência na coluna de dados. O gráfico exibe até 50 valores.
Se a coluna contém o mesmo valor em todas as linhas, a mensagem Apenas um valor é exibida.
Se a coluna contém valores diferentes em todas as linhas, a mensagem Todos os valores são exclusivos é exibida.
Dados do tipo cadeia de caracteres, numérico e data/hora exibem uma lista de Principais valores para indicar os valores que possuem a maior contagem dentro da coluna. Selecione o link mais > para visualizar até 1.000 valores principais distintos. Clique no botão de seta para a esquerda para retornar ao perfil de dados da coluna.
Os tipos de dados Date, Time e DateTime exibem o contêiner Valores agrupados com um histograma. Esse histograma é configurado de acordo com estas regras:
Se todos os valores estão dentro de um intervalo de 24 horas, um gráfico de horas é mostrado.
Se todos os valores estão dentro de um intervalo de 7 dias, um gráfico de dias é mostrado.
Se todos os valores estão dentro de um intervalo de 12 semanas, um gráfico de semanas é mostrado.
Se todos os valores estão dentro de um intervalo de 12 meses, um gráfico de meses é mostrado.
Se todos os valores estão dentro de um intervalo de 12 trimestres, um gráfico de trimestres é mostrado.
De outra forma, um gráfico de anos é mostrado.
Quando a ferramenta Navegar está conectada a uma ferramenta com fragmentos de relatório, a janela Configuração exibe duas guias: Relatório e Perfil .
A guia Relatório mostra os fragmentos de relatório da maneira como eles seriam exibidos em um relatório. As ferramentas na categoria Geração de Relatórios criam fragmentos de relatório. Consulte Ferramentas de geração de relatórios para obter mais informações.
As opções de visualização de relatório incluem...
Campos : clique no menu suspenso de campos para ver uma lista dos campos de relatório na exibição. Selecione o ícone "x" para desmarcar todos os campos de relatório e o ícone de marca de seleção para selecionar todos os campos de relatório.
Navegação: use as setas de navegação para visualizar registros específicos. Por padrão, a janela Configuração exibe 10 registros de cada vez.
A guia Perfil na janela Configuração mostra poucas informações, como o número de registros exibidos, o número de campos e o tamanho dos dados. O perfil de dados está disponível para os campos incluídos no relatório, mas não para o relatório em si.
Quando uma ferramenta Navegar está conectada a uma ferramenta com dados espaciais, duas guias ficam disponíveis na janela Configuração : Mapa e Perfil .
A guia Mapa na janela Configuração exibe um mapa dos dados desenhados em projeção esférica Mercator.
As opções de visualização de mapa incluem...
Campos : clique no menu suspenso de campos para ver uma lista dos campos de objeto geográfico na exibição. Selecione o ícone “x” para desmarcar todos os campos de objeto geográfico e o ícone de marca de seleção para selecionar todos os campos de objeto geográfico.
Panorâmica : selecione para obter movimento panorâmico arrastando o mapa para a posição desejada. Cada vez que a panorâmica é usada, a guia "Mapa" exibe a nova imagem do mapa.
Selecionar : clique para selecionar objetos no mapa. Ao selecionar objetos no mapa, os registros de dados correspondentes também são selecionados e ficam indicados dessa forma nas exibições de tabela e de relatório. Há vários métodos de seleção possíveis:
Clique único: selecione objetos individuais.
CTRL + clique: adicione a uma seleção ou subtraia de uma seleção.
Arrastar: clique e arraste para adicionar uma caixa de seleção em torno dos objetos e selecionar vários objetos de uma vez.
Ampliar : clique para diminuir a área do mapa, produzindo uma imagem de mapa mais localizada.
Reduzir : clique para aumentar a área do mapa, produzindo uma imagem de mapa mais generalizada.
Ampliar selecionados : clique para ampliar um ponto ou uma área selecionada.
Redefinir exibição : clique para redefinir a exibição do mapa para a área original.
Mapa base: clique para visualizar e selecionar uma camada de referência para a imagem do mapa. Somente os conjuntos de arquivos e camadas de mapa atualmente instalados no computador aparecem na lista suspensa. Visite Padrões para conjuntos de dados para obter mais informações.
Copiar: clique para copiar a imagem do mapa para a área de transferência para ser colada em outros aplicativos.
Exportar: clique para salvar a imagem do mapa em um formato de arquivo compatível (.jpeg, .png ou .bmp).
A guia Perfil na janela Configuração mostra poucas informações, como o número de registros exibidos, o número de campos e o tamanho dos dados. O perfil de dados não está disponível para dados espaciais.
Quando a ferramenta Navegar está conectada a uma ferramenta com dados de perfil comportamental, a guia Análise comportamental na janela Configuração exibe em uma tabela o conteúdo XML do campo de perfil selecionado, registro por registro.
As opções de visualização de análise comportamental incluem...
Perfil : lista os campos de perfil nos dados. Apenas um campo de perfil pode ser visualizado de cada vez.
Navegação: clique nas setas de navegação para visualizar registros específicos. Por padrão, a janela de configuração exibe 1 registro por vez porque um único registro contém dados sobre todos os 60 clusters dentro do perfil selecionado.
Conjunto de dados: exibe os dados dos quais o perfil foi extraído.
Tipo | Descrição |
Demográfico | O nível de classificação com que o perfil foi criado (tipicamente "household" ou "adult"). |
Primário | Caso selecionado, indica o segmento demográfico primário para qual o perfil foi criado (tipicamente "household", "population" ou "adult"). |
Número do cluster | Identifica o cluster. |
Contar | Identifica o segmento demográfico que atende aos critérios de perfil. |
Base | Identifica o segmento demográfico ("household" ou "adult") para aquele cluster específico. |
Volume médio | Identifica o valor médio calculado ao dividir o número em "Contar" pelo número em "Base" para cada cluster. Os valores são nulos se não houverem dados para o cluster. |
Grade de dados: exibe os dados do cluster. Use a ferramenta Campos Detalhados para adicionar os dados disponíveis nessa guia a um fluxo de trabalho. Consulte Ferramenta Campos Detalhados .
O perfil de dados não está disponível para dados de análise comportamental.
Estas opções estão disponíveis na janela Configuração ao visualizar uma única coluna de dados:
Dependendo do tipo de dados que você está visualizando, podem ser exibidas até quatro guias — Perfil , Mapa , Relatório e Análise comportamental . Você pode ver até duas guias ao mesmo tempo.
Use os ícones de exibição para alternar entre as exibições.
Ícone de exibição única: selecione para visualizar cada guia em uma janela.
Ícone de exibição esquerda/direita: selecione para visualizar as guias nas metades esquerda e direita da janela. Selecione guias diferentes em cada janela para comparar dados.
Ícone de exibição superior/inferior: selecione para visualizar as guias nas metades superior e inferior da janela. Selecione guias diferentes em cada janela para comparar dados.
Exibe o número de registros selecionados na janela Resultados . Clique no ícone "x" para limpar a seleção.
Por padrão, o nome da ferramenta consiste no tipo e no ID da ferramenta . Siga estas etapas para renomear a ferramenta Navegar:
Selecione a ferramenta Navegar e, na janela Configuração , selecione o ícone de Anotação .
No campo Nome , digite um nome para a janela.
Selecione o ícone de nova janela para abrir os dados em uma nova janela não ancorada. Você pode optar por mostrar todos os registros ou somente registros selecionados . A opção "registros selecionados" fica desativada se nenhum registro estiver selecionado na janela Resultados .
Os dados nessa nova janela não serão alterados. Isso permite que você compare as exibições e avalie os dados após modificar e executar novamente um fluxo de trabalho. Por padrão, o nome da janela é o nome e o ID da ferramenta Navegar.
As estatísticas da coluna selecionada são exibidas na guia Perfil da janela Configuração da ferramenta Navegar. As estatísticas disponíveis dependem do tipo de dados da coluna selecionada. Consulte Tipos de dados para obter uma lista de tipos de dados.
Se a coluna selecionada contiver valores de cadeia de caracteres, estas estatísticas são fornecidas:
Tipo | Descrição |
Tipo | O tipo de dados da coluna selecionada. |
Registros | O número de linhas na coluna selecionada. |
Tamanho do tipo de dados | A quantidade de memória reservada para cada linha nessa coluna. |
OK | O número e a porcentagem de valores na coluna sem problemas de qualidade identificados, como espaços em branco à esquerda ou à direita. |
Exclusivo | O número e a porcentagem de valores na coluna que são únicos. Use a ferramenta Exclusivo para ver uma contagem completa das entradas exclusivas e duplicadas. Consulte Ferramenta Exclusivo . |
Nulo | O número e a porcentagem de valores na coluna que são nulos, excluindo valores vazios. |
Não OK | O número e a porcentagem de valores na coluna com problemas de qualidade identificados, como espaços em branco à esquerda ou à direita ou novas linhas incorporadas. |
Vazio | O número e a porcentagem de valores na coluna contendo cadeias de caracteres sem valores. |
Mínimo | O número de caracteres no valor mais curto da coluna. |
Máximo | O número de caracteres no valor mais longo da coluna. |
Média | O comprimento médio dos valores da coluna. |
Valor mais curto | O valor mais curto da coluna. |
Valor mais longo | O valor mais longo da coluna. |
Primeiro valor alfanumérico | A primeira entrada de cadeia de caracteres quando a coluna é classificada alfabeticamente. |
Último valor alfanumérico | A última entrada de cadeia de caracteres quando a coluna é classificada alfabeticamente. |
Em branco | O número de valores vazios. |
Valores com espaço em branco à esquerda | O número de valores de cadeia de caracteres com espaços em branco antes do valor. Use a ferramenta Limpeza de Dados ou a função "trim" da ferramenta Fórmula para resolver o problema. Consulte ferramenta Limpeza de Dados e ferramenta Fórmula . |
Valores com espaço em branco à direita | O número de valores de cadeia de caracteres com espaços em branco depois do valor. |
Se a coluna selecionada contiver valores numéricos, estas estatísticas são fornecidas (arrendondado para 4 casas decimais):
Tipo | Descrição |
Tipo | O tipo de dados da coluna selecionada. |
Registros | O número de linhas na coluna selecionada. |
Tamanho do tipo de dados | A quantidade de memória reservada para cada linha nessa coluna. |
OK | O número e a porcentagem de valores na coluna sem problemas de qualidade identificados, como espaços em branco à esquerda ou à direita. |
Exclusivo | O número e a porcentagem de valores na coluna que são únicos. Use a ferramenta Exclusivo para ver uma contagem completa das entradas exclusivas e duplicadas. Consulte Ferramenta Exclusivo . |
Nulo | O número e a porcentagem de valores na coluna que são nulos, excluindo valores vazios. |
Não OK | O número e a porcentagem de valores na coluna com problemas de qualidade identificados, como espaços em branco à esquerda ou à direita ou novas linhas incorporadas. |
Vazio | O número e a porcentagem de valores na coluna contendo cadeias de caracteres sem valores. |
Máximo | O maior valor na coluna. |
Mínimo | O menor valor na coluna. |
Quartil inferior | O valor mediano na metade inferior (primeira metade) dos dados. |
Quartil superior | O valor mediano na metade superior (segunda metade) dos dados. |
Média | O valor médio de todos os valores na coluna. |
Desvio padrão | A medida de dispersão dos valores na coluna. |
Soma | A soma dos valores na coluna. |
Mediana | O valor mediano dos dados na coluna. |
Variância | A medida de quão longe um conjunto de números aleatórios da coluna está em relação à média. |
Se a coluna selecionada contiver valores do tipo Date, Time ou DateTime, estas estatísticas são fornecidas:
Tipo | Descrição |
Tipo | O tipo de dados da coluna selecionada. |
Registros | O número de linhas na coluna selecionada. |
Tamanho do tipo de dados | A quantidade de memória reservada para cada linha nessa coluna. |
OK | O número e a porcentagem de valores na coluna sem problemas de qualidade identificados, como espaços em branco à esquerda ou à direita. |
Exclusivo | O número e a porcentagem de valores na coluna que são únicos. Use a ferramenta Exclusivo para ver uma contagem completa das entradas exclusivas e duplicadas. Consulte Ferramenta Exclusivo . |
Nulo | O número e a porcentagem de valores na coluna que são nulos, excluindo valores vazios. |
Não OK | O número e a porcentagem de valores na coluna com problemas de qualidade identificados, como espaços em branco à esquerda ou à direita ou novas linhas incorporadas. |
Vazio | O número e a porcentagem de valores na coluna contendo cadeias de caracteres sem valores. |
Máximo | O valor de data mais recente na coluna. |
Mínimo | O valor de data mais antigo na coluna. |
Se a coluna selecionada contiver valores booleanos, estas estatísticas são fornecidas:
Tipo | Descrição |
Tipo | O tipo de dados da coluna selecionada. |
Registros | O número de linhas na coluna selecionada. |
Tamanho do tipo de dados | A quantidade de memória reservada para cada linha nessa coluna. |
OK | O número e a porcentagem de valores na coluna sem problemas de qualidade identificados, como espaços em branco à esquerda ou à direita. |
Nulo | O número e a porcentagem de valores na coluna que são nulos, excluindo valores vazios. |
Não OK | O número e a porcentagem de valores na coluna com problemas de qualidade identificados, como espaços em branco à esquerda ou à direita ou novas linhas incorporadas. |
Vazio | O número e a porcentagem de valores na coluna contendo cadeias de caracteres sem valores. |
A ferramenta Perfil de Dados Básico fornece metadados semelhantes, sem gráficos. Use a ferramenta Perfil de Dados Básico para gerar informações de perfil de dados para análises adicionais.
A criação do perfil de dados na ferramenta Navegar é limitada a 300 MB. Isso permite que você processe conjuntos de dados muito grandes com mais rapidez. Para cada registro no conjunto de dados de entrada, o registro é processado e o seu tamanho é adicionado a um contador. Quando o contador atinge 300 MB, a ferramenta para de processar registros.
É importante observar que não há um número específico de registros que se pode processar. Isso depende do conjunto de dados, pois o tamanho de um registro pode variar de 1 byte a alguns milhares de bytes. Esse tamanho de registro é diferente do tamanho do arquivo, exibido na grade Resultados e na visão holística da guia "Perfil". O tamanho do arquivo geralmente é diferente, pois é compactado para otimizar o espaço.
Em outras palavras, 300 MB de tamanho de registro não é o mesmo que 300 MB de tamanho de arquivo.
Para converter uma ferramenta Navegar em uma ferramenta Saída de Macro ...
Clique com o botão direito do mouse na ferramenta Navegar no fluxo de trabalho.
Selecione Converter para Saída de Macro .
Configure a ferramenta.
Agora você pode usar a ferramenta Navegar como uma ferramenta Saída de Macro .
Para converter uma ferramenta Navegar em uma ferramenta Dados de Saída ...
Clique com o botão direito do mouse na ferramenta Navegar no fluxo de trabalho.
Selecione Converter para Dados de Saída .
Configure a ferramenta.
Agora você pode usar a ferramenta Navegar como uma ferramenta Dados de Saída .
