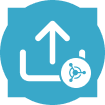Utilisez l'outil Envoi de Machine Learning pour créer ou mettre à jour des projets existants dans Alteryx Machine Learning.
Important
L'outil Envoi de Machine Learning nécessite l'exécution de AMP Engine. Notez que AMP est le moteur par défaut pour tous les nouveaux workflows à partir de la version 22.1 de Designer. En savoir plus sur AMP Engine.
Pour installer l'outil Envoi de Machine Learning dans Designer...
Accédez à la page de téléchargements .
Accédez à Alteryx Intelligence Suite > Alteryx Intelligence Suite (votre version de Designer .
Notez que vous devez avoir installé Designer 21.3 ou une version ultérieure.
Téléchargez le fichier YXI des outils d'intégration Alteryx Machine Learning de Designer.
Ouvrez Designer avec l'option « Exécuter en tant qu'administrateur » activée.
Ouvrez le fichier YXI pour démarrer le processus d'installation.
Notez que l'outil Envoi de Machine Learning apparaît dans la palette d'outils Machine Learning .
Important
Les outils d'intégration sont distincts des outils inclus dans Alteryx Intelligence Suite.
Pour la première configuration des outils d'intégration de Machine Learning, vous devez ajouter votre espace de travail Alteryx Analytics Cloud (AAC) comme source de données…
Ajoutez un outil d'intégration de Machine Learning à votre workflow.
Dans la fenêtre Configuration de l'outil, sélectionnez Configurer une connexion pour ouvrir le Gestionnaire de connexion aux données (DCM).
Sur la page Sources de données, sélectionnez Nouveau.
Entrez un nom de source de données décrivant votre espace de travail AAC.
Saisissez l'URL de base de votre espace de travail AAC. Par exemple,
https://us1.alteryxcloud.com/.Entrez le nom de votre espace de travail AAC.
Sélectionnez Enregistrer.
Dans la section Connexions, sélectionnez Connecter les informations d'identification.
Conservez la méthode d'authentification
OIDC.Dans la liste déroulante Informations d'identification, sélectionnez votre identifiant d'autorisation.
Si vous ne disposez pas d'identifiant d'autorisation, sélectionnez Créer un nouvel identifiant.
Saisissez un nom d'identification. Par exemple, le nom de votre espace de travail AAC.
Cochez la case Autoriser la connexion pour le SDK.
Sélectionnez Lier si vous avez déjà utilisé ces informations d'identification ou Créer et lier si vous venez de les créer.
Sélectionnez Se connecter. Designer vous invite à vous connecter à votre espace de travail AAC.
Si vous disposez déjà d'une source de données configurée…
Ajoutez un outil d'intégration de Machine Learning à votre workflow.
Dans la fenêtre Configuration de l'outil, sélectionnez Configurer une connexion pour ouvrir le Gestionnaire de connexion aux données (DCM).
Sur la page Sources de données, sélectionnez la source de données que vous avez configurée précédemment.
Sélectionnez Se connecter. Designer vous invite à vous connecter à votre espace de travail AAC.
Important
Les jetons d'API créés sur la page Jetons d'accès sont maintenant obsolètes. Veuillez migrer votre outil d'intégration de Machine Learning vers l'authentification OAuth avant le 11 juillet 2024.
Suivez ces étapes pour les installations précédentes des outils d'intégration de Machine Learning (version 23.2 ou antérieure). Notez que les outils d'intégration de Machine Learning disponibles sur le portail de téléchargement prennent uniquement en charge l'authentification OAuth décrite dans la section précédente.
Notez que si vous souhaitez exécuter l'outil Envoi de Machine Learning sur Server, suivez ces étapes supplémentaires . Si ce n'est pas le cas, procédez comme suit :
Vous devez d'abord créer un jeton d'accès si vous n'en avez pas déjà un. Suivez ces étapes pour en créer un à partir de la page d'accueil de .
Ensuite, dans le panneau de configuration de l'outil, entrez l' URL que vous utilisez pour accéder à votre compte.
Sélectionnez Se connecter .
Ajoutez ensuite une nouvelle source de données dans le Gestionnaire de connexions. Le Gestionnaire de connexions doit s'afficher après la première saisie de l'URL.
Pour ouvrir le Gestionnaire de connexions, accédez à Fichier > Gérer les connexions .
Sélectionnez + Ajouter une source de données .
Saisissez un nom de source de données .
Sous Technologie , sélectionnez Authentification Trifacta si ce n'est pas déjà fait.
Sélectionnez Enregistrer .
Sur la page de votre nouvelle source de données, sous Connexions, sélectionnez Jeton d'accès sous Méthode d'authentification .
Cochez la case Autoriser la connexion pour le SDK .
Sous Informations d'identification , sélectionnez votre identifiant d'autorisation.
Si vous ne disposez pas d'identifiant d'autorisation, sélectionnez Créer un nouvel identifiant .
Saisissez un nom d'identification .
Saisissez votre Jeton d'accès de l'étape 1.
Sélectionnez Créer et lier .
Sélectionnez Lier .
Lorsque vous êtes correctement connecté à votre compte, l'outil affiche un message « Authentification vérifiée ».
Pour modifier les informations d'identification, sélectionnez Modifier les informations d'identification .
Pour créer un nouveau projet, sélectionnez Créer un nouveau projet :
Saisissez un nom et une description pour le nouveau projet.
Sélectionnez Exécuter pour télécharger le nouveau projet dans Alteryx Machine Learning.
Pour télécharger des données vers un projet existant, sélectionnez Télécharger vers l'élément existant .
Dans la liste, cochez le projet vers lequel vous souhaitez télécharger des données. Vous pouvez rechercher un projet spécifique à l'aide de la barre de recherche ou des options de filtre du menu.
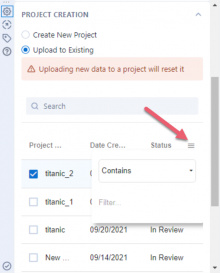
Sélectionnez Exécuter pour télécharger les données vers le projet existant dans Alteryx Machine Learning.
Avertissement
Le téléchargement de nouvelles données vers un projet existant le réinitialise et écrase les données qui existent déjà pour ce projet.