View for Recipes
For each recipe in Flow View, you can review or edit its steps or create new recipes altogether. You can also create references to the recipe, modify outputs, and create new recipes off of the recipe.
Recipes in the Canvas
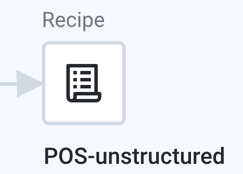 |
Figure: Recipe icon
Recipes flagged for review
You can flag a step or steps in a recipe that requires additional review. Whenever you flag steps or a reference dataset for review, the flow view page is highlighted with a warning icon on each recipe and reference dataset node.
Note
A recipe that has steps flagged for review cannot be executed. Additional limitations are placed on editing the recipe when some steps are flagged. For more information, see Flag for Review.
Actions:
If you hover the mouse over any recipe and click the warning indicator, the corresponding step that has pending for review icon is highlighted in the Details panel.
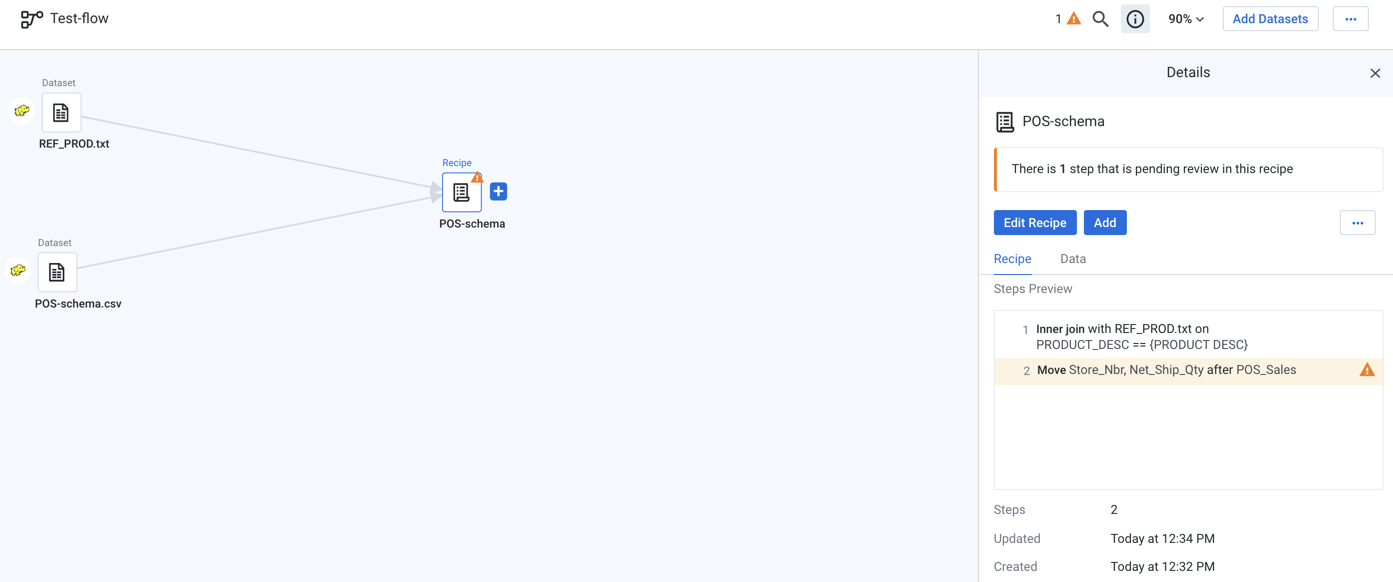
Figure: Recipe icon indicator
Note
The Flow View page header summarizes the total number of flagged steps and recipes that are pending for review.
Recipe Details
When you select a recipe:
You can create an output object.
You can create a reference object.
The following options are available in the context panel.
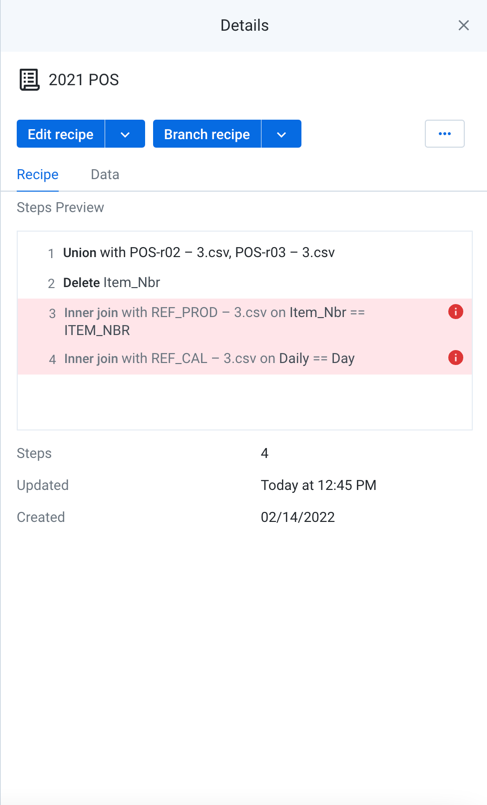
Figure: Recipe view
Note
If you flag a step for review, the corresponding step is highlighted with a warning icon and displayed in the Details panel. The warning icon in the Details panel header shows the total count of steps that are pending review.
Details options
The following options are available in the details context menu when you select a recipe.
Edit recipe:Open the recipe and begin editing. See Transformer Page.
Edit recipe without datagrid: When this feature is enabled, you can load the recipe in the Transformer page without loading a sample, which enables rapid updating of your recipes for simple, known changes.
Note
This feature may need to be enabled in your environment.
Branch recipe: Create a new recipe that branches from the selected recipe. The new recipe consumes the results of the original recipe.
Tip
You can use branched recipes to create sequences of recipes for more modular recipe development.
Add recipe: See previous. Add recipe applies if you have not created an output for the selected recipe.
Edit name and description: (Available to flow owner only) Change the name and description for the object.
Append Join: Add a join step as the new last step to the recipe.
Append Union: Add a union step as the new last step to the recipe.
Assign Target to Recipe: As needed, you can create a target and assign it to this recipe. For more information, see Create Target.
Remove Target: Remove the currently assigned target from this recipe.
Note
You can toggle between Assign Target to Recipe and Remove Target to assign a target and to remove the target from the recipe.
Change input: Change the input dataset associated with the recipe.
Note
This action substitutes only the primary input from a recipe, which does not include any datasets that are integrated from joins, unions, lookups, or other multi-dataset options.
Tip
You can swap in dynamic datasets for static datasets, if needed.
Make a copy: Create a copy of the recipe and its related objects. You can create the copy with the same inputs or without inputs at all. The copied recipe is owned by the user who copied it.
Note
The copied recipe is independent of the source recipe. Optionally, you can duplicate the datasets from the original recipe in the copy.
Move: Move the recipe to a different flow, or create a new flow to contain it.
Download Recipe: Download the recipe in Wrangle format to your local desktop.
Delete: Delete the recipe.
Tip
When a recipe is deleted, all samples associated with the recipe are also removed, which may significantly reduce the total volume of storage you are using.
Warning
This step cannot be undone.
Tip
You can also right-click the recipe to view all the menu options.
Recipe tab
Preview the first steps in the recipe.
Key Fields:
Steps: Total count of the steps in the recipe.
Data tab
Preview the data as reflected by the recipe.
Note
To render this data preview, some of the data must be loaded, and all steps in the recipe must be executed to generate the preview. Some delays may be expected.
Key Fields:
Size: Total count of columns and data types in the dataset.
Target tab
When a target has been assigned for this recipe, you can review its schema information in the Target tab. This tab appears only after a target has been assigned to the recipe.
To remove the current target, select Remove Target from the context menu.
Columns:
Position: Left-to-right position of the column in the target.
Name: Name of the column in the target.
Type: Alteryx data type of the column in the target.
For more information, see Overview of Target Schema Mapping.