Connect provides a list of analytic workflows.
Use the icons at the top of the table to perform a Search, Excel export  , or Bulk operations
, or Bulk operations  , such as transitioning a relationship, moving a listing, copying listings to a workbook, or deleting entries.
, such as transitioning a relationship, moving a listing, copying listings to a workbook, or deleting entries.
For more information how to create an asset, see Create Assets.
Use Connect to load workflows with the same name from AYX Gallery. On the Gallery server, users can create different workflows with identical names. When the workflows are loaded to Connect, they are presented on the same level in the Analytic Workflows section. In case the workflows have a duplicate name, the first loaded workflow name stays the same. For the rest of the duplicate workflows, Connect adds the post fix workflow_id in the asset name. This post fix is used to distinguish the workflows with identical names.
After you finish loading of analytic workflows with the help of the Alteryx Loader in Designer, go back to Connect and select Analytic Workflows. You should be able to see workflows with duplicate names.
Those which are duplicates have the post fixworkflow_id in the asset name.
Connect also displays how analytic workflows are organised in Collections in Server.
To view the Collections based on their owner, go to Analytic Workflows > Gallery servers > Collection owners. You can see the workflows which are part of this Collection.
In the detailed view of a workflow you can see the list of Collections where the workflow occurs.
A Collection can contain multiple workflows.
A workflow can be part of many Collections.
To check if a workflow is part of a Collection:
Open a workflow you want to check and search for the Collections section.
Select one of the Collections to see all the workflows that exist in this Collection.
Search for a Gallery Collection
In the Advanced Search, select Alteryx Workflow in the Entry type menu.
Select Collection in the Field menu. Select the Collection you want to see the workflows from.
The requested workflows are displayed.
Navigate to the Alteryx Designer Tools and Alteryx Designer Macros section to check all Designer tools and macros used in this workflow.
Go to the Analytic Workflows section in Connect.
Open one of the Alteryx Workflows.
Go to the Alteryx Designer Tools or Alteryx Designer Macros section.
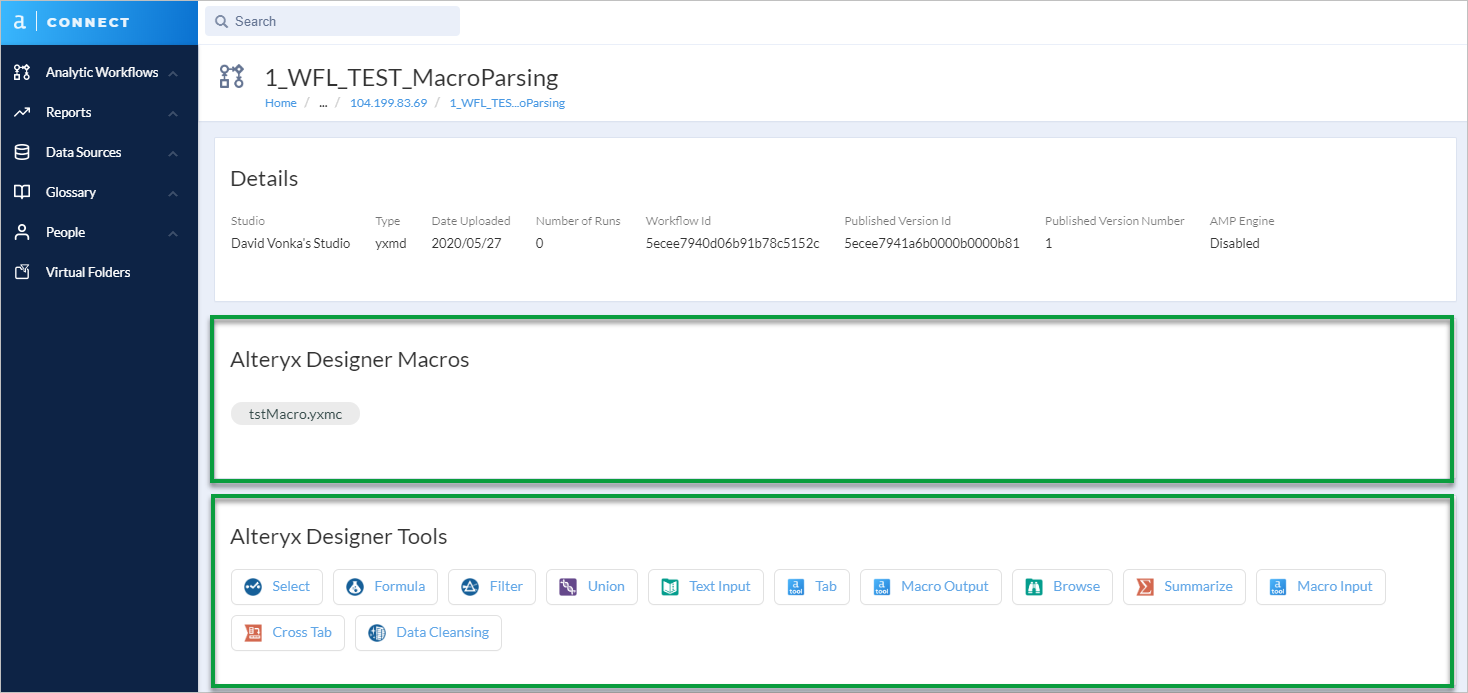
Important
Note that Alteryx Designer Tools and Macros are sorted by their usage frequency within the whole Gallery.
To check the list of all Alteryx Designer Tools, go to Home > Data Sources > Categories > Alteryx Designer Tools.
Open one of the Alteryx Designer Tools or Alteryx Designer Macros and check the lineage in the Relationships section to see where that macro is used.
Use Advanced Search to quickly check where the Alteryx Designer Macros and Tools are used.
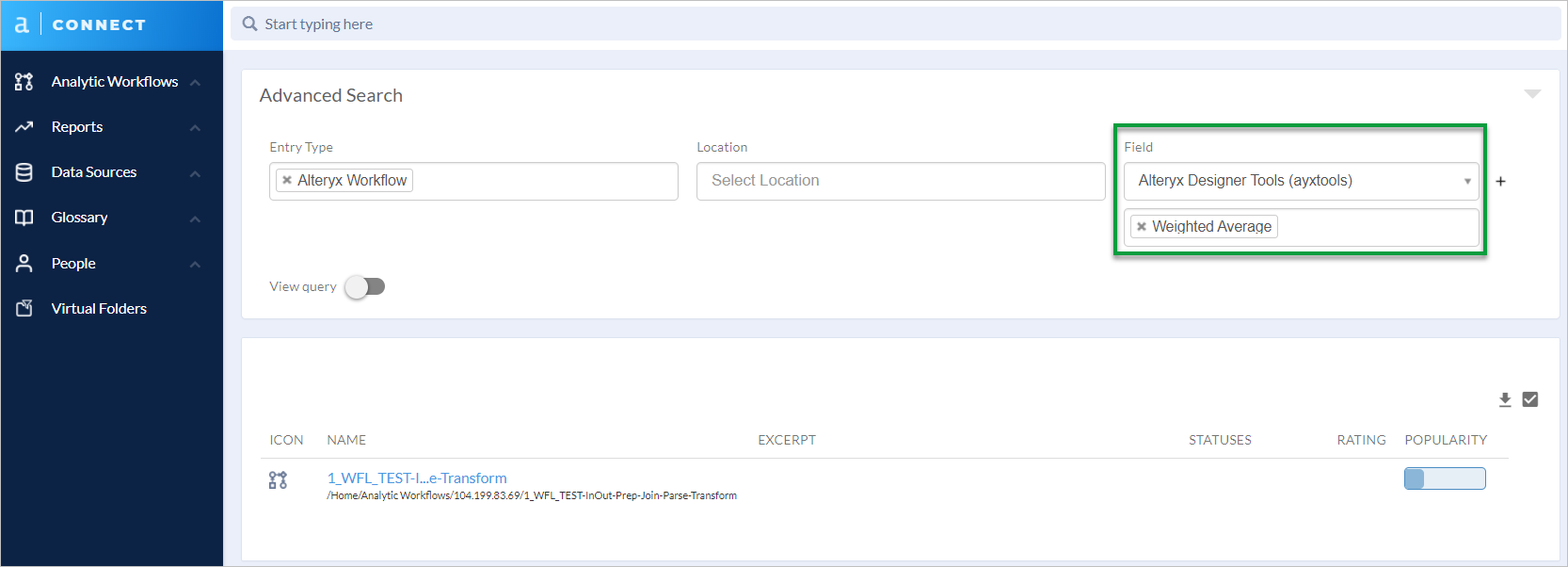
Navigate to the Alteryx Designer Tool Details section to see four Designer tools mostly used in analytic workflows (Join, Formula, Filter, and Summarize tool) and their configuration in Connect.
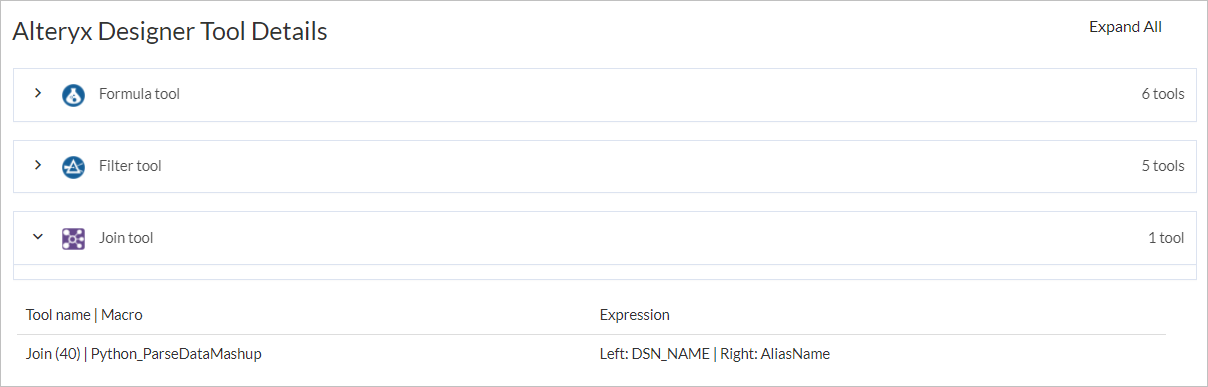
Studio: The studio in Gallery that hosts the workflow.
Collection: A workflow can be part of a collection.
Type: The format of the workflow. See available Alteryx File Types.
Date Uploaded: The date the workflow was uploaded to Gallery.
Last Run Date: The most recent day the workflow was run.
Number of Runs: The total number of times the workflow has been run.
Workflow Id: The ID of the workflow in Gallery.
Published Version Id: The ID of the workflow when made publicly available.
Published Version Number: The current public version number.
URL link: A link indicating the location of a workflow.
The links between different assets, such as terms contained within a report. Select a related asset to open that asset. Select  to Open nexus, a navigable map that shows a web of connections between assets.
to Open nexus, a navigable map that shows a web of connections between assets.
External macros used in a workflow.
Glossary terms that appear in or are related to the current report. The term's Name, Description, Status, and Rating are available.
Link to an actual AYX Insights (a dashboard published to Gallery).
A list of file inputs and outputs to the workflow, including Server location, Parent folder, File name, and any related Input.
Define the Input and Output for this workflow.
In the section Embed Content you can add an external page URL to display a workflow on this page.