You can install two Designer versions on the same machine concurrently if you choose different releases of the Admin and Non-Admin versions. This can be useful if you need to build workflows on multiple versions. For example, if your co-workers are on a previous version, you need to test out new features in more recent versions, or for troubleshooting purposes.
Alteryx Designer - All Versions
Windows Operating System
Note
If you wish to install version 20.4, you will need to reinstall Python-based tools due to a Python upgrade in version 20.4. Workflows using these Python-based tools may only run in the 20.4 version of Designer once the tools are reinstalled. If you have two versions installed, they may not run in the install that isn’t based on Python 3.8 (Alteryx versions older than 20.4).
To install another version of Designer, follow these steps:
Go to Help - About to check your Designer version.
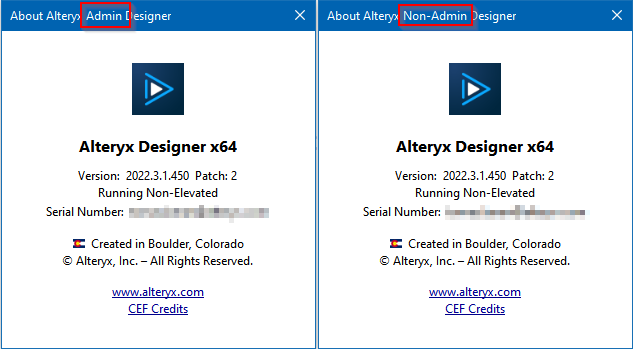
Proceed with the installation of the other option by downloading either Admin or Non-Admin Designer from the Alteryx Licensing & Downloads portal.
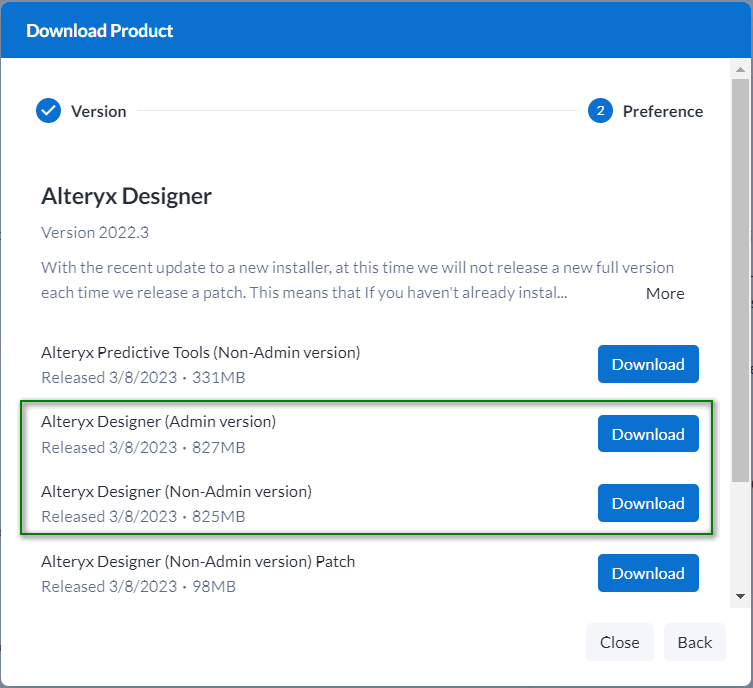
If you want to install two different versions of Alteryx Designer and their respective predictive tools, this is the order of the installation process:
Install the Admin Version of Alteryx Designer.
Install the Admin Version of Alteryx R/Predictive tools.
Install the Non-Admin Version of Alteryx Designer.
Install the Non-Admin Version of Alteryx R/Predictive tools.
Both installations use the same license.
It's possible to run both versions at the same time. Keep in mind that both versions of Designer will be competing for the same resources, so we don't recommend running heavy workflows on both instances of Designer at the same time.
Starting on Alteryx Server 11.5 and higher, you can open workflows created in newer versions of Designer. If you do so, a warning prompt advises that the workflow was created in a newer version of Designer and asking if to proceed. Select Yes to open the workflow, but if it uses features or tools not present in the version being used, it will be disabled or show up as ? tools. This will help identify if you need to adjust the workflow to make it compatible.