Server creates log files and saves them to a location set in your Server's system settings. Logs capture warnings and errors and can be used to investigate and diagnose issues.
Configure the service log file location, logging level, file size, and file rotation on the System Settings > Controller > General screen.
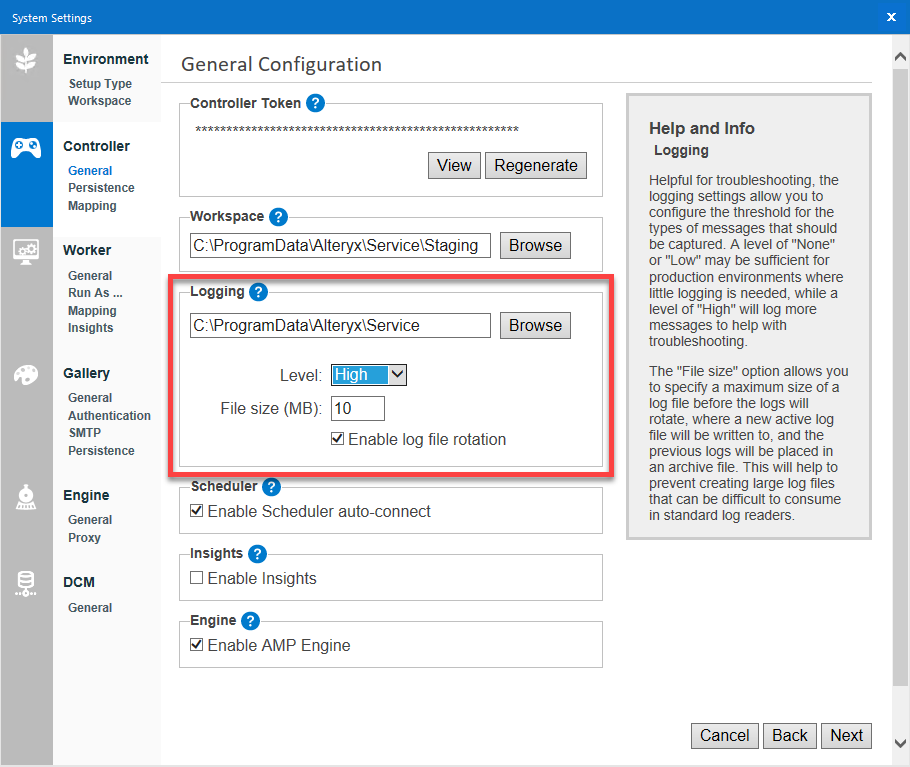
The storage location for service log files is set to C:\ProgramData\Alteryx\Service by default. Customize the location if necessary.
Choose the Level of messages to log.
Important
We recommend setting the log level to Low or None. This minimizes disk write operations and input/output contention. You can increase the log level when debugging aberrant Server behavior.
None: No logging.
Low: Only log emergency, alert, critical, and error messages.
Normal: Log low, warning, and notice messages.
High: Log all message types.
Specify the maximum File size in MB for log files.
Select Enable log file rotation to place log files that exceed the max size in an archive file. New events write to a new file. This prevents the creation of large log files that are difficult to consume in standard log readers.
The storage location for Gallery log files is set to C:\ProgramData\Alteryx\Gallery\Logs by default. Customize the location, if necessary, on the System Settings > Gallery > General page.
Engine logs are not stored by default. You can specify a location to store engine log files on the System Settings > Engine > General page in the Logging Directory.
Service and Gallery logs are most-commonly used for investigating issues. There are several steps you can take to investigate logs and diagnose issues in Server.
Locate and open the log in a text editor or Microsoft Excel.
Search log entries for words such as Error, Alert, and Critical.
Read the error description.
Starting from the error, locate the point in the log where Server started ("AlteryxService starting").
Scan for events before the error occurred to identify potential causes.
Scan for events after the error occurred to identify potential consequences.
File Name: AlteryxServiceLog.log
Default Location: C:\ProgramData\Alteryx\Service
Service logs contain communication between components and startup and shutdown of processes on the controller and worker machines. Go to the Controller help page for more info.
File Name: alteryx-[year]-[month]-[date].csv
Default Location: C:\ProgramData\Alteryx\Gallery\Logs
Gallery logs contain Gallery processes and functions, including errors found when running an Analytic App that uses interface tools, and schedule migration records. Go to the Gallery help page for more info.
File Name: Alteryx_Log_[number].log
Default Location: Manually set.
Engine logs contain the output of messages created when a workflow runs, as well as the timestamps when tools run in a workflow. Go to the Engine help page for more info.
File Name: [name].log
Default Location: C:\ProgramData\Alteryx\ErrorLogs (might be saved in a sub-folder)
The UI error logs contain stack traces for errors.
File Name: aas-log-yyyymmdd.txt
Default Location: C:\ProgramData\Alteryx\Logs
(You can't change the default location.)
Alteryx Authentication Service logs contain messages related to your SAML configuration, including error messages, authentication attempt information, and helpful information for troubleshooting SAML authentication.