Exemple d'outil unique
L'outil Explorateur dispose d'un exemple d'outil unique. Accédez à la page Exemples de workflows pour savoir comment accéder à cet exemple et à de nombreux autres exemples directement dans Alteryx Designer.
L'outil Explorateur vous permet d'afficher les données provenant d’un outil connecté. Vous pouvez voir les informations du profil de données de plusieurs colonnes simultanément dans un seul affichage holistique, ou afficher le profil d’une seule colonne de données. Vous pouvez afficher des informations sur le type de données, le nombre d'enregistrements, la qualité des données, ainsi qu’une variété d’informations statistiques.
Lorsqu’un type de données géographiques, de rapports ou d’analyse comportementale est connecté, un onglet supplémentaire est disponible dans l’outil Explorateur. Cet onglet affiche un aperçu de l’objet réel sur une carte ou un rapport.

L’outil Explorateur possède un ancrage :
Ancrage d’entrée : utilisez l’ancrage d’entrée pour vous connecter aux données que vous souhaitez afficher via l’outil Explorateur.
Ajoutez l’outil Explorateur à votre workflow. Il existe 3 façons de procéder :
Faites glisser un outil Explorateur dans le canevas, puis connectez-le à un outil en amont.
Cliquez avec le bouton droit sur un outil dans le canevas et sélectionnez Ajouter un outil Explorateur après.
Utilisez le raccourci de clavier Maj+Ctrl+B et sélectionnez les outils dans un workflow.
Connectez l'outil Explorateur à l’ancrage de sortie de l’outil qui contient les données que vous souhaitez afficher en détail.
Sans un outil Explorateur, la fenêtre Résultats affiche par défaut jusqu’à 1 Mo des données d’un outil. Vous pouvez désactiver l'outil Explorateur si vous ne souhaitez pas sauvegarder l’ensemble de données dans la mémoire. Pour désactiver tous les outils Explorateur...
Sélectionnez un point aléatoire sur le canevas pour afficher la fenêtre Configuration du workflow.
Dans la fenêtre Configuration, cliquez sur Exécution.
Cochez Désactiver tous les outils Explorateur pour rendre tous les outils Explorateur dans le workflow indisponibles. Pour activer les outils Explorateur, décochez Désactiver tous les outils Explorateur.
Par défaut, le profilage des données est activé. Pour désactiver les fonctionnalités de profilage de données, accédez à Options > Paramètres utilisateur > Modifier les paramètres utilisateur et décochez Collecter et afficher les informations du profil de données.
Après avoir exécuté votre workflow, sélectionnez l'outil Explorateur sur le canevas pour afficher le profilage des données dans la fenêtre Configuration de l'outil . Vous pouvez également afficher les données via la Fenêtre Résultats.
Par défaut, toutes les colonnes (champs) de données s’affichent en un seul affichage holistique dans l’onglet Profil de la fenêtre Configuration de l’outil Explorateur. Cet affichage unique comprend un conteneur pour chaque colonne de données, avec le nom de la colonne, une barre de qualité des données et une liste des principales valeurs de la colonne (si applicable ). Le type de données de la colonne est indiqué par une icône à gauche du nom de la colonne.
Sélectionnez le bouton de bascule de la vue holistique (icône de graphique à barres) pour passer de l'affichage des valeurs principales aux graphiques de profilage des données associées.
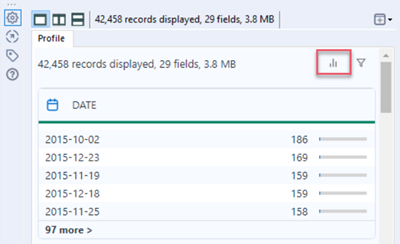
Par défaut, la vue holistique affiche les valeurs principales de chaque colonne compatible et une barre de qualité des données codée par couleur. Les 5 valeurs principales et leur nombre s'affichent dans le conteneur de chaque colonne.
Sélectionnez le lien plus pour afficher jusqu'à 1 000 valeurs principales distinctes pour la colonne sélectionnée.
Sur la vue Valeurs distinctes, sélectionnez l'icône de la flèche vers la gauche pour afficher les informations de profilage des données pour la colonne sélectionnée.
Si le type de données de la colonne n'est pas compatible avec le profilage des données, le message Aucun profilage disponible s'affiche.
Sélectionnez le bouton de bascule de la vue holistique pour passer de l'affichage des valeurs principales aux graphiques de profilage des données. Cette vue affiche un graphique des 50 premières valeurs de chaque colonne compatible et une barre de qualité des données codée par couleur.
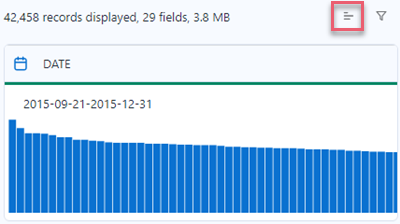
En plus du graphique, d’autres informations s'affichent en fonction du type de données :
Pour les colonnes contenant des données numériques, une plage de données s'affiche au-dessus du graphique.
Pour les colonnes avec des données de type String (chaîne), les 50 premières valeurs principales s'affichent, ainsi que le nombre total de valeurs distinctes dans la colonne.
Pour les colonnes contenant des données de type date/heure (Date, Time ou Datetime), une plage de données s'affiche au-dessus du graphique.
Aucun profilage disponible
Si le type de données de la colonne n'est pas compatible avec le profilage des données, le message Aucun profilage disponible s'affiche.
Une seule valeur (graphiques de profil de données)
Pour les colonnes contenant la même valeur pour toutes les lignes, le message Une seule valeur s'affiche.

Toutes les valeurs sont uniques (graphiques de profilage des données)
Pour les colonnes où chaque valeur est unique, le message Toutes les valeurs sont uniques s'affiche.

Sélectionnez l'icône de filtre (entonnoir) pour accéder aux options de filtre de la vue holistique du profilage des données. Ces filtres s'appliquent uniquement à la vue holistique. Si vous souhaitez filtrer votre jeu de données pour un traitement en aval, utilisez l'outil Filter .
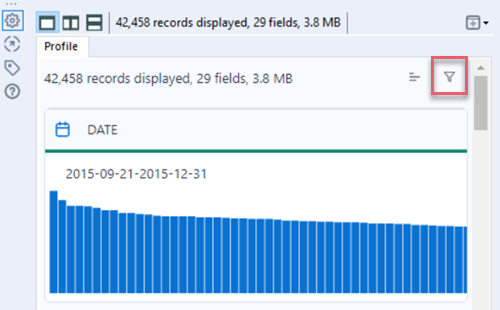
Vous pouvez filtrer en fonction de 2 catégories :
Champs : tous les champs (colonnes) du jeu de données sont cochés par défaut. Décochez les champs pour les supprimer de la vue holistique.
Type de données : tous les types de données sont cochés par défaut. Décochez les types de données pour supprimer les champs contenant ces types de données de la vue holistique. Notez que tous les types de données possibles sont répertoriés même s'ils ne sont pas inclus dans votre jeu de données.
Tous les filtres que vous appliquez aux catégories ci-dessus sont joints par une instruction AND. Par exemple, si vous décidez de cocher uniquement un champ avec un type de données Date dans le filtre Champs et décochez tous les types de données dans le filtre Type de données, aucune donnée ne sera affichée dans la vue holistique.
Sélectionnez le lien Réinitialiser le filtre pour réinitialiser la vue holistique à son état d'origine. Vous pouvez également désélectionner ou cliquer sur l'outil Explorateur sur votre canevas de workflow pour réinitialiser les filtres.
Sélectionnez un nom de colonne pour afficher uniquement le profil de données de cette colonne dans la fenêtre Configuration. Pour revenir à la vue holistique, dans l'affichage d'une seule colonne, sélectionnez le bouton « x » à côté du nom de la colonne.
Selon le type de données de la colonne, différentes informations sont disponibles dans la fenêtre Configuration lors de l'affichage d'une seule colonne.
Lorsque vous sélectionnez un type de données String (chaîne), numérique, booléen ou date/heure dans la vue holistique, l’onglet Profil de l'affichage unique affiche des informations récapitulatives, des statistiques et un graphique pour la colonne sélectionnée. Vous pouvez également sélectionner des colonnes dans la fenêtre Résultats pour afficher les informations de profil de données spécifiques à ces colonnes.
Le cas échéant, la section Résumé de l’onglet Profil affiche les champs Type des données, le nombre des Enregistrements, et la Taille de type de données, ainsi que les informations suivantes sur la qualité des données :
ok : le nombre et le pourcentage de valeurs dans la colonne sans problème de qualité identifié, par exemple, des espaces blancs de début ou de fin.
Unique : nombre et pourcentage de valeurs uniques dans la colonne. Utilisez l’outil Unique pour obtenir un comptage intégral des entrées uniques et des doublons.
Nulle : nombre et pourcentage de valeurs nulles dans la colonne, à l'exclusion des valeurs vides.
Non OK : nombre et pourcentage de valeurs dans la colonne présentant des problèmes de qualité identifiés tels que des espaces de début ou de fin, ou des retours à la ligne intégrés.
Vide : pour les types de données String (chaîne), le nombre et le pourcentage de valeurs dans la colonne contenant des chaînes sans valeurs. Si vous convertissez la chaîne en un type de données différent, les vides sont convertis en nulls.
Les statistiques pour la colonne sélectionnée s’affichent sous la section Résumé de la fenêtre Configuration. Les statistiques disponibles dépendent du type de données dans la colonne sélectionnée. Voir Types de données pour une liste de types de données.
Les statistiques de longueur et de valeur incluent également un graphique pour la colonne sélectionnée. Le type de graphique affiché est basé sur le type de données que vous sélectionnez :
Blob : un graphique à barres de nombre nuls et non nuls.
Booléen : un graphique en camembert avec le nombre et le pourcentage de vrais, faux et nuls.
Numérique : un graphique de distribution qui montre les nombres et les pourcentages pour les groupes de valeurs d’un champ numérique.
Date et/ou heure (Date, Time et Datetime) : un graphique de distribution utilisant des regroupements et des comptages pour les valeurs du champ date/heure
Les types de données string (chaîne) affichent un graphique des valeurs fréquentes pour indiquer les valeurs de chaîne qui apparaissent le plus fréquemment dans la colonne des données. Le graphique affiche jusqu'à 50 valeurs.
Si la colonne contient une seule valeur dans toutes les lignes, le message Une seule valeur s'affiche.
Si la colonne contient une valeur unique dans chaque ligne, le message Toutes les valeurs sont uniques s'affiche.
Les données de type String (chaîne), numérique et date/heure affichent une liste de Valeurs principales pour indiquer les valeurs qui ont le plus grand nombre dans la colonne. Sélectionnez le lien plus pour afficher jusqu'à 1 000 valeurs principales distinctes. Sélectionnez le bouton flèche gauche pour revenir au profil de données de la colonne.
Les types de données Date, Time et Datetime affichent le conteneur Valeurs groupées avec un histogramme. Le graphique est configuré selon ces règles :
Si toutes les valeurs se situent dans une plage de 24 heures, un graphique basé sur l’heure est affiché.
Si toutes les valeurs se situent dans une plage de 7 jours, un graphique basé sur le jour est affiché.
Si toutes les valeurs se situent dans une plage de 12 semaines, un graphique basé sur la semaine est affiché.
Si toutes les valeurs se situent dans une plage de 12 mois, un graphique mensuel est affiché.
Si toutes les valeurs se situent dans une plage de 12 trimestres, un graphique trimestriel est affiché.
Sinon, un graphique basé sur l'année est affiché.
Lorsqu’un outil Explorateur est connecté à un outil avec des extraits de rapports, la fenêtre Configuration affiche deux onglets : Rapport et Profil.
L’onglet Rapport affiche les extraits de rapports tels qu’ils apparaissent dans un rapport. Les outils de la catégorie Génération de rapports créent des extraits de rapports. Consultez Outils Génération de rapports pour plus d'informations.
Les options d'affichage du rapport comprennent ...
Champs : sélectionnez le menu déroulant des champs pour voir une liste des champs de rapport affichés dans l'affichage. Sélectionnez l'icône « x » pour désélectionner tous les champs de rapport et l'icône coche pour les sélectionner tous.
Navigation : utiliser des flèches de navigation pour afficher des enregistrements spécifiques. Par défaut, la fenêtre Configuration affiche 10 enregistrements à la fois.
L’onglet Profil de la fenêtre Configuration affiche un minimum d’informations, y compris le nombre d’enregistrements affichés, le nombre de champs et la taille des données. Le profilage des données est disponible pour les champs inclus dans le rapport, mais pas pour le rapport lui-même.
Lorsqu’un outil Explorateur est connecté à un outil avec des données géographiques, deux onglets sont disponibles dans la fenêtre Configuration : carte et profil.
L’onglet Carte de la fenêtre Configuration affiche une carte des données dessinées dans la projection sphérique Mercator.
Les options d'affichage de la carte comprennent ...
Champs : sélectionnez le menu déroulant des champs pour afficher une liste des champs d'objets géographiques dans l'affichage. Sélectionnez l'icône « x » pour désélectionner tous les champs d'objets géographiques et l'icône coche pour les sélectionner tous.
Panoramique : sélectionnez pour afficher une vue panoramique de la carte en faisant glisser la carte jusqu'à la position souhaitée. Chaque fois que vous utilisez le panoramique, la carte affiche la nouvelle image.
Sélectionner : sélectionnez des objets sur la carte. Lorsque vous sélectionnez des objets sur la carte, les enregistrements de données correspondants sont également sélectionnés. Ils sont signalés comme tels dans les affichages table et rapport. Plusieurs méthodes de sélection sont prises en charge :
Simple clic : sélectionne des objets individuels.
Ctrl + clic : ajoute ou soustrait à une sélection.
Faire glisser : faites glisser une zone de sélection autour des objets pour sélectionner plusieurs objets à la fois.
Zoom avant : sélectionnez pour réduire la zone de la carte et produire une image plus localisée de la carte.
Zoom arrière : sélectionnez pour agrandir la zone de la carte, en produisant une image de carte plus généralisée.
Zoom sur la sélection : sélectionnez pour zoomer sur un point cliqué ou une zone sélectionnée.
Réinitialiser la vue : sélectionnez pour réinitialiser la vue de la carte à la zone d'origine.
Carte de base : sélectionnez pour afficher et sélectionner une couche de référence pour l’image de la carte. Seuls les fichiers de carte et les jeux de couches actuellement installés sur votre ordinateur apparaissent dans la liste déroulante. Consultez Valeurs par défaut des jeux de données pour plus d'informations.
Copier : sélectionnez cette option pour copier l'image de la carte dans le presse-papiers afin de le coller dans d'autres applications.
Exporter: sélectionnez cette option pour enregistrer l'image de la carte dans un format de fichier image pris en charge : .jpeg, .png, .bmp.
L’onglet Profil de la fenêtre Configuration affiche un minimum d’informations, y compris le nombre d’enregistrements affichés, le nombre de champs et la taille des données. Le profilage des données n’est pas disponible pour les données géographiques.
Lorsqu’un outil Explorateur est connecté à un outil avec des données de profil d’analyse comportementale, l’ongletAnalyse comportementale de la fenêtre Configuration affiche dans une table le contenu XML d’un champ de profil sélectionné, enregistrement par enregistrement.
Les options d’affichage des analyses comportementales comprennent ...
Profil : répertorie les champs de profil dans les données. Un seul champ de profil peut être visualisé à la fois.
Navigation : sélectionnez des flèches de navigation pour afficher des enregistrements spécifiques. Par défaut, la fenêtre Configuration affiche 1 enregistrement à la fois, car un seul enregistrement contient les données des 60 clusters du profil sélectionné.
Jeu de données : affiche les données à partir desquelles le profil a été extrait.
Type | Description |
Démographique | Niveau de classification avec lequel le profil a été créé (généralement ménage ou adulte). |
Principal | Si cette option est sélectionnée, elle indique le principal groupe démographique pour lequel le profil a été créé (généralement ménage, population ou adulte). |
Numéro de cluster | Identifie le cluster. |
Comptage | Identifie le segment démographique qui répond aux critères de profil. |
Base | Identifie le groupe démographique (ménage ou adulte) correspondant à ce cluster particulier. |
Volume moyen | Identifie la valeur moyenne calculée en divisant le comptage de base pour chaque cluster. Les valeurs sont nulles si les données du cluster ne sont pas fournies. |
Grille de données : affiche les données du cluster. Utilisez l’outil Champs détaillés pour ajouter les données disponibles dans cet onglet à un workflow. Voir Outil Champs détaillés.
Le profilage des données n’est pas disponible pour les types de données d’analyse comportementale.
Ces options sont disponibles dans la fenêtre Configuration lors de l’affichage d’une seule colonne de données :
Selon le type de données que vous consultez, jusqu’à quatre onglets peuvent être affichés : Profil, Carte, Rapport, et Analyse comportementale. Vous pouvez afficher jusqu’à deux onglets en même temps.
Utilisez les icônes d’affichage pour basculer entre les affichages.
Icône d’affichage unique : sélectionnez pour afficher tous les onglets dans une seule fenêtre.
Icône d'affichage gauche/droite : sélectionnez pour afficher tous les onglets dans les deux côtés gauche et droite de la fenêtre. Sélectionnez différents onglets de chaque fenêtre pour comparer les données.
Icône d’affichage en haut/en bas : sélectionnez pour afficher les onglets dans les moitiés supérieure et inférieure de la fenêtre. Sélectionnez différents onglets de chaque fenêtre pour comparer les données.
Affiche le nombre d’enregistrements sélectionnés dans la fenêtre Résultats. Sélectionnez l’icône "x" pour effacer la sélection.
Par défaut, le nom de l’outil est composé du type et de l'ID de l'outil. Suivez ces étapes pour renommer votre outil Explorateur :
Sélectionnez l'outil Explorateur et dans la fenêtre Configuration, sélectionnez Annotation.
Dans le champ Nom, entrez un nom pour la fenêtre.
Sélectionnez l’icône Nouvelle fenêtre pour ouvrir les données dans une nouvelle fenêtre non-ancrée. Vous pouvez choisir d’afficher Tous les enregistrements ou les enregistrements sélectionnés. Les enregistrements sélectionnés seront inactifs si aucun enregistrement n’a été sélectionné dans la fenêtre Résultats.
Les données de la fenêtre ne changeront pas. Cela vous permet de comparer les vues et d'évaluer les données après avoir modifié et exécuté un workflow. Par défaut, le nom de la fenêtre est constitué du Nom et de l'ID de l’outil Explorateur.
Les statistiques de la colonne sélectionnée s’affichent dans l’onglet Profil de la fenêtre Configuration de l'outil Explorateur. Les statistiques disponibles dépendent du type de données dans la colonne sélectionnée. Voir Types de données, pour une liste de types de données.
Si la colonne sélectionnée contient des valeurs de chaîne, les statistiques suivantes sont fournies :
Type | Description |
Type | Type de données de la colonne sélectionnée. |
Enregistrements | Nombre de lignes dans la colonne sélectionnée. |
Taille de type de données | Quantité de mémoire réservée pour chaque enregistrement dans cette colonne. |
OK | Le nombre et le pourcentage de valeurs dans la colonne sans problème de qualité identifié, par exemple, des espaces blancs de début ou de fin. |
Unique | Le nombre et le pourcentage de valeurs uniques dans la colonne. Utilisez l’outil Unique pour obtenir un comptage intégral des entrées uniques et des doublons. Voir Outil Unique. |
Null | Le nombre et le pourcentage de valeurs nulles dans la colonne, à l'exclusion des valeurs vides. |
Non OK | Le nombre et le pourcentage de valeurs dans la colonne présentant des problèmes de qualité identifiés tels que des espaces de début ou de fin, ou des retours à la ligne intégrés. |
Vide | Le nombre et le pourcentage de valeurs dans la colonne qui contiennent des chaînes sans valeurs. |
Min | Nombre de caractères de la plus courte valeur dans la colonne. |
Max | Nombre de caractères de la plus longue valeur dans la colonne. |
Moyenne | Longueur moyenne des valeurs dans la colonne. |
Plus courte valeur | Plus courte valeur dans la colonne. |
Plus longue valeur | Plus longue valeur dans la colonne. |
Première valeur alphanumérique | Première entrée de type String (chaîne) de la colonne dans l’ordre alphabétique. |
Dernière valeur alphanumérique | Dernière entrée de type chaîne de la colonne dans l’ordre alphabétique. |
Vides | Nombre de valeurs vides. |
Valeurs avec espace vide de début | Nombre de valeurs de chaîne précédées par un espace vide. Utilisez l’outil Nettoyage des données ou la fonction d’ajustement de l’outil Formule pour résoudre le problème. Voir Outil Nettoyage des données et OutilFormule. |
Valeurs avec espace vide de fin | Nombre de valeurs de chaîne suivies d’un espace vide. |
Si la colonne sélectionnée contient des valeurs numériques, ces statistiques sont fournies (arrondies à 4 décimales):
Type | Description |
Type | Type de données de la colonne sélectionnée. |
Enregistrements | Nombre de lignes dans la colonne sélectionnée. |
Taille de type de données | Quantité de mémoire réservée pour chaque enregistrement dans cette colonne. |
OK | Le nombre et le pourcentage de valeurs dans la colonne sans problème de qualité identifié, par exemple, des espaces blancs de début ou de fin. |
Unique | Le nombre et le pourcentage de valeurs uniques dans la colonne. Utilisez l’outil Unique pour obtenir un comptage intégral des entrées uniques et des doublons. Voir Outil Unique. |
Null | Le nombre et le pourcentage de valeurs nulles dans la colonne, à l'exclusion des valeurs vides. |
Non OK | Le nombre et le pourcentage de valeurs dans la colonne présentant des problèmes de qualité identifiés tels que des espaces de début ou de fin, ou des retours à la ligne intégrés. |
Vide | Le nombre et le pourcentage de valeurs dans la colonne qui contiennent des chaînes sans valeurs. |
Max | La plus grande valeur dans la colonne. |
Min | La plus petite valeur de la colonne. |
Quartile inférieur | Valeur médiane de la moitié inférieure (première moitié) des données. |
Quartile supérieur | Valeur médiane de la moitié supérieure (seconde moitié) des données. |
Moyenne | La valeur moyenne de toutes les valeurs de la colonne. |
Écart-type | La mesure de la dispersion des valeurs dans la colonne. |
Somme | La somme des valeurs dans la colonne. |
Médiane | La valeur médiane des données dans la colonne. |
Variance | La mesure de l’ampleur de la dispersion d’un jeu de nombres aléatoires dans une colonne par rapport à la moyenne. |
Si la colonne sélectionnée contient des valeurs de type Date, Time ou Datetime, ces statistiques sont fournies:
Type | Description |
Type | Type de données de la colonne sélectionnée. |
Enregistrements | Nombre de lignes dans la colonne sélectionnée. |
Taille de type de données | Quantité de mémoire réservée pour chaque enregistrement dans cette colonne. |
OK | Le nombre et le pourcentage de valeurs dans la colonne sans problème de qualité identifié, par exemple, des espaces blancs de début ou de fin. |
Unique | Le nombre et le pourcentage de valeurs uniques dans la colonne. Utilisez l’outil Unique pour obtenir un comptage intégral des entrées uniques et des doublons. Voir Outil Unique. |
Null | Le nombre et le pourcentage de valeurs nulles dans la colonne, à l'exclusion des valeurs vides. |
Non OK | Le nombre et le pourcentage de valeurs dans la colonne présentant des problèmes de qualité identifiés tels que des espaces de début ou de fin, ou des retours à la ligne intégrés. |
Vide | Le nombre et le pourcentage de valeurs dans la colonne qui contiennent des chaînes sans valeurs. |
Max | La date la plus récente dans la colonne. |
Min | La date la plus ancienne dans la colonne. |
Si la colonne sélectionnée contient des valeurs booléennes, les statistiques suivantes sont fournies :
Type | Description |
Type | Type de données de la colonne sélectionnée. |
Enregistrements | Nombre de lignes dans la colonne sélectionnée. |
Taille de type de données | Quantité de mémoire réservée pour chaque enregistrement dans cette colonne. |
OK | Le nombre et le pourcentage de valeurs dans la colonne sans problème de qualité identifié, par exemple, des espaces blancs de début ou de fin. |
Null | Le nombre et le pourcentage de valeurs nulles dans la colonne, à l'exclusion des valeurs vides. |
Non OK | Le nombre et le pourcentage de valeurs dans la colonne présentant des problèmes de qualité identifiés tels que des espaces de début ou de fin, ou des retours à la ligne intégrés. |
Vide | Le nombre et le pourcentage de valeurs dans la colonne qui contiennent des chaînes sans valeurs. |
L’outil Profil de données de base fournit des métadonnées similaires sans graphique. Utilisez l’outil Profil de données de base pour sortir les informations de profil des données en vue d’une analyse ultérieure.
Le profilage des données dans l'outil Explorateur est limité à 300 Mo. Cela vous permet de traiter de très grands jeux de données plus rapidement. Pour chaque enregistrement dans le jeu de données entrant, nous traitons l'enregistrement et ajoutons la taille d'enregistrement à un compteur. Une fois que le compteur atteint 300 Mo, nous arrêtons de traiter les enregistrements.
Il est important de noter qu'il n'y a pas de nombre spécifique d'enregistrements que nous pouvons traiter. Cela dépend de du jeu de données, car la taille d'un enregistrement peut aller de 1 octet à quelques milliers d'octets. Cette taille d'enregistrement est différente de la taille de fichier, affichée dans la grille Résultats et dans la vue holistique du profilage des données. La taille du fichier est généralement différente car il est compressé pour optimiser l’espace.
En d'autres termes, 300 Mo de taille d'enregistrement ne correspondent pas à 300 Mo de taille de fichier.
Pour convertir un outil Explorateur en un outil Sortie de macro...
Cliquez avec le bouton droit sur l’outil Explorateur de votre workflow.
Sélectionnez Convertir en Sortie de macro.
Configurez l'outil.
Vous pouvez maintenant utiliser l’outil Explorateur comme outil Sortie de macro.
Pour convertir un outil Explorateur en un outil Sortie de données...
Cliquez avec le bouton droit sur l’outil Explorateur de votre workflow.
Sélectionnez Convertir en Sortie de données.
Configurez l'outil.
Vous pouvez maintenant utiliser l'outil Explorateur comme outil Sortie de données.

