To access the My Profile page in the Server UI, go to the upper right corner and select your profile picture, then select My Profile.
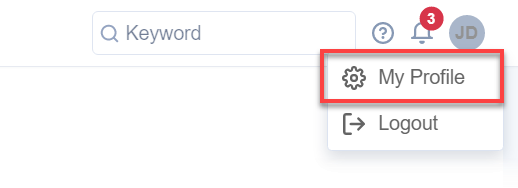
In the Account section, you can update your profile picture. To do so, select the pencil icon. Then select the picture you want to use as your profile picture and confirm by selecting Save.
To update the General section, select Edit. You can update the following:
First Name and Last Name: Change your first and last name.
Time Zone: Select your preferred time zone. For more information about time zones and schedules, go to Schedules: Time Zone Support.
Language: The language you select updates the language of the user interface. You can choose from 8 languages: English, German, French, Spanish, Portuguese, Japanese, Chinese, and Italian.
Locale: The locale you select updates your date, time, and number formatting. Select your preferred locale, such as en-US, en-GB, de-DE, and more. The Locale options depend on which language you have selected in the Language dropdown.
Password: Change the password you use to sign in to Alteryx Server.
To confirm your changes, select Save.
In the Workflow Defaults section, specify the default settings for running your workflows. To update this section, select Edit.
Credential Type: Choose the credential type you want to use to run your workflows. You can choose from Shared Credentials and Custom. For more information, go to the Credentials help page.
Username: Enter or select the username that will be used to run your workflows.
Password: If necessary, enter the password for the username that will be used to run your workflows.
Default Worker Tag: Specify the worker to run the workflow by default. Go to Worker for more information.
To confirm your changes, select Save.
This section shows the email notifications you can opt into. To do so, select Edit, and then deselect the notification group from which you want to opt out. Then select Save. For more information, go to the Notifications help page.
In the Permissions section, you can view the permissions you have, like Create New Collections, Schedule Jobs, Prioritize Jobs, Assign Jobs, and API Access.
This section is only editable by curators and can be accessed from the Admin Server side under the user's profile. If you need to be granted one of these permissions, contact your Server admin.
To access API Access Key and Secret, you must be granted API access by a curator. Go to Allow User Access to the Server API and Server API Overview for more info.
Once you have access to the API, you can find your API keys on the Keys tab of the My Profile page.

Users with the Curator role can use the API Access keys to access all APIs including the Subscription API, User V2 API, V1 Admin V1 API, V2 Admin V2 API, and V3 API. All non-Curator users can use the API Access keys to access the Subscription API, User V2 API, and some of the V3 endpoints. A call to a V3 endpoint returns data specific to the user making the call or returns an access restriction message, as appropriate.
Here you can find the Server version you are using.