The User Settings window contains options to help you configure workflow appearance and system resource usage to optimize performance. You can access User Settings in Designer's main menu via Options > User Settings > Edit User Settings.
System resource usage can be configured in 3 different areas:
User Settings
Settings configured in User Settings generally override settings in System Settings, and settings in Workflow Properties override settings in User Settings and System Settings (System settings might disallow the user from overriding the memory limit and the default number of processing threads. If so, the user settings and workflow properties only have the option to decrease them.)
To edit settings, navigate the tabs and edit settings, then select Save.
Note
Certain Designer processes might save your data to disk as temporary files in your designated temporary directory. In the event of an unexpected interruption or termination of the processes, temporary files might not be automatically deleted. We recommend that you occasionally check your temporary directory to remove any files that might not have been automatically deleted.
To determine the location of your temporary files, refer to the Defaults section below, select System Settings, or Workflow Configuration, and select the Runtime tab.
The Defaults tab lists the Designer default runtime settings.
Override System Settings: Select to configure settings different from settings configured in System Settings.
Memory Limit: Define the maximum amount of memory the engine uses to perform operations in a workflow. Generally, this value shouldn't be changed. For more information on how Designer uses memory, go to Memory Use.
Default Temporary Directory: Displays the path to the location where temporary files used in workflow processing are saved. Each workflow run uses a new subdirectory under this configured directory to hold temporary files.
Logging Directory (blank for no logging): Displays the path to the location where output logs produced during workflow processing are saved.
Run Designer x64 at a Lower Priority: Check to run other memory-intensive applications at the same time as Designer. This setting impacts workflow processing speeds.
Use AMP Engine for all new workflows: Check to use the AMP Engine for all new workflows that you create going forward.
Collect and display data profile information: Enables data profiling in the Browse tool. Uncheck to disable data profiling features. If disabled, the Browse tool does not show data profile information. This does not improve runtime performance.
Show Start Here at startup: Check to display the Start Here tab on the canvas when Designer starts. Start Here displays a helpful set of starter samples.
Pop Up Dialog at Completion of Workflow: Check to show a notification when a workflow finishes running. The workflow status is always displayed in the Results window.
Play Sound at Completion of Workflow: Check to play a sound when a workflow finishes running.
Open Alteryx files as new workflow tabs in same Designer window: When checked, these Alteryx file types (YXMD, YXMC, YXWZ, YXWG, YXZP, and YXI) open as a new workflow tab when double-clicked.
Allow multiple tabs of the same file to be open: Check if you need to open the same workflow in multiple tabs in Designer.
Use classic mode for the Input/Output tool menu options: Check to use classic mode for the Input Data and Output Data tools.
On the Dataset Defaults tab, you can set your default datasets for all tools that require an installed dataset. When the tool uses a dataset, the dataset you set as default is used. If you haven't installed a dataset, you won't have an option to select.
Behavior Analysis: Select the default dataset to be used by tools in the Behavior Analysis category.
Demographic Analysis: Select the default dataset to be used by tools in the Demographic Analysis category.
Drivetime: Select the default dataset to be used by tools that calculate drivetimes. Go to Distance Tool, Find Nearest Tool, and Trade Area Tool.
Geocoder: Select the default dataset to be used when geocoding. Go to Street Geocoder Tool and US Geocoder Tool.
Reference Base Map: Select the default base map for mapping. Go to Map Input Tool, Browse Tool, and Report Map Tool.
Default Location for Map Input/Question: Select Set Location to position the map bounds. This is the default view for the Map Input tool.
The Canvas tab lists the settings that control the appearance of items on the canvas. This includes the workflow background, tool connections, and annotations.
Adjust your Default Canvas Settings to change how the canvas workspace appears.
Background: Select the "..." button to choose the color of the canvas on which workflows are created.
Containers: Select the "..." button to choose the default color for the Tool Container tool.
Show Grid: Select to display a grid over the canvas.
Grid Color: Select the "..." button to choose the grid color.
Grid Size: Enter or click to set the width of boxes in the grid. The size is defined in pixels.
Snap Tools to Grid: Select to place tools and annotations so they align to the canvas grid.
Zoom Level: Select the zoom level at which to display the workflow.
Remember last zoom level per workflow: Select to remember the last zoom level used for the previous workflow. The zoom level is determined by the zoom level at which the workflow was last saved.
Layout Default: Select a Vertical or Horizontal orientation for workflows on the canvas.
Display macro indicators on tools: Select to show the "+" icon on any tool that is a macro. Right-click a macro tool to open its source workflow.
Adjust your Connection Settings to change how connections between tools appear and behave.
Type: Select the type of connection.
Auto Route Bezier (default): Draws connections with curves.
Auto Route Perpendicular: Draws connections with perpendicular bends.
Straight: Draws connections with straight lines.
Lines: Select the "..." button to choose the color of the connection line.
Text Color: Customize the color of the input string number associated with the connection.
Progress: Select when to show the progress of workflow processing. Progress displays the record count and the total record size of data passing through each connection, and the line width adjusts to the data passing through it.
Adjust your Annotation Settings to change how the tool configuration label displays on the canvas.
Font: Select the "..." button to choose the font, font size, and font style.
Text Color: Select the "..." button to choose text color.
Background: Select the "..." button to choose the annotation background color.
On the DCM tab, you can find general settings for the Data Connection Manager (DCM).
If allowed by an administrator, as a user you have permission to Override DCM Settings set for your organization, enable or disable DCM, change the DCM Mode, and choose the SDK Access Mode.
The Advanced tab lists settings related to memory usage which affects program performance.
Undo Levels: Set the number of actions Alteryx remembers and allows you to undo. The default value is 10. Increasing the value negatively impacts performance.
Disable Auto Configure: Select this option to manually configure tools in a workflow. With this option selected, use the F5 keyboard key to manually refresh tool configurations. This option can optimize performance.
Display XML in Properties Window: Select to view the XML of the configuration for each tool in a workflow.
Display Asset Management in Properties Window: Select to view the file dependencies or assets for each tool in a workflow.
Alteryx automatically recovers at least 1 of the files being processed in a workflow. Go to File > Open workflow > Open Autorecovered Files.
Autorecover Interval in Minutes: Enter a value or use the up and down arrows to set the time Alteryx waits before it automatically saves a file. The default is 10.
Autorecover per File: Enter a value or use the up and down arrows to set the number of backup files that are created. Once the limit is reached, the oldest file is deleted when a new backup file is created. The default is 3.
Days to Keep Autorecover Files: Enter a value or use the up and down arrows to set the number of days to keep auto-saved files.
These settings control the size of the data that displays in the Results window for each output anchor in a workflow.
Override System Settings: Select to edit the default setting.
Memory Limit per Anchor: Select to set a memory limit per anchor. Then, enter a value or click to set the memory limit value in KB. The default value is 1024 KB (1 MB.)
Enable Proxy Credentials: Select to use a proxy to access the internet instead of directly connecting to an internet host. These tools and connections work with a proxy:
Download Tool
Amazon Redshift Bulk Loader
Amazon S3 Upload Tool
Amazon S3 Download Tool
HDFS connections via the Input Data, Output Data, Data Stream In, and Write Data In-DB tools.
You must manually configure a proxy in order to use this setting.
To set up a proxy, go to Network and internet settings on your computer, or Internet Options in Internet Explorer. In Internet Explorer Internet Options, select the Connections tab, select LAN Settings and deselect Automatically Detect Settings, then select Proxy Server.
SFTP over HTTP proxy is supported for both AMP and the original Engine, as is the ability to bypass proxy. AMP supports networking via proxy. You can specify Proxy Protocol Type (HTTPand SOCKS5h), the default is HTTP.
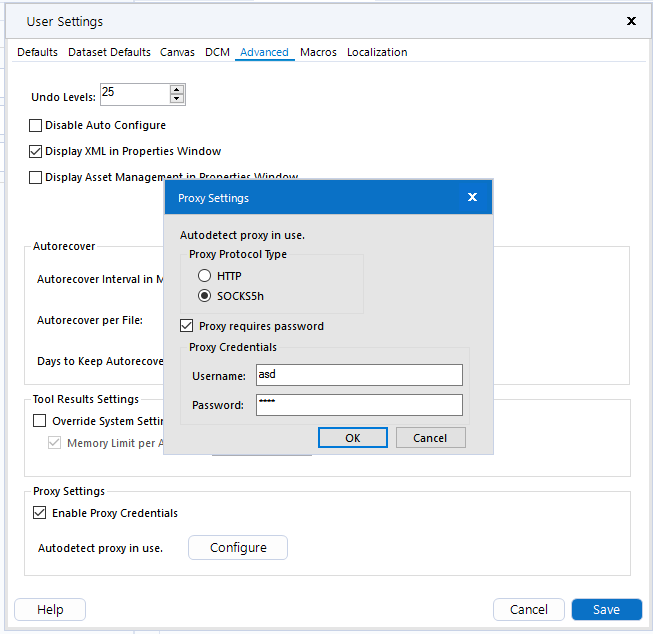
After you set up a proxy, select Enable Proxy Credentials and select Configure. Once configured, Designer will Autodetect proxy in use.
Confirm the correct proxy is selected.
Select Proxy requires password.
Enter credentials in Username and Password.
Select OK.
Admins can configure a proxy in System Settings. Go to Options > Advanced Options > System Settings > Engine > Proxy.
On the Macros tab, you can create a repository of macros and set a default location to save macros. Alteryx displays the macros in the Tool Palette for you to use in building workflows. Each macro must have a unique name.
Select the "+" icon to open the Add Search Path for Macros window.
Category Name: Enter a name. The default name is Macros.
Search Path: Select the "..." button to browse to the location where you save macros on your computer or a network.
Any macro YXMC file in the selected location displays in the tool category on the Tool Palette. Subfolders in a search path can't be added individually if their parent folder already exists in the Macros repository.
Select the repository search path in the list.
Select Set as Default. An asterisk (*) displays next to the default repository.
The Localization tab has internationalization and localization settings, including language and measurement conversion.
Interface Language: Select the language version for Designer. Choose from English, 简体中文 (Simplified Chinese), Français(French), Deutsch (German), Italiano (Italian), 日本語 (Japanese), Português (Portuguese), and Español (Spanish).
Tool Palette Order: Sort your tool palette to follow either Current Language Alphabetical or English Alphabetical order, even if you're running in a non-EN user interface. We don't yet support the sorting of Kanji characters.
Sort Method: Set the sorting method that Designer uses. This setting affects the sorting method of the Results window, Sort tool, Select tool, and other tools that use the select functionality. This sort method doesn't affect the Tool Palette. Options include...
Dictionary Order: Sort by dictionary order. Note that this is the default selection for English, French, German, Italian, Portuguese, and Spanish languages.
Unicode Code Point: Sort by Unicode code point.
Gojūon: Sort by Japanese pronunciation (Gojūon) dictionary order. Default selection for the Japanese language.
Pinyin: Sort by Simplified Chinese pronunciation (Pinyin) dictionary order. Default selection for the Simplified Chinese language.
Localization Number Settings: There are 2 settings that you can customize to change how numbers display in Designer: Thousand Separator and Decimal Symbol.
The settings don't affect the data types themselves, only how they display. This applies to all numeric values, except data in the Results grid.
These settings affect how numbers display on the Designer canvas, the Results window, and the Browse tool Data Profiling. The default settings depend on the language that you select for the Designer interface, but you can always update the defaults.
Thousand Separator: Choose the thousand separator symbol that you want to use to display numbers in Designer. Choose from None, , (Comma), . (Period), ' (Apostrophe), and Space.
Decimal Symbol: Choose the symbol to use as the decimal separator: Period or Comma.
Example: As you update the Thousand Separator and Decimal Symbol settings, the Example field shows a preview of how your changes will be applied when you save.
Code Page: Select the code page to use in encoding your toolset in Designer. Go to Code Pages for more information.
Default Predictive Tools Code Page: Select the code page to use in encoding your Predictive Tools in Designer.
This setting applies to all new workflows that you create in Designer.
This setting does not apply to any workflows created by another user that you open in your Designer.
You can customize the code page for a specific workflow via the Workflow Configuration Runtime tab. Go to Code Pagesfor more information.
Default System Font: Select the default font used by Designer.
Default Distance Units: Select the default units for measuring distance. Spatial tools use the selected unit of measure.
Date Format (Messages): Choose how you want to display dates in the Messages tab of the Results window. Your options are:
mm/dd/yyyy (Default for English)
yyyy/mm/dd (Default for Japanese)
dd/mm/yyyy (Default for French, Italian, Portuguese, and Spanish)
dd.mm.yyyy (Default for German)
Help: Use these options to customize your help settings:
Source: Select the source of help. By default, Auto-Detect displays online help when the internet is available and displays offline help when the internet is not available.
Language: Select the online help language.
Use the settings on the Customization tab to select your Designer theme. Choose from...
Light Mode: This is the default Designer theme.
Dark Mode (BETA): This is the new Dark Mode theme available as of the 2023.1 release. Please note that the initial release of Dark Mode is a Beta release. This means that only certain Designer interface components are Dark Mode compatible. Additionally, you might see certain components (including many tool configurations) that are currently only partially converted to Dark Mode. We will continue to include additional elements for Dark Mode in future releases.