La finestra Impostazioni utente contiene opzioni che ti permettono di configurare l'aspetto dei flussi di lavoro e l'utilizzo delle risorse di sistema per ottimizzare le prestazioni. Puoi accedere a Impostazioni utente nel menu principale di Designer selezionando Opzioni > Impostazioni utente > Modifica impostazioni utente .
L'uso delle risorse di sistema può essere configurato in tre aree distinte:
Impostazioni utente
Le impostazioni configurate in Impostazioni utente in genere sostituiscono quelle presenti in Impostazioni di sistema e le impostazioni in Proprietà flusso di lavoro sostituiscono quelle configurate in Impostazioni utente e in Impostazioni di sistema . Le impostazioni di sistema potrebbero impedire all'utente di ignorare il limite di memoria e il numero predefinito di thread di elaborazione. In tal caso, in Impostazioni utente e Proprietà flusso di lavoro sarà possibile solo ridurre i parametri in questione.
Per modificare le impostazioni, accedi alle schede ed esegui le modifiche, quindi seleziona Salva .
Nota
Alcuni processi di Designer potrebbero salvare i dati su disco come file temporanei nella directory temporanea designata. Nel caso di un'interruzione o di una chiusura imprevista dei processi, è possibile che i file temporanei non vengano eliminati automaticamente. Ti consigliamo di controllare periodicamente la directory temporanea per rimuovere i file che non sono stati eliminati automaticamente.
Per determinare la posizione dei file temporanei, consulta la sezione Impostazioni predefinite di seguito, seleziona Impostazioni di sistema o Configurazione del flusso di lavoro , quindi scegli la scheda Runtime .
La scheda Impostazioni predefinite include le impostazioni di runtime predefinite di Designer.
Ignora impostazioni di sistema : consente di configurare impostazioni diverse da quelle presenti in Impostazioni di sistema .
Limite di memoria : consente di definire la quantità massima di memoria utilizzata dall'engine per eseguire le operazioni in un flusso di lavoro. In genere questo valore non dovrebbe essere modificato. Per ulteriori informazioni sull'utilizzo della memoria da parte di Designer, consulta la sezione Utilizzo della memoria .
Directory temporanea predefinita : consente di visualizzare il percorso della posizione in cui vengono salvati i file temporanei utilizzati per l'elaborazione del flusso di lavoro. Ogni esecuzione del flusso di lavoro utilizza una nuova sottodirectory della directory configurata per archiviare i file temporanei.
Directory di registrazione (vuoto per nessuna registrazione) : consente di visualizzare il percorso della posizione in cui vengono salvati i log di output prodotti durante l'elaborazione del flusso di lavoro.
Esegui Designer x64 con priorità inferiore : consente di eseguire altre applicazioni che richiedono un uso intensivo della memoria contemporaneamente a Designer. Questa impostazione influisce sulle velocità di elaborazione dei flussi di lavoro.
Usa AMP Engine per tutti i nuovi flussi di lavoro : consente di utilizzare AMP Engine per tutti i nuovi flussi di lavoro creati.
Raccogli e visualizza informazioni sul profilo dati : consente di abilitare la profilatura dei dati nello strumento Sfoglia . Deseleziona questa impostazione per disattivare le funzionalità di profilatura dei dati. Se disattivata, lo strumento Sfoglia non mostra le informazioni sul profilo dei dati. Ciò non migliora le prestazioni di runtime.
Mostra Inizia qui all'avvio : consente di visualizzare la scheda Inizia qui sull'area di disegno all'avvio di Designer. Inizia qui : consente di visualizzare un utile set di esempi di avvio.
Finestra di dialogo pop-up al termine del flusso di lavoro : consente di visualizzare una notifica al termine dell'esecuzione di un flusso di lavoro. Lo stato del flusso di lavoro viene sempre visualizzato nella finestra Risultati .
Riproduci suono al termine del flusso di lavoro : consente di riprodurre un suono al termine dell'esecuzione di un flusso di lavoro.
Apri i file Alteryx come nuove schede del flusso di lavoro nella stessa finestra di Designer : quando questa opzione è selezionata, i file Alteryx YXMD, YXMC, YXWZ, YXWG, YXZP e YXI su cui fai doppio clic vengono aperti come nuove schede del flusso di lavoro.
Consenti l'apertura di più schede dello stesso file : consente di aprire lo stesso flusso di lavoro in più schede in Designer.
Utilizza la modalità classica per le opzioni di menu degli strumenti di input/output : consente di utilizzare la modalità classica per gli strumenti Dati di input e Dati di output.
Nella scheda Valori predefiniti set di dati puoi impostare i set di dati predefiniti per tutti gli strumenti che richiedono un set di dati installato. Quando lo strumento utilizza un set di dati, viene usato il set che hai impostato come predefinito. Se non hai installato un set di dati, l'opzione di selezione non sarà visibile.
Analisi del comportamento : consente di selezionare il set di dati predefinito che deve essere utilizzato dagli strumenti nella categoria Analisi del comportamento .
Analisi demografica : consente di selezionare il set di dati predefinito che deve essere utilizzato dagli strumenti nella categoria Analisi demografica .
Tempo di percorrenza : consente di selezionare il set di dati predefinito che deve essere utilizzato dagli strumenti che calcolano i tempi di percorrenza. Consulta le sezioni Strumento Distanza , Strumento Trova il più vicino e Strumento Area di commercio .
Geocodificatore : consente di selezionare il set di dati predefinito da utilizzare per la geocodifica. Consulta le sezioni Strumento Geocodificatore stradale e Strumento Geocodificatore US .
Mappa base di riferimento : consente di selezionare la mappa base predefinita per la mappatura. Consulta le sezioni Strumento Input della mappa , Strumento Sfoglia e Strumento Mappa del report .
Posizione predefinita per Input della mappa/domanda : consente di selezionare Imposta posizione per definire i limiti della mappa. Questa è la visualizzazione predefinita per lo strumento Input della mappa .
La scheda Canvas include le impostazioni che controllano l'aspetto degli elementi nel canvas, tra cui lo sfondo del flusso di lavoro, le connessioni degli strumenti e le annotazioni.
Regola le Impostazioni canvas predefinite per modificare la modalità di visualizzazione dell'area di lavoro del canvas.
Sfondo : seleziona il pulsante "..." per scegliere il colore dell'area di disegno su cui vengono creati i flussi di lavoro.
Contenitori : seleziona il pulsante "..." per scegliere il colore predefinito per lo strumento Contenitore strumenti .
Mostra griglia : consente di visualizzare una griglia sull'area di disegno.
Colore griglia : seleziona il pulsante "..." per scegliere il colore della griglia.
Dimensione griglia : specifica la larghezza delle caselle nella griglia o fai clic per impostarla. La dimensione è definita in pixel.
Posiziona strumenti sulla griglia : consente di posizionare gli strumenti e le annotazioni allineandoli alla griglia dell'area di disegno.
Livello zoom : consente di selezionare il livello di zoom per la visualizzazione del flusso di lavoro.
Ricorda l'ultimo livello di zoom per il flusso di lavoro : seleziona questa opzione per ricordare l'ultimo livello di zoom utilizzato per il flusso di lavoro precedente. Questo valore è determinato dal livello di zoom al quale il flusso di lavoro è stato salvato l'ultima volta.
Impostazione predefinita layout : consente di selezionare un orientamento Verticale o Orizzontale per i flussi di lavoro sul canvas.
Mostra indicatori macro sugli strumenti : consente di visualizzare l'icona "+" su qualsiasi strumento che corrisponde a una macro. Fai clic con il pulsante destro del mouse su uno strumento macro per aprire il flusso di lavoro di origine.
Configurazione del flusso di lavoro
Regola le Impostazioni di connessione per modificare la modalità di visualizzazione e il comportamento delle connessioni tra gli strumenti.
Tipo : consente di selezionare il tipo di connessione.
Percorso automatico Bézier (predefinito) : consente di tracciare le connessioni con le curve.
Percorso automatico perpendicolare : consente di tracciare le connessioni con curve perpendicolari.
Rette : consente di tracciare le connessioni linee rette.
Linee : seleziona il pulsante "..." per scegliere il colore della linea di connessione.
Colore testo : consente di personalizzare il colore del numero della stringa di input associato alla connessione.
Stato : consente di selezionare quando mostrare lo stato dell'elaborazione del flusso di lavoro. L'opzione Stato mostra il conteggio dei record e la dimensione totale dei record di dati che attraversano le singole connessioni; la larghezza della linea si adatta ai dati che la attraversano.
Modifica Impostazioni annotazioni per cambiare la visualizzazione dell'etichetta di configurazione nello strumento sul canvas.
Carattere : seleziona il pulsante "..." per scegliere il carattere, la relativa dimensione e lo stile.
Colore testo : seleziona il pulsante "..." per scegliere il colore del testo.
Sfondo : seleziona il pulsante "..." per scegliere il colore di sfondo dell'annotazione.
Nella scheda DCM , puoi trovare le impostazioni generali per Data Connection Manager (DCM).
Se consentito da un amministratore, come utente sei autorizzato a sostituire le impostazioni DCM configurate per l'organizzazione, abilitare o disabilitare DCM, modificare la modalità DCM e scegliere la modalità di accesso SDK .
La scheda Avanzate include le impostazioni di utilizzo della memoria che influiscono sulle prestazioni del programma.
Livelli di annullamento : consente di impostare il numero di azioni che Alteryx ricorda e permette di annullare. Il valore predefinito è 10. L'aumento del valore influisce negativamente sulle prestazioni.
Disabilita configurazione automatica : consente di configurare manualmente gli strumenti in un flusso di lavoro. Con questa opzione selezionata, utilizza il tasto F5 della tastiera per aggiornare manualmente le configurazioni degli strumenti. Questa opzione può ottimizzare le prestazioni.
Visualizza XML nella finestra Proprietà : consente di visualizzare l'XML di configurazione per ogni strumento in un flusso di lavoro.
Visualizza gestione risorse nella finestra Proprietà : consente di visualizzare le dipendenze o le risorse dei file per ogni strumento in un flusso di lavoro.
Alteryx recupera automaticamente almeno uno dei file in fase di elaborazione in un flusso di lavoro. Vai a File > Apri flusso di lavoro > Apri file auto-recuperati .
Intervallo di salvataggio automatico in minuti : specifica un valore o usa le frecce su e giù per impostare il tempo trascorso il quale Alteryx salva automaticamente un file. Il valore predefinito è 10.
Salvataggio automatico per file : specifica un valore o usa le frecce su e giù per impostare il numero di file di backup creati. Una volta raggiunto il limite, il file meno recente viene eliminato quando viene creato un nuovo file di backup. Il valore predefinito è 3.
Giorni di conservazione dei file di salvataggio automatico : specifica un valore o usa le frecce su e giù per impostare il numero di giorni per la conservazione dei file salvati automaticamente.
Queste impostazioni controllano le dimensioni dei dati visualizzati nella finestra Risultati per ogni ancoraggio di output in un flusso di lavoro.
Ignora impostazioni di sistema : consente di modificare l'impostazione predefinita.
Limite di memoria per ancoraggio : seleziona questa opzione per impostare un limite di memoria per ancoraggio. Successivamente, specifica un valore o fai clic per impostare il valore del limite di memoria in KB. Il valore predefinito è 1024 KB (1 MB).
Attiva le credenziali proxy : consente di utilizzare un proxy per accedere a Internet invece di eseguire la connessione diretta a un host Internet. Questi strumenti e queste connessioni funzionano con un proxy:
Strumento Download
Amazon Redshift Bulk Loader
Strumento Upload di Amazon S3
Strumento Download Amazon S3
Connessioni HDFS tramite gli strumenti Dati di input, Dati di output, Flusso di dati in entrata e Scrivi dati In-DB.
Per utilizzare questa impostazione, devi configurare manualmente un proxy.
Per configurare un proxy, accedi alle impostazioni di rete e Internet sul computer o seleziona Opzioni Internet in Internet Explorer. In Opzioni Internet di Internet Explorer, seleziona la scheda Connessioni e scegli Impostazioni LAN , quindi deseleziona Rileva automaticamente impostazioni e seleziona Server proxy .
SFTP su proxy HTTP è supportato sia per AMP sia per l'engine originale, analogamente alla capacità di ignorare il proxy. AMP supporta le funzionalità di rete tramite proxy. Puoi specificare il tipo di protocollo proxy ( HTTP e SOCKS5h ). Il valore predefinito è HTTP.
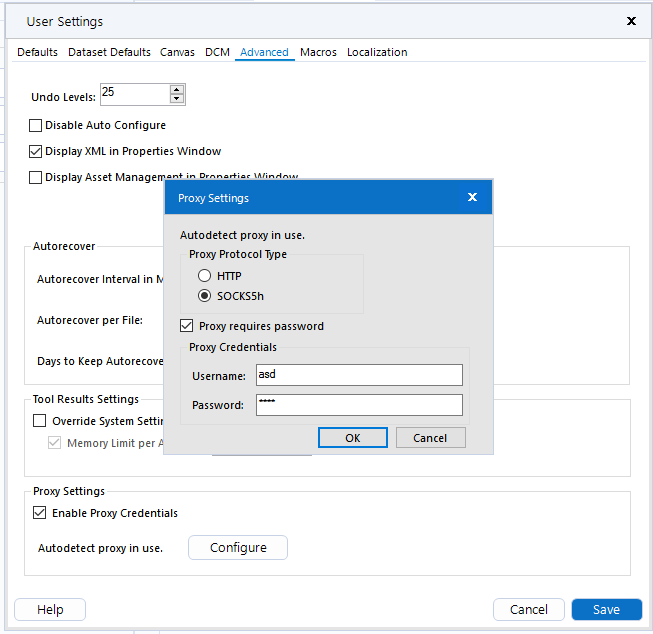
Dopo aver configurato un proxy, seleziona Attiva le credenziali proxy e Configura . Una volta completata la configurazione, Designer rileverà automaticamente il proxy in uso .
Verifica che sia selezionato il proxy corretto.
Seleziona Password proxy richiesta .
Inserisci le credenziali in Nome utente e Password .
Seleziona OK .
Gli amministratori possono configurare un proxy in Impostazioni di sistema. Seleziona Opzioni > Opzioni avanzate > Impostazioni di sistema > Engine > Proxy .
Nella scheda Macro puoi creare un repository di macro e impostare una posizione predefinita per il salvataggio delle macro. Alteryx visualizza le macro da utilizzare per la creazione dei flussi di lavoro nella tavolozza degli strumenti. Ogni macro deve avere un nome unico.
Seleziona l'icona "+" per aprire la finestra Aggiungi percorso di ricerca per le macro .
Nome categoria : specifica un nome. Il nome predefinito è Macro.
Percorso di ricerca : seleziona il pulsante " ..." per individuare la posizione in cui salvare le macro sul computer o in rete.
Qualsiasi file macro YXMC nella posizione selezionata viene visualizzato nella categoria degli strumenti sulla tavolozza. Le sottocartelle in un percorso di ricerca non possono essere aggiunte singolarmente se la cartella superiore esiste già nel repository delle macro.
Seleziona il percorso di ricerca del repository nell'elenco.
Seleziona Imposta come predefinito . Accanto al repository predefinito viene visualizzato un asterisco (*).
La scheda Localizzazione include impostazioni di internazionalizzazione e localizzazione, tra cui la conversione della lingua e dell'unità di misura.
Lingua interfaccia : consente di selezionare la versione della lingua per Designer. Puoi scegliere English , 简体中文 (cinese semplificato), Français (francese), Deutsch (tedesco), Italiano (italiano), 日本語 (giapponese), Portugués (portoghese) e Español (spagnolo).
Ordine tavolozza degli strumenti : consente di ordinare la tavolozza degli strumenti seguendo l' ordine alfabetico della lingua corrente o l' ordine alfabetico inglese , anche in caso di utilizzo di un'interfaccia utente non inglese. L'ordinamento dei caratteri Kanji non è ancora supportato.
Metodo di ordinamento : consente di impostare il metodo di ordinamento utilizzato da Designer. Questa impostazione influisce sul metodo di ordinamento della finestra Risultati , dello strumento Ordina , dello strumento Seleziona e di altri strumenti che utilizzano la funzionalità Seleziona. Questo metodo di ordinamento non influisce sulla tavolozza degli strumenti. Le opzioni includono:
Ordine dizionario : consente di ordinare in base al dizionario. Si tratta dell'opzione predefinita per le lingue inglese, francese, tedesco, italiano, portoghese e spagnolo.
Punto codice Unicode : consente di ordinare per punto di codice Unicode.
Gojūon : consente di ordinare in base al dizionario di pronuncia giapponese (Gojūon). Si tratta dell'opzione predefinita per la lingua giapponese.
Pinyin : consente di ordinare in base al dizionario di pronuncia cinese semplificato (Pinyin). Si tratta dell'opzione predefinita per il cinese semplificato.
Impostazioni di localizzazione dei numeri: sono presenti due impostazioni personalizzabili per la visualizzazione dei numeri in Designer: Separatore delle migliaia e Separatore decimale
Le impostazioni non influiscono sui tipi di dati, ma solo sul modo in cui vengono visualizzati. Si applica a tutti i valori numerici a eccezione dei dati nella griglia Risultati.
Queste impostazioni influiscono sulla modalità di visualizzazione dei numeri sul canvas di Designer, nella finestra Risultati e nella profilatura dei dati dello strumento Sfoglia. Le impostazioni predefinite dipendono dalla lingua selezionata per l'interfaccia Designer. Tuttavia, è sempre possibile aggiornare le impostazioni predefinite.
Separatore delle migliaia : consente di scegliere il simbolo del separatore delle migliaia da utilizzare per visualizzare i numeri in Designer. Puoi scegliere Nessuno , , ( Virgola) , . (Punto) , ' (Apostrofo) e Spazio .
Separatore decimale : consente di scegliere il simbolo da utilizzare come separatore decimale: Punto o Virgola .
Esempio : quando aggiorni le impostazioni Separatore delle migliaia e Separatore decimale , il campo Esempio mostra un'anteprima delle modifiche che verranno applicate dopo che avrai eseguito il salvataggio.
Tabella codici : consente di selezionare la tabella dei codici da utilizzare per codificare il set di strumenti in Designer. Per ulteriori informazioni, consulta la sezione Tabelle dei codici .
Tabella dei codici degli strumenti predittivi predefinita : consente di selezionare la tabella dei codici da utilizzare per la codifica degli strumenti predittivi in Designer.
Questa impostazione si applica a tutti i nuovi flussi di lavoro creati in Designer.
Questa impostazione non si applica ai flussi di lavoro creati da un altro utente che apri in Designer.
Puoi personalizzare la tabella dei codici per un flusso di lavoro specifico tramite la scheda Runtime nella finestra Flusso di lavoro - Configurazione . Per ulteriori informazioni, consulta la sezione Tabelle dei codici .
Carattere di sistema predefinito : consente di selezionare il carattere predefinito utilizzato da Designer.
Unità di distanza predefinite : consente di selezionare le unità predefinite per la misurazione della distanza. Gli strumenti spaziali utilizzano l'unità di misura selezionata.
Formato data (messaggi) : consente di scegliere la modalità di visualizzazione delle date nella scheda Messaggi della finestra Risultati . Sono disponibili le seguenti opzioni:
mm/gg/aaaa (impostazione predefinita per l'inglese)
aaaa/mm/gg (impostazione predefinita per il giapponese)
gg/mm/aaaa (impostazione predefinita per francese, italiano, portoghese e spagnolo)
gg.mm.aaaa (impostazione predefinita per il tedesco)
Guida : utilizza queste opzioni per personalizzare le impostazioni della guida:
Origine : consente di selezionare l'origine della guida. Per impostazione predefinita, Rilevamento automatico visualizza la Guida in linea quando è disponibile una connessione Internet e la Guida offline in assenza di connessione.
Lingua : consente di selezionare la lingua della guida in linea.
Utilizza le impostazioni della scheda Personalizzazione per selezionare il tema di Designer. Scegli tra...
Modalità chiara : questo è il tema di Designer predefinito.
Modalità scura (BETA) : questo è il nuovo tema della modalità scura disponibile a partire dalla release 2023.1. Tieni presente che la release iniziale della modalità scura è una versione beta. Ciò significa che solo alcuni componenti dell'interfaccia di Designer sono compatibili con la modalità scura. Inoltre, potresti notare alcuni componenti (incluse molte configurazioni degli strumenti) attualmente convertiti solo parzialmente in modalità scura. Nelle release future, continueremo a includere altri elementi per la modalità scura.