La fenêtre Paramètres utilisateur contient des options qui vous aident à configurer l'aspect du workflow et l'utilisation des ressources système pour optimiser les performances. Vous pouvez accéder aux Paramètres utilisateur dans le menu principal de Designer via Options > Paramètres utilisateur > Modifier les paramètres utilisateur .
L'usage des ressources système peut être configuré dans trois zones différentes :
Paramètres utilisateur
De façon générale, les paramètres configurés dans Paramètres utilisateur prévalent sur ceux de Paramètres système , et les paramètres de Propriétés du workflow prévalent généralement sur ceux de Paramètres utilisateur et de Paramètres système . (Les paramètres système peuvent empêcher l'utilisateur de remplacer la limite de mémoire et le nombre de threads de traitement par défaut. Le cas échéant, les paramètres utilisateur et les propriétés du workflow disposent d'une seule option permettant de les réduire.)
Pour modifier les paramètres, naviguez dans les onglets et effectuez vos changements, puis sélectionnez Enregistrer .
Note
Certains processus de Designer peuvent enregistrer vos données sur le disque sous forme de fichiers temporaires, dans le répertoire temporaire que vous avez spécifié. En cas d'interruption ou d'arrêt imprévu des processus, il est possible que les fichiers temporaires ne soient pas supprimés automatiquement. Nous vous recommandons de vérifier votre répertoire temporaire de temps en temps pour retirer tout fichier qui n'aurait pas été supprimé automatiquement.
Pour déterminer l'emplacement de vos fichiers temporaires, reportez-vous à la section Valeurs par défaut ci-dessous, et sélectionnez Paramètres système ou Configuration du workflow , puis rendez-vous dans l'onglet Exécution .
L'onglet Valeurs par défaut affiche les paramètres d'exécution par défaut de Designer.
Remplacer les paramètres système : sélectionnez cette option pour configurer des paramètres différents de ceux qui sont définis dans Paramètres système .
Limite de mémoire : définit la quantité maximale de mémoire utilisée par le moteur pour exécuter les opérations d'un workflow. En règle générale, cette valeur ne doit pas être changée. Pour plus d'informations sur la manière dont Designer utilise la mémoire, consultez la section Utilisation de la mémoire .
Répertoire temporaire par défaut : affiche le chemin de l'emplacement où sont enregistrés les fichiers temporaires utilisés pendant le traitement du workflow. Chaque exécution du workflow utilise un nouveau sous-répertoire dans ce répertoire configuré pour contenir des fichiers temporaires.
Répertoire de journalisation (champ vide si aucune journalisation n'est requise) : affiche le chemin de l'emplacement où sont enregistrés les journaux de sortie générés pendant le traitement du workflow.
Exécuter Designer x64 en basse priorité : cochez cette option pour exécuter d'autres applications exigeant beaucoup de mémoire en même temps que Designer. Ce paramètre a un impact sur les vitesses de traitement des workflows.
Utiliser l'AMP Engine pour tous les nouveaux workflows : cochez cette option pour utiliser AMP Engine avec tous les nouveaux workflows que vous créerez par la suite.
Collecter et afficher les informations du profil de données : active le profilage des données dans l' outil Explorateur . Décochez cette option pour désactiver les fonctionnalités de profilage des données. Si cette option est désactivée, l'outil Explorateur n'affiche pas les informations de profil des données. Cela n'améliore pas les performances d'exécution.
Afficher Commencez ici au démarrage : cochez cette option pour afficher l'onglet Commencez ici sur le canevas au démarrage de Designer. Commencez ici affiche un ensemble utile d'échantillons de démarrage.
Afficher une boîte de dialogue à la fin du workflow : cochez cette case pour afficher une notification lorsque l'exécution d'un workflow est terminée. Le statut du workflow est toujours visible dans la fenêtre Résultats .
Jouer un son à la fin du workflow : cochez cette option pour entendre un son lorsque l'exécution d'un workflow est terminée.
Ouvrir les fichiers Alteryx dans un nouvel onglet de workflow, au sein de la même fenêtre Designer : lorsque cette option est cochée, les fichiers Alteryx (YXMD, YXMC, YXWZ, YXWG, YXZP et YXI) s'ouvrent en tant que nouvel onglet de workflow si vous effectuez un double-clic dessus.
Autoriser l'ouverture de plusieurs onglets du même fichier : vérifiez si vous devez ouvrir le même workflow dans plusieurs onglets dans Designer.
Utiliser le mode classique pour les options de menu des outils d'entrée/sortie : cochez cette option pour utiliser le mode classique pour les outils Entrée de données et Sortie de données.
Dans l'onglet Valeurs par défaut des jeux de données , vous pouvez définir vos jeux de données par défaut pour tous les outils nécessitant un jeu de données installé. Chaque fois qu'un outil utilise un jeu de données, le jeu de données défini par défaut est utilisé. Si vous n'avez pas installé un jeu de données, aucune option à sélectionner ne sera disponible.
Analyse comportementale : sélectionnez le jeu de données par défaut à utiliser pour la catégorie d'outils Analyse comportementale .
Analyse démographique : sélectionnez le jeu de données par défaut à utiliser pour la catégorie d'outils Analyse démographique .
Temps de trajet : sélectionnez le jeu de données par défaut à utiliser pour les outils calculant les temps de trajet. Reportez-vous aux sections Outil Distance , Outil Trouver le plus proche et Outil Zone de chalandise .
Géocodeur : sélectionnez le jeu de données par défaut à utiliser lors du géocodage. Reportez-vous aux sections Outil Géocodeur de rue et Outil Géocodeur US .
Carte de référence : sélectionnez la carte de base par défaut pour le mappage. Reportez-vous aux sections Outil Entrée de carte , Outil Explorateur et Outil Carte de rapport .
Emplacement par défaut pour Entrée de carte/Question : sélectionnez Définir l'emplacement pour déterminer les limites de la carte. Il s'agit de la vue par défaut de l' outil Entrée de carte .
L'onglet Canevas regroupe les paramètres qui définissent l'apparence des éléments du canevas. Ceci inclut l'arrière-plan du workflow, les connexions d'outil et les annotations.
Réglez vos Paramètres de canevas par défaut pour modifier l'affichage de l'espace de travail du canevas.
Arrière-plan : sélectionnez le bouton « ... » pour choisir la couleur du canevas sur lequel les workflows sont créés.
Conteneurs : sélectionnez le bouton « ... » pour choisir la couleur par défaut de l' outil Conteneur d'outils .
Afficher la grille : sélectionnez cette option pour afficher une grille par-dessus le canevas.
Couleur de la grille : sélectionnez le bouton « ... » pour choisir la couleur de la grille.
Taille de la grille : entrez ou sélectionnez la largeur des cases pour régler la taille de la grille. La taille est définie en pixels.
Aligner les outils sur la grille : sélectionnez cette option pour placer les outils et les annotations de sorte qu'ils s'alignent sur la grille du canevas.
Niveau de zoom : sélectionnez le niveau de zoom pour l'affichage du workflow.
Mémoriser le dernier niveau de zoom par workflow : sélectionnez cette option pour mémoriser le dernier niveau de zoom utilisé pour le workflow précédent. Le niveau de zoom est déterminé par le dernier niveau de zoom auquel le workflow a été enregistré.
Mise en page par défaut : sélectionnez le sens, Vertical ou Horizontal , des workflows du canevas.
Afficher les indicateurs de macro sur les outils : sélectionnez cette option pour afficher l'icône « + » sur tous les outils qui sont des macros. Cliquez avec le bouton droit sur un outil Macro pour ouvrir le workflow source correspondant.
Réglez vos Paramètres de connexion pour modifier l'apparence et le comportement des connexions entre les outils.
Type : sélectionnez le type de connexion.
Acheminement auto - Bézier (par défaut) : représente les connexions par des courbes.
Acheminement auto - Perpendiculaire : représente les connexions par des coudes perpendiculaires.
Droit : représente les connexions par des lignes droites.
Lignes : sélectionnez le bouton « ... » pour choisir la couleur de la ligne de connexion.
Couleur du texte : permet de personnaliser la couleur du numéro des chaînes d'entrée associé à la connexion.
Progression : sélectionnez cette option pour afficher la progression du traitement du workflow. La progression affiche le nombre d’enregistrements et la taille totale des données transitant par chaque connexion ; la largeur de ligne s’ajuste aux données qui transitent.
Réglez vos paramètres d'annotation pour modifier l'affichage des étiquettes de l'outil Configuration sur le canevas.
Police : sélectionnez le bouton « ... » pour choisir la police, la taille et le style de la police.
Couleur du texte : sélectionnez le bouton « ... » pour choisir la couleur du texte.
Arrière-plan : sélectionnez le bouton « ... » pour choisir la couleur d'arrière-plan de l'annotation.
Dans l'onglet DCM , vous trouverez les paramètres généraux du gestionnaire de connexion aux données (DCM).
Si un administrateur vous le permet, en tant qu'utilisateur, vous avez l'autorisation de remplacer les paramètres DCM définis pour votre organisation, d'activer ou de désactiver DCM, de modifier le Mode DCM et de choisir le Mode d'accès SDK .
L'onglet Avancé contient des paramètres liés à l'utilisation de mémoire affectant les performances du programme.
Niveaux d'annulation : définissez le nombre d'actions qu'Alteryx mémorise et vous autorise à annuler. La valeur par défaut est 10. L’augmentation de cette valeur entraînera une dégradation des performances.
Désactiver la configuration auto : sélectionnez cette option pour configurer manuellement les outils d'un workflow. Lorsque cette option est sélectionnée, utilisez la touche F5 du clavier pour actualiser manuellement les configurations des outils. Cette option peut optimiser les performances.
Affichage XML dans la fenêtre Propriétés : sélectionnez cette option pour afficher le code XML de la configuration de chaque outil d'un workflow.
Afficher la gestion des actifs dans la fenêtre Propriétés : sélectionnez cette option pour afficher les dépendances de fichier ou les actifs de chaque outil d'un workflow.
Alteryx récupère automatiquement au moins un des fichiers en cours de traitement dans un workflow. Accédez à Fichier > Ouvrir un workflow > Ouvrir les fichiers récupérés automatiquement .
Intervalle de récupération automatique en minutes : saisissez une valeur ou utilisez les flèches haut et bas pour définir le délai d'attente d'Alteryx avant d'enregistrer automatiquement un fichier. La valeur par défaut est 10.
Récupération automatique par fichier : saisissez une valeur ou utilisez les flèches haut et bas pour définir le nombre de fichiers de sauvegarde créés. Une fois la limite atteinte, le fichier le plus ancien est supprimé pour créer un nouveau fichier de sauvegarde. La valeur par défaut est 3.
Jours pour conserver les fichiers de récupération automatique : saisissez une valeur ou utilisez les flèches haut et bas pour définir le nombre de jours de conservation des fichiers enregistrés automatiquement.
Ces paramètres déterminent la taille des données affichées dans la fenêtre Résultats pour chaque ancrage de sortie dans un workflow.
Remplacer les paramètres système : sélectionnez cette option pour modifier le paramètre par défaut.
Limite de mémoire par ancrage : sélectionnez cette option pour définir une limite de mémoire par ancrage. Saisissez ensuite une valeur ou cliquez sur la limite de mémoire en Ko pour la définir. La valeur par défaut est 1 024 Ko (1 Mo).
Activer les informations d'identification du proxy : sélectionnez cette option afin d'utiliser un proxy pour accéder à Internet, au lieu de vous connecter directement à un hôte Internet. Ces connexions et ces outils sont compatibles avec un proxy :
Outil Télécharger
Chargement en masse Amazon Redshift
Outil Envoi vers Amazon S3
Outil Téléchargement d'Amazon S3
Connexions HDFS via les outils Entrée de données, Sortie de données, Entrée du flux de données et Écrire des données en BDD.
Pour pouvoir utiliser ce paramètre, vous devez configurer manuellement un proxy.
Pour ce faire, accédez aux paramètres Réseau et Internet sur votre ordinateur ou sélectionnez Options Internet dans Internet Explorer. Dans Internet Explorer, sous Options Internet, sélectionnez l'onglet Connexions , sélectionnez Paramètres réseau , désélectionnez Détecter automatiquement les paramètres , puis sélectionnez Serveur proxy .
Le proxy SFTP sur HTTP est pris en charge pour AMP et le moteur d'origine, tout comme la possibilité de contourner le proxy. AMP prend en charge le networking via proxy. Vous pouvez spécifier le type de protocole proxy ( HTTP et SOCKS5h ), la valeur par défaut est HTTP.
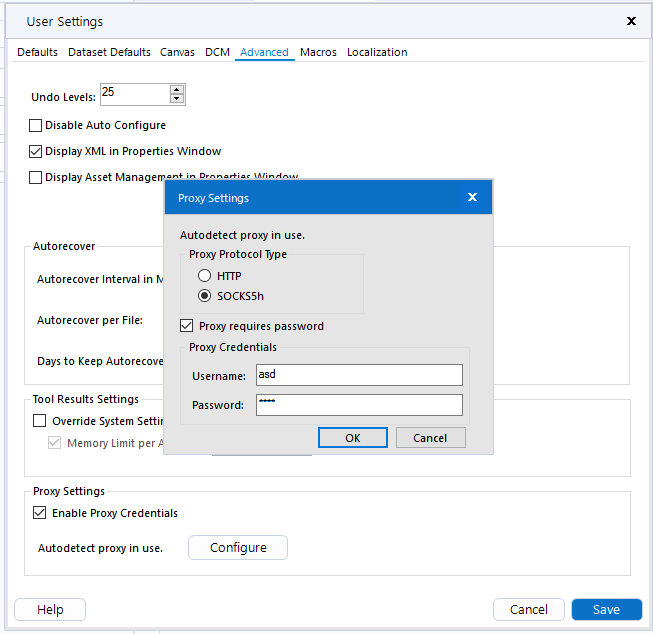
Après avoir configuré un proxy, sélectionnez Activer les informations d'identification du proxy , puis Configurer . Une fois configuré, Designer va Autodétecter le proxy utilisé .
Vérifiez que le bon proxy est sélectionné.
Sélectionnez Mot de passe requis .
Saisissez vos identifiants dans les champs Nom d'utilisateur et Mot de passe .
Sélectionnez ok .
Les administrateurs peuvent configurer un proxy dans Paramètres système. Sélectionnez Options > Options avancées > Paramètres système > Engine (Moteur) > Proxy .
Dans l'onglet Macros , vous pouvez créer un référentiel de macros et définir l'emplacement par défaut où enregistrer les macros. Alteryx affiche les macros dans la palette d'outils afin que vous puissiez les utiliser pour construire des workflows. Chaque macro doit posséder un nom unique.
Sélectionnez l'icône « + » pour ouvrir la fenêtre Ajouter un chemin de recherche pour les macros .
Nom de catégorie : saisissez un nom. Le nom par défaut est Macros.
Chemin de recherche : sélectionnez le bouton « ... » pour accéder à l'emplacement où enregistrer les macros sur votre ordinateur ou un réseau.
Tout fichier YXMC de macro à l'emplacement sélectionné apparaît dans la catégorie de l'outil dans la palette d'outils. Les sous-dossiers d'un chemin de recherche ne peuvent pas être ajoutés de manière individuelle si leur dossier parent existe déjà dans le référentiel de macros.
Sélectionnez le chemin de recherche du référentiel dans la liste.
Sélectionnez Définir par défaut . Le référentiel par défaut est signalé par un astérisque (*).
L'onglet Localisation répertorie les paramètres relatifs à l'internationalisation et la localisation, comme la langue ou la conversion des mesures.
Langue de l'interface : sélectionnez la langue de Designer. Choisissez entre English (anglais), 简体中文 (chinois simplifié), Français , Deutsch (allemand), Italiano (italien), 日本語 (japonais), Português (portugais) et Español (espagnol).
Ordre de la palette d'outils : triez votre palette d'outils dans l' ordre alphabétique de la langue actuelle ou dans l' ordre alphabétique anglais , même si l'interface n'est pas en anglais. Le classement des caractères Kanji n'est pas encore pris en charge.
Méthode de tri : définissez la méthode de tri utilisée par Designer. Ce paramètre affecte la méthode de tri de la fenêtre Résultats , de l' outil Trier et de l' outil Sélectionner et d'autres outils qui utilisent la fonctionnalité de sélection. Cette méthode de tri n'affecte pas la palette d'outils. Les options incluent...
Ordre du dictionnaire : permet de trier selon l'ordre du dictionnaire. Notez qu'il s'agit de la sélection par défaut pour l'anglais, le français, l'allemand, l'italien, le portugais et l'espagnol.
Point de code Unicode : permet de trier par point de code Unicode.
Gojūon : permet de trier selon l'ordre du dictionnaire de prononciation japonaise (Gojūon). Il s'agit de la sélection par défaut en japonais.
Pinyin : permet de trier selon l'ordre du dictionnaire de prononciation en chinois simplifié (Pinyin). Il s'agit de la sélection par défaut en chinois simplifié.
Paramètres de localisation numérale : vous pouvez personnaliser deux paramètres pour modifier l' affichage des nombres dans Designer : Séparateur de milliers et Symbole décimal .
Ces paramètres n'affectent pas les types de données eux-mêmes, mais uniquement la façon dont ces dernières s'affichent. S'applique à toutes les valeurs numériques, à l'exception des données de la grille Résultats.
Ces paramètres ont une incidence sur le mode d'affichage des nombres dans le canevas de Designer, dans la fenêtre Résultats et dans le Profilage des données de l'outil Explorateur. Les paramètres par défaut dépendent de la langue sélectionnée pour l'interface de Designer, mais vous pouvez les modifier.
Séparateur de milliers : choisissez le séparateur de milliers que vous souhaitez utiliser pour afficher les nombres dans Designer. Choisissez entre Aucun , , (virgule) , . (point) , ' (apostrophe) et espace .
Symbole décimal : choisissez le symbole à utiliser comme séparateur décimal : point ou virgule .
Exemple : lorsque vous modifiez le Séparateur de milliers et le Symbole décimal , le champ Exemple affiche un aperçu de vos modifications une fois appliquées.
Page de code : sélectionnez la page de code à utiliser pour l'encodage de votre jeu d'outils dans Designer. Consultez la section Pages de code pour plus d'informations.
Page de code des outils prédictifs par défaut : sélectionnez la page de code à utiliser pour l'encodage de vos outils prédictifs dans Designer.
Ce paramètre s'applique à tous les nouveaux workflows que vous créez dans Designer.
Ce paramètre ne s'applique pas aux workflows qui ont été créés par d'autres utilisateurs et que vous ouvrez dans votre Designer.
Vous pouvez personnaliser la page de code d'un workflow spécifique dans l'onglet Exécution de la configuration du workflow . Consultez la section Pages de code pour plus d'informations.
Police système par défaut : sélectionnez la police utilisée par Designer par défaut.
Unités de distance par défaut : sélectionnez les unités par défaut pour mesurer la distance. Les outils géographiques utilisent l’unité de mesure sélectionnée.
Format de date (messages) : choisissez la façon dont vous souhaitez afficher les dates dans l'onglet Messages de la fenêtre Résultats . Les options sont les suivantes :
mm/jj/aaaa (par défaut pour l'anglais)
aaaa/mm/jj (par défaut pour le japonais)
jj/mm/aaaa (par défaut pour le français, l'italien, le portugais et l'espagnol)
jj.mm.aaaa (par défaut pour l'allemand)
Aide : utilisez ces options pour personnaliser vos paramètres d'aide :
Source : sélectionnez d'où provient l'aide. Par défaut, Détection auto affiche l'aide en ligne si une connexion à Internet est disponible et l'aide hors ligne si aucune connexion à Internet n'est disponible.
Langue : sélectionnez la langue de l'aide en ligne.
Utilisez les paramètres de l'onglet Personnalisation pour sélectionner votre thème Designer. Choisissez parmi...
Mode clair : il s'agit du thème Designer par défaut.
Mode sombre (Bêta) : il s'agit du nouveau thème Mode sombre disponible à partir de la version 2023.1. Notez que la version initiale du mode sombre est une version Bêta. Cela signifie que seuls certains composants de l'interface Designer sont compatibles avec le mode sombre. En outre, il se peut que certains composants (y compris de nombreuses configurations d'outils) ne soient que partiellement convertis dans le mode sombre. Nous continuerons d'inclure des éléments supplémentaires pour le mode sombre dans les prochaines versions.