Das Fenster Benutzereinstellungen enthält Konfigurationsoptionen die Workflow-Darstellung und die Auslastung der Systemressourcen zur Leistungsoptimierung. Sie können im Hauptmenü von Designer die Benutzereinstellungen über Optionen > Benutzereinstellungen > Benutzereinstellungen bearbeiten auf die Benutzereinstellungen zugreifen.
Die Auslastung der Systemressourcen kann in drei verschiedenen Bereichen konfiguriert werden:
Benutzereinstellungen
Einstellungen, die in den Benutzereinstellungen konfiguriert sind, überschreiben im Allgemeinen die Systemeinstellungen . Einstellungen in den Workflow-Eigenschaften überschreiben die Benutzereinstellungen und die Systemeinstellungen (Die Systemeinstellungen können möglicherweise verhindern, dass Benutzer das Speicherlimit und die Standardanzahl der Verarbeitungsthreads überschreiben. Wenn dies der Fall ist, haben Benutzer nur über die Benutzereinstellungen und Workflow-Eigenschaften die Möglichkeit, sie zu verringern.)
Um Einstellungen zu bearbeiten, navigieren Sie durch die Registerkarten und bearbeiten Sie die jeweiligen Einstellungen. Wählen Sie dann Speichern aus.
Anmerkung
Bei bestimmten Designer-Prozessen werden Ihre Daten möglicherweise als temporäre Dateien auf der Festplatte in Ihrem angegebenen temporären Verzeichnis gespeichert. Im Falle einer unerwarteten Unterbrechung oder Beendigung der Prozesse kann es sein, dass die temporären Dateien nicht automatisch gelöscht werden. Wir empfehlen, dass Sie gelegentlich Ihr temporäres Verzeichnis überprüfen, um alle Dateien zu entfernen, die möglicherweise nicht automatisch gelöscht wurden.
Um den Speicherort Ihrer temporären Dateien zu bestimmen, lesen Sie den Abschnitt Standardwerte weiter unten, wählen Sie Systemeinstellungen oder Workflow-Konfiguration und anschließend die Laufzeit -Registerkarte aus.
Auf der Standardwerte -Registerkarte werden die Standard-Laufzeiteinstellungen von Designer aufgeführt.
Systemeinstellungen überschreiben : Wählen Sie diese Option aus, um Einstellungen zu konfigurieren, die sich von den unter Systemeinstellungen konfigurierten Einstellungen unterscheiden.
Speicherlimit : Definieren Sie die maximale Speichermenge, die die Engine für Vorgänge in einem Workflow verwendet. Dieser Wert sollte in der Regel nicht geändert werden. Weitere Informationen darüber, wie Designer den Speicher nutzt finden Sie unter Speicherauslastung .
Standardmäßiges temporäres Verzeichnis : Zeigt den Pfad zu dem Speicherort an, unter dem bei der Workflow-Verarbeitung verwendete temporäre Dateien gespeichert werden. Jede Workflow-Ausführung verwendet ein neues Unterverzeichnis in diesem konfigurierten Verzeichnis, in dem temporäre Dateien gespeichert werden.
Protokollierungsverzeichnis (leer für keine Protokollierung) : Zeigt den Pfad zu dem Speicherort an, unter dem bei der Workflow-Verarbeitung erzeugte Ausgabeprotokolle gespeichert werden.
Designer x64 mit niedrigerer Priorität ausführen : Aktivieren Sie diese Option, um andere speicherintensive Anwendungen gleichzeitig mit Alteryx auszuführen. Diese Einstellung wirkt sich auf die Verarbeitungsgeschwindigkeiten von Workflows aus.
AMP Engine für alle neuen Workflows verwenden : Aktivieren Sie diese Option, um die AMP Engine für alle neuen Workflows zu verwenden, die Sie in Zukunft erstellen.
Datenprofilinformationen sammeln und anzeigen : Ermöglicht die Datenprofilierung im Durchsuchen-Tool . Wählen Sie die Option ab, um die Datenprofilerstellungsfunktionen zu deaktivieren. Im deaktivierten Zustand werden im Durchsuchen-Tool keine Datenprofilinformationen angezeigt. Dies führt nicht zu einer Verbesserung der Laufzeitleistung.
„Beginnen Sie hier" beim Start anzeigen : Aktivieren Sie diese Option, um die Beginnen Sie hier -Registerkarte auf dem Canvas anzuzeigen, wenn Designer gestartet wird. Beginnen Sie hier zeigt eine hilfreiche Gruppe von Startbeispielen an.
Popup-Dialogfeld nach Fertigstellung des Workflows : Aktivieren Sie diese Option, um eine Benachrichtigung anzuzeigen, wenn eine Workflow-Ausführung abgeschlossen wird. Der Workflow-Status wird immer im Ergebnisfenster angezeigt.
Akustisches Signal nach Fertigstellung des Workflows abspielen : Aktivieren Sie diese Option, um einen Ton wiederzugeben, wenn eine Workflow-Ausführung abgeschlossen wird.
Alteryx-Dateien als neue Workflow-Registerkarten im selben Designer-Fenster öffnen : Wenn diese Option aktiviert ist, werden diese Alteryx-Dateitypen (YXMD, YXMC, YXWZ, YXWG, YXZP und YXI) beim Doppelklicken als neue Workflow-Registerkarte geöffnet.
Öffnen mehrerer Registerkarten für dieselbe Datei zulassen : Aktivieren Sie diese Option, wenn Sie denselben Workflow in Designer in mehreren Registerkarten öffnen müssen.
Klassischen Modus für Menüoptionen der Eingabe-/Ausgabe-Tools verwenden : Aktivieren Sie diese Option, um den klassischen Modus für das Eingabedaten- und das Datenausgabe-Tool zu verwenden.
Auf der Registerkarte Dataset-Standardwerte können Sie Ihre Standard-Datasets für alle Tools festlegen, für die ein installiertes Dataset erforderlich ist. Wenn das Tool ein Dataset verwendet, wird das von Ihnen als Standard festgelegte Dataset genutzt. Wenn Sie kein Dataset installiert haben, haben Sie keine Auswahlmöglichkeit.
Verhaltensanalyse : Wählen Sie das Standard-Dataset aus, das von den Tools der Kategorie Verhaltensanalyse verwendet werden soll.
Demografische Analyse : Wählen Sie das Standard-Dataset aus, das von den Tools der Kategorie Demografische Analyse verwendet werden soll.
Fahrzeit : Wählen Sie das Standard-Dataset aus, das von den Tools zum Berechnen von Fahrzeiten verwendet werden soll. Navigieren Sie zu Entfernung-Tool , Nächstgelegener-Punkt-Tool und Handelsbereich-Tool .
Geocoder : Wählen Sie das Standard-Dataset aus, das bei der Geokodierung verwendet werden soll. Navigieren Sie zu Straßen-Geocoder-Tool und US-Geocoder-Tool .
Referenz-Basiskarte : Wählen Sie die Standard-Basiskarte für die Zuordnung aus. Navigieren Sie zu Karteneingabe-Tool , Durchsuchen-Tool und Berichtskarten-Tool .
Standard-Speicherort für Karteneingabe/Frage : Wählen Sie Speicherort festlegen aus, um die Kartenbegrenzungen zu positionieren. Dies ist die Standardansicht für das Karteneingabe-Tool .
Auf der Canvas -Registerkarte werden die Einstellungen aufgeführt, die das Erscheinungsbild von Elementen auf dem Canvas steuern. Dazu gehören der Workflow-Hintergrund, Tool-Verbindungen und Anmerkungen.
Passen Sie die Standardeinstellungen für den Canvas an, um das Erscheinungsbild des Canvas-Arbeitsbereichs zu ändern.
Hintergrund : Wählen Sie die … -Schaltfläche aus, um die Farbe des Canvas auszuwählen, auf dem Workflows erstellt werden.
Behälter : Wählen Sie die … -Schaltfläche aus, um die Standardfarbe für das Tool-Behälter-Tool zu ändern.
Raster anzeigen : Wählen Sie diese Option aus, um über dem Canvas ein Raster anzuzeigen.
Rasterfarbe : Wählen Sie die … -Schaltfläche aus, um die Rasterfarbe zu ändern.
Rastergröße : Legen Sie die Breite der Felder im Raster per Eingabe oder Mausklick fest. Die Größe ist in Pixel definiert.
Tools an Raster andocken : Wählen Sie diese Option aus, um Tools und Anmerkungen so zu platzieren, dass sie am Canvas-Raster ausgerichtet sind.
Zoomstufe : Wählen Sie die Zoomstufe für die Anzeige des Workflows aus.
Letzte Zoomstufe pro Workflow speichern : Aktivieren Sie diese Option, um die letzte Zoomstufe zu speichern, die für den vorherigen Workflow verwendet wurde. Die Zoomstufe richtet sich nach der Zoomstufe, mit der der Workflow zuletzt gespeichert wurde.
Standardlayout : Wählen Sie eine vertikale oder horizontale Ausrichtung für die Workflows auf dem Canvas aus.
Makroindikatoren auf Tools anzeigen : Aktivieren Sie diese Option, um das + -Symbol auf jedem Tool anzuzeigen, das ein Makro ist. Klicken Sie mit der rechten Maustaste auf ein Makro-Tool, um dessen Quell-Workflow zu öffnen.
Passen Sie Ihre Verbindungseinstellungen an, um zu ändern, wie Verbindungen zwischen Tools angezeigt werden und sich verhalten.
Typ : Wählen Sie den Verbindungstyp aus.
Automatischer Verlauf mit Bézier-Kurve (Standard) : Zeichnet Verbindungen mit Kurven.
Automatischer Verlauf senkrecht : Zeichnet Verbindungen mit rechten Winkeln.
Gerade : Zeichnet Verbindungen mit geraden Linien.
Linien : Wählen Sie die … -Schaltfläche aus, um die Farbe der Verbindungslinien zu ändern.
Textfarbe : Passen Sie die Farbe der Eingabezeichenfolgenummer der Verbindung an.
Fortschritt : Wählen Sie aus, wann der Fortschritt der Workflow-Verarbeitung angezeigt werden soll. Der Fortschritt zeigt die Datensatzanzahl und die gesamte Datensatzgröße der Daten an, die jede Verbindung durchlaufen. Die Linienbreite wird dabei an die Daten angepasst, die verarbeitet werden.
Passen Sie die Einstellungen der Anmerkungen an, um zu ändern, wie die Beschriftung der Tool-Konfiguration auf dem Canvas angezeigt wird.
Schriftart : Wählen Sie die "…" -Schaltfläche aus, um Schriftart, Schriftgröße und Schriftstil zu ändern.
Textfarbe : Wählen Sie die … -Schaltfläche aus, um die Textfarbe zu ändern.
Hintergrund : Wählen Sie die … -Schaltfläche aus, um die Hintergrundfarbe der Anmerkung zu ändern.
Auf der Registerkarte DCM finden Sie allgemeine Einstellungen für den Data Connection Manager (DCM).
Wenn dies von einem Administrator genehmigt wurde, haben Sie als Benutzer die Berechtigung, die für Ihre Organisation festgelegte Option DCM-Einstellungen überschreiben zu aktivieren, DCM zu aktivieren oder zu deaktivieren, den DCM-Modus zu ändern und den SDK-Zugriffsmodus zu wählen.
Auf der Registerkarte Erweitert werden Einstellungen zur Arbeitsspeicherauslastung aufgeführt, die die Programmleistung beeinflusst.
Rückgängigebenen : Legen Sie die Anzahl der Aktionen fest, die Alteryx speichert und die Sie rückgängig machen können. Der Standardwert ist „10“. Eine Erhöhung des Werts hat negative Auswirkungen auf die Leistung.
Automatische Konfiguration deaktivieren : Wählen Sie diese Option aus, um Tools in einem Workflow manuell zu konfigurieren. Drücken Sie bei ausgewählter Option die Taste F5 auf Ihrer Tastatur, um die Tool-Konfigurationen manuell zu aktualisieren. Durch diese Option kann die Leistung optimiert werden.
XML im Eigenschaftenfenster anzeigen : Wählen Sie diese Option aus, um die XML-Datei der Konfiguration für jedes Tool in einem Workflow anzuzeigen.
Asset-Verwaltung im Eigenschaftenfenster anzeigen : Wählen Sie diese Option aus, um die Dateiabhängigkeiten oder Ressourcen für die einzelnen Tools in einem Workflow anzuzeigen.
Alteryx stellt mindestens eine der in einem Workflow verarbeiteten Dateien automatisch wieder her. Gehen Sie zu Datei > Workflow öffnen > Autom. wiederhergestellte Dateien öffnen .
Intervall für autom. Wiederherstellung in Minuten : Geben Sie einen Wert ein oder verwenden Sie die Aufwärts-/Abwärtspfeile, um die Zeit einzustellen, die Alteryx wartet, bevor eine Datei automatisch gespeichert wird. Die Standardeinstellung ist „10“.
Automatische Wiederherstellung pro Datei: Geben Sie einen Wert ein oder verwenden Sie die Aufwärts-/Abwärtspfeile, um die Anzahl der erstellten Sicherungsdateien festzulegen. Sobald die Grenze erreicht ist, wird die älteste Datei gelöscht, wenn eine neue Sicherungsdatei erstellt wird. Die Standardeinstellung ist „3“.
Aufbewahrungszeit von automatisch wiederhergestellten Dateien in Tagen : Geben Sie einen Wert ein oder verwenden Sie die Aufwärts-/Abwärtspfeile, um festzulegen, wie viele Tage automatisch gespeicherte Dateien gespeichert werden sollen.
Anhand dieser Einstellungen wird die Datengröße festgelegt, die im Ergebnisfenster für jeden Ausgabeanker in einem Workflow angezeigt wird.
Systemeinstellungen überschreiben : Wählen Sie diese Option aus, um die Standardeinstellung zu bearbeiten.
Speicherlimit pro Anker : Wählen Sie diese Option aus, um ein Arbeitsspeicherlimit pro Anker festzulegen. Legen Sie anschließend per Eingabe oder Mausklick einen Wert für das Arbeitsspeicherlimit in KB fest. Der Standardwert ist 1024 KB (1 MB).
Proxyberechtigungen aktivieren : Wählen Sie diese Option aus, um für den Internetzugang einen Proxy zu verwenden, anstatt direkt eine Verbindung mit einem Internethost herzustellen. Diese Tools und Verbindungen sind mit einem Proxy kompatibel:
Herunterladen-Tool
Amazon Redshift Bulk Loader
Amazon S3-Upload-Tool
Amazon S3-Download-Tool
HDFS-Verbindungen über die Eingabedaten-, Datenausgabe-, Eingehender-Datenstrom- und In-DB-Daten-schreiben-Tools.
Um diese Einstellung verwenden zu können, müssen Sie einen Proxy manuell konfigurieren.
Navigieren Sie zum Einrichten eines Proxys zu den Netzwerk- und Interneteinstellungen auf Ihrem Computer oder zu den Internetoptionen in Internet Explorer. Wählen Sie in Internet Explorer unter Internetoptionen die Verbindungen -Registerkarte, dann LAN-Einstellungen und deaktivieren Sie Einstellungen automatisch erkennen . Wählen Sie dann Proxyserver aus.
SFTP über HTTP-Proxy wird sowohl für AMP als auch für die Original-Engine unterstützt, ebenso wie die Möglichkeit, den Proxy zu umgehen. AMP unterstützt die Vernetzung über Proxy. Sie können den Proxy-Protokolltyp ( HTTP und SOCKS5h ) angeben – der Standardtyp ist HTTP.
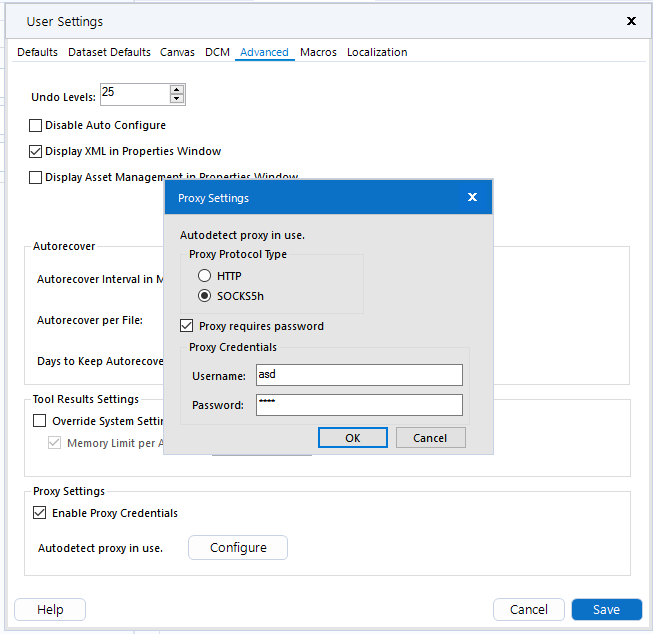
Wählen Sie nach dem Einrichten eines Proxys die Option Proxyberechtigungen aktivieren aus und klicken Sie auf Konfigurieren . Nach der Konfiguration kann Designer den Verwendeten Proxy automatisch erkennen .
Stellen Sie sicher, dass der richtige Proxy ausgewählt ist.
Wählen Sie Kennwort für Proxy erforderlich aus.
Geben Sie unter Benutzername und Kennwort Anmeldeinformationen ein.
Wählen Sie OK aus.
Administratoren können in den „Systemeinstellungen“ einen Proxy konfigurieren. Navigieren Sie zu Optionen > Erweiterte Optionen > Systemeinstellungen > Engine > Proxy .
In der Makros -Registerkarte können Sie ein Repository mit Makros erstellen und ein Standardverzeichnis zum Speichern von Makros festlegen. In Alteryx werden die Makros in der Tool-Palette angezeigt, so dass Sie sie bei der Workflow-Erstellung verwenden können. Jedes Makro muss einen eindeutigen Namen aufweisen.
Klicken Sie auf das + -Symbol, um das Suchpfade für Makros hinzufügen -Fenster zu öffnen.
Kategoriename : Geben Sie einen Namen ein. Der Standardname lautet „Makros“.
Suchpfad : Klicken Sie auf die … -Schaltfläche, um zu dem Verzeichnis zu navigieren, in dem Sie Makros auf Ihrem Computer oder in Ihrem Netzwerk speichern.
Alle YXMC-Dateien unter dem ausgewählten Verzeichnis werden in der Tool-Kategorie von „Tool-Palette“ angezeigt. Unterordner eines Suchpfads können nicht einzeln hinzugefügt werden, wenn der übergeordnete Ordner bereits im Makro-Repository vorhanden ist.
Wählen Sie in der Liste den Repository-Suchpfad aus.
Wählen Sie Als Standard festlegen aus. Daraufhin wird neben dem Standard-Repository ein Sternchen (*) angezeigt.
Die Lokalisierung -Registerkarte enthält Einstellungen für Internationalisierung und Lokalisierung, einschließlich der Konvertierung von Sprache und Messungen.
Sprache der Benutzeroberfläche : Wählen Sie die Sprachversion für Designer aus. Zur Auswahl stehen English (Englisch), 简体中文 (Chinesisch, Kurzzeichen), Français (Französisch), Deutsch , Italiano (Italienisch), 日本語 (Japanisch), Português (Portugiesisch) und Español (Spanisch).
Anordnung Tool-Palette : Sie können Ihre Tool-Palette Aktuelle Sprache, alphabetisch oder Englisch, alphabetisch sortieren, selbst wenn Sie eine nicht englischsprachige Benutzeroberfläche verwenden. Bisher ist die Sortierung von Kanji nicht unterstützt.
Sortiermethode : Legt die Sortiermethode fest, die Designer verwendet. Diese Einstellung wirkt sich auf die Sortiermethode des Ergebnisfensters , das Daten-sortieren-Tool und das Datenfelder-auswählen-Tool sowie andere Tools aus, die die Auswählen-Funktion verwenden. Diese Sortiermethode hat keinen Einfluss auf die Tool-Palette. Folgende Optionen sind verfügbar:
Wörterbuchreihenfolge : Sortierung nach Wörterbuchreihenfolge. Beachten Sie, dass dies die Standardeinstellung für Englisch, Französisch, Deutsch, Italienisch, Portugiesisch und Spanisch ist.
Unicode-Code-Punkt : Sortierung nach Unicode-Code-Punkt.
Gojūon : Sortierung nach Wörterbuchreihenfolge für japanische Aussprache (Gojūon). Standardauswahl für Japanisch.
Pinyin : Sortierung nach Wörterbuchreihenfolge für chinesische Aussprache (Pinyin). Standardauswahl für Chinesisch, vereinfacht.
Einstellungen für Zahlenlokalisierung: Es gibt zwei Einstellungen, die Sie anpassen können, um die Anzeige von Zahlen in Designer zu ändern: Tausendertrennzeichen und Dezimalsymbol .
Die Einstellungen wirken sich nicht auf die Datentypen selbst aus, sondern nur auf die Darstellung. Sie gelten für alle numerischen Werte mit Ausnahme der Daten im Ergebnisraster.
Diese Einstellungen wirken sich darauf aus, wie Zahlen auf dem Designer-Canvas, im Ergebnisfenster und in der Datenprofilierung des Durchsuchen-Tools angezeigt werden. Die Standardeinstellungen hängen von der Sprache ab, die Sie für die Designer-Oberfläche wählen, aber Sie können die Standardeinstellungen jederzeit aktualisieren.
Tausendertrennzeichen : Wählen Sie das Tausendertrennzeichen aus, das Sie verwenden möchten, um Zahlen in Designer anzuzeigen. Wählen Sie aus Kein(e) , , ( Komma) , . (Punkt) , ' (Apostroph) , und Leerzeichen .
Dezimalsymbol : Wählen Sie das Zeichen, das als Dezimaltrennzeichen verwendet werden soll: Punkt oder Komma .
Beispiel : Wenn Sie die Einstellungen für Tausendertrennzeichen und Dezimalsymbol aktualisieren, zeigt das Feld Beispiel eine Vorschau, wie Ihre Änderungen beim Speichern angewendet werden.
Codepage : Wählen Sie die Codepage aus, die bei der Kodierung Ihres Toolsets in Designer verwendet werden soll. Weitere Informationen finden Sie unter Codepages .
Standard-Codepage für Prognose-Tools : Wählen Sie die Codepage, die bei der Kodierung Ihrer Prognose-Tools in Designer verwendet werden soll.
Diese Einstellung gilt für alle neuen Workflows, die Sie in Designer erstellen.
Diese Einstellung gilt nicht für von einem anderen Benutzer erstellte Workflows, die Sie in Designer öffnen.
Sie können die Codepage für einen spezifischen Workflow über die Workflow-Konfiguration in der Laufzeit -Registerkarte anpassen. Weitere Informationen finden Sie unter Codepages .
Standardsystemschriftart : Wählen Sie die Standardschriftart aus, die von Designer verwendet wird.
Standard-Entfernungseinheiten : Wählen Sie die Standardeinheiten für die Entfernungsmessung aus. Die ausgewählte Maßeinheit wird von den Geodaten-Tools verwendet.
Datumsformat (Meldungen) : Wählen Sie aus, wie die Datumsangaben im Ergebnisfenster auf der Meldungen -Registerkarte angezeigt werden sollen. Sie haben folgende Optionen:
mm/dd/yyyy (Standard für Englisch)
yyyy/mm/dd (Standard für Japanisch)
dd/mm/yyyy (Standardeinstellung für Französisch, Italienisch, Portugiesisch und Spanisch)
dd.mm.yyyy (Standard für Deutsch)
Hilfe : Verwenden Sie folgende Optionen zur Anpassung Ihrer Hilfe-Einstellungen:
Quelle : Wählen Sie die Quelle der Hilfe aus. Die Standardoption Automatische Erkennung zeigt die Online-Hilfe an, wenn eine Internetverbindung verfügbar ist und Offline-Hilfe, wenn keine Internetverbindung verfügbar ist.
Sprache : Wählen Sie die Sprache der Online-Hilfe aus.
Wählen Sie über die Einstellungen auf der Registerkarte Anpassung Ihr Designer-Thema aus. Zur Auswahl stehen:
Hellmodus : Dies ist das Standard-Designer-Design.
Dunkelmodus (BETA) : Dies ist die neue Design-Auswahl für den Dunkelmodus, die ab Version 2023.1 verfügbar ist. Bitte beachten Sie, dass es sich bei der ersten Version des Dunkelmodus um eine Beta-Version handelt. Daher sind nur bestimmte Designer-Schnittstellenkomponenten mit dem Dunkelmodus kompatibel. Darüber hinaus werden möglicherweise bestimmte Komponenten (darunter zahlreiche Tool-Konfigurationen) angezeigt, die bislang nur teilweise in den Dunkelmodus konvertiert sind. In zukünftigen Versionen werden wir weitere Elemente für den Dunkelmodus bereitstellen.