Warnung
Das Google Analytics-Tool ist veraltet. Installieren Sie das Google Analytics 4-Tool , das aktualisierte Funktionen bereitstellt.
Verwenden Sie das Google Analytics-Tool, um Daten aus Google Analytics direkt in Ihren Alteryx-Workflow herunterzuladen. Dadurch können auch Geschäftsanwender ohne technischen Hintergrund die Google Analytics API nutzen.
Dieses Tool ist nicht automatisch im Lieferumfang von Alteryx Designer enthalten. Wenn Sie dieses Tool verwenden möchten, können Sie es von der Alteryx Community herunterladen.
Navigieren Sie zum Bereich Konfiguration und wählen Sie Verbinden .
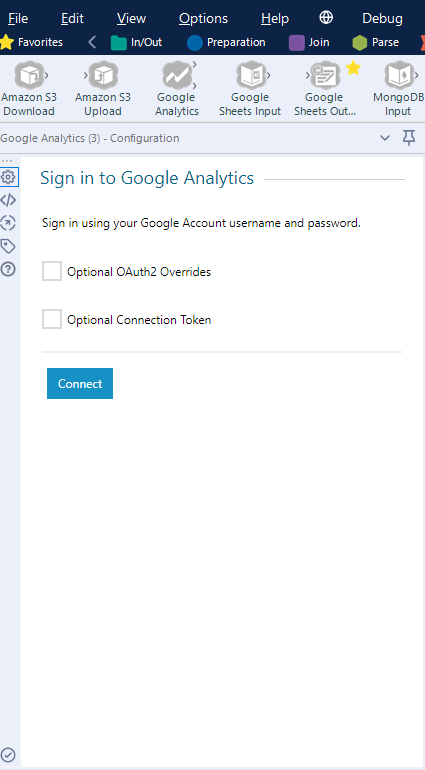
Geben Sie Ihre Anmeldedaten ein, um sich bei Ihrem Google-Konto anzumelden.
Wenn Sie das Kontrollkästchen Optionale 0Auth2-Überschreibungen aktivieren, müssen Sie Ihre Client-ID und das Client-Geheimnis eingeben und dieselben Anmeldedaten für das Verbindungstoken eingeben.
Wenn Sie denselben Verbindungstoken auch für ein anderes Google Analytics-Tool verwenden möchten. Um die Grenze von 50 Aktualisierungstoken pro Benutzer:in oder Anwendung nicht zu überschreiten, können Sie Verbindungstoken für unterschiedliche Google Analytics-Tools verwenden. Um zum ersten Mal ein Verbindungstoken zu beantragen, melden Sie sich mit Ihrem Google-Konto an und kopieren Sie das Token. Dieses Verbindungstoken kann in anderen Google Analytics-Tools wiederverwendet werden.
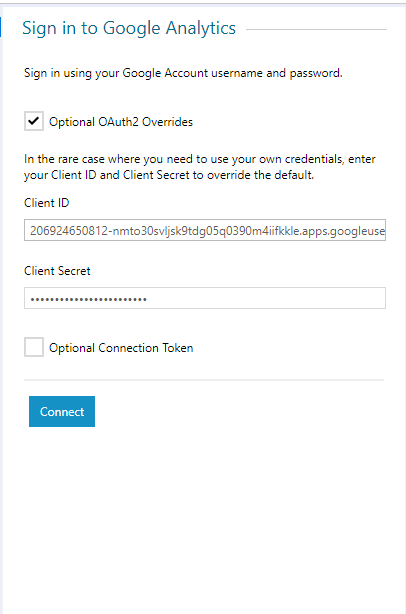
Wählen Sie Verbinden aus.
Wählen Sie ein Konto, eine Web-Eigenschaft und ein Profil aus.
Die Eigenschaft Verfügbare KontenAccounts richtet sich nach Ihrem Anmeldekonto.
Die Eigenschaft Verfügbare WebProperties richtet sich nach Ihrer Kontoauswahl.
Verfügbare Profile richtet sich nach Ihrer WebProperties-Auswahl. Dies ist eine mit der Datenabfrage verknüpfte, eindeutige Tabellen-ID.
Wählen Sie einen Datumsbereich aus. Wählen Sie entweder einen vorgegebenen Bereich (z. B. Heute , Letzter Monat , Seit Jahresbeginn ) oder Benutzerdefiniert , um ein Start- und Enddatum anzugeben.
Wählen Sie mindestens eine Metrik und maximal zehn Metriken und Ziele aus. Metriken sind die aggregierten Statistiken für die Benutzeraktivität auf Ihrer Site, z. B. Klicks und Seitenansichten, während Ziele für abgeschlossene Aktivitäten stehen. Die meisten Metrikkombinationen können zusammen verwendet werden, vorausgesetzt, es sind keine Dimensionen angegeben. Nur gültige Kombinationen aus Metriken und Dimensionen können verwendet werden.
Wählen Sie optional maximal sieben Dimensionen aus. Dimensionen schlüsseln Metriken anhand häufiger Kriterien auf. Nur gültige Kombinationen aus Metriken und Dimensionen können verwendet werden.
Wählen Sie optional maximal vier Segmente. Wenn Sie mehrere Segmente wählen, werden dadurch die Ergebnisse auf die Daten beschränkt, die in allen ausgewählten Segmenten enthalten sind. Konfigurieren Sie Maximale Ergebnisse , um die maximale Anzahl Zeilen in der Antwort festzulegen.
Prüfen Sie Ihre Auswahl im Bildschirm Konfigurationsübersicht .
D -Anker: mit Ihrer Abfrage ausgewählte Daten.
S -Anker: zusammengefasste Informationen aus Ihrer Abfrage.

