Exemple d'outil unique
L'outil Sortie de données dispose d'un exemple d'outil unique Accédez à la page Exemples de workflows pour savoir comment accéder à cet exemple et à de nombreux autres exemples directement dans Alteryx Designer.
Utilisez l'outil Sortie de données pour écrire des résultats de workflow sur les types de fichiers ou les sources de données pris en charge. Utilisez d'autres outils pour écrire dans d'autres sources de données prises en charge. Pour obtenir la liste complète des sources de données prises en charge dans Designer, accédez à la section Sources de données et formats de fichiers pris en charge.
Sélectionnez l'outilSortie de données dans la palette d'outils et faites-le glisser vers le canevas du workflow.
La configuration de l'outil Sortie de données se compose de 2 parties principales :
Vous devez utiliser le menu déroulant Écrire dans un fichier ou une base de données pour sélectionner un fichier ou une base de données pour la sortie à produire.
Ensuite, vous devez configurer les paramètres associés à ce fichier ou à cette base de données via la section Options.
Pour commencer, dans la fenêtre Configuration, sélectionnez la flèche déroulante Écrire dans un fichier ou une base de données.
Designer affiche la fenêtre Connexions aux données. Utilisez les onglets Récent, Enregistré, Fichiers, Sources de données ou Server pour configurer votre connexion aux données.
Note
Alors qu'AMP Engine écrit des données SpatialObj dans le fichier lorsque vous les enregistrez dans un fichier CSV, le moteur d'origine ne le fait pas. Cela entraîne des différences de taille de fichier et peut entraîner une baisse des performances.
Sélectionnez une connexion récente. La vue Connexions récentes contient les fichiers et connexions aux données récemment configurés. Sélectionnez Effacer la liste pour supprimer toutes vos connexions récentes.
Sélectionnez une connexion enregistrée. Pour renommer et modifier vos connexions, utilisez Gérer les connexions aux données.
Utilisez le bouton Sélectionner un fichier pour vous connecter à un jeu de données.
.cybd | |
.yxdb | |
Alteryx Spatial Zip | .sv |
.avro | |
Valeurs séparées par des virgules | .csv |
dBase | .dbf |
ESRI Personal GeoDatabase | .mdb |
ESRI Shapefile | .shp |
Langage de balisage extensible | .xml |
.flat | |
GIS | .grc, .grd |
Google Earth/Google Maps | .kml |
.gz, .tgz | |
IBM SPSS | .sav |
.json | |
Format MapInfo Professional Interchange | .mif |
Table MapInfo Professional | .tab |
Microsoft Access 2000-2003 | .bdb |
Microsoft Access 2007, 2010, 2013, 2016 | .accdb |
Microsoft Excel Binary | .xlsb |
Microsoft Excel 1997-2003 | .xls |
.xlsx | |
Macro Microsoft Excel activée | .xlsm |
QlikView | .qvx |
SAS | .sas7dbat |
SQLite | .sqlite |
SRC Geography | .geo |
Texte | .txt, .asc |
.zip |
L'onglet Sources de données affichent les sources de données prises en charge et fréquemment utilisées.
Outils : si vous sélectionnez Connexion rapide pour un outil que vous n'avez pas installé, un navigateur s'ouvre sur la Communauté Alteryx pour vous permettre de télécharger et d'installer cet outil. Lisez attentivement les instructions de la page.
Sources de données :
ODBC lance la fenêtre de connexion ODBC qui affiche une liste filtrée de DSN sur le système qui utilise ce pilote particulier.
OleDB lance le gestionnaire OleDB natif de Windows.
OCI lance le gestionnaire de connexions native Oracle OCI. À partir de là, sélectionnez le nom du service réseau tel que défini dans votre fichier tnsnames.ora que vous souhaitez utiliser pour cette connexion, ainsi que les informations d'identification, à savoir le nom d'utilisateur et le mot de passe.
En masse ouvre une boîte de dialogue spéciale qui vous permet de configurer une connexion en masse pour le type de connexion sélectionné.
Connexion rapide : pour la connexion rapide SQL ou Oracle, vous pouvez soit utiliser une connexion enregistrée préexistante, soit créer une nouvelle connexion enregistrée. Pour plus de détails, consultez les informations suivantes :
Toutes les autres connexions rapides sont des connexions utilisant un autre outil.
Sélectionnez Connexion rapide sous HDFS pour créer une nouvelle connexion à la base de données Hadoop.
Designer se connecte à un système de fichiers distribué Hadoop et lit les fichiers .csv et .avro. Toutes les distributions Hadoop utilisant la norme HDFS sont prises en charge.
Le contenu HDFS peut être lu à l'aide de httpfs (port 14000), webhdfs (port 50070) ou Passerelle Knox (8443). Pour savoir quel service utiliser, consultez votre administrateur Hadoop. Si vous possédez un cluster Hadoop haute disponibilité (HA), votre administrateur Hadoop doit explicitement activer le service httpfs.
Il se peut que MapR ne soit pas compatible avec webhdfs.
Dans la fenêtre de connexion HDFS :
Sélectionnez une configuration de serveur : HTTPFS, WebHDFS ou Knox Gateway.
Hôte : spécifiez l'instance installée du serveur Hadoop. L'entrée doit être une URL ou une adresse IP.
Port : affiche le numéro de port par défaut pour httpfs (14000), webhdfs (50070), ou Knox Gateway (8443). Vous pouvez aussi entrer un numéro de port spécifique.
URL : l'URL par défaut basée sur l'hôte. L'adresse URL peut être modifiée.
Nom d'utilisateur : selon le programme d'installation du cluster, indiquez le nom d'utilisateur et le mot de passe pour l'accès.
httpfs : un nom d'utilisateur est nécessaire, mais vous pouvez choisir celui que vous souhaitez.
webhdfs : le nom d'utilisateur n'est pas nécessaire.
Passerelle Knox : un nom d'utilisateur et un mot de passe sont nécessaires.
Note
Les certificats auto-signés ne sont pas pris en charge dans Alteryx. Utilisez un certificat de confiance lors de la configuration de l'authentification Knox.
Kerberos : sélectionnez une option d'authentification Kerberos pour la lecture et l'écriture sur HDFS. L'option que vous choisissez dépend de la manière dont votre administrateur informatique a configuré le serveur HDFS :
Aucune : aucune authentification n'est utilisée.
Kerberos MIT : Designer utilise le ticket MIT par défaut pour s'authentifier auprès du serveur. Vous devez d'abord acquérir un ticket valide en utilisant le gestionnaire de tickets de Kerberos MIT.
Kerberos SSPI : Alteryx utilise les clés Kerberos Windows pour l'authentification. Elles sont obtenues lors de la connexion à Windows avec vos informations d'identification Windows. En conséquence, les champs Nom d'utilisateur et Mot de passe ne sont pas disponibles.
(Recommandé) Sélectionnez Test pour tester la connexion.
Sélectionnez ok.
Spécifiez le chemin d'accès du fichier (par exemple,
path/to/file.csv), ou accédez au fichier et sélectionnez-le.Sélectionnez le format de fichier Avro ou CSV et cliquez sur OK.
Pour établir la connexion à un HDFS en vue d'un traitement en base de données, utilisez l'outil Connecter en BDD.
Vous pouvez également créer une connexion générique ou une connexion 32 bits aux bases de données.
Avant de vous connecter à une base de données, tenez compte des facteurs suivants :
Les deux types de connexion ODBC et OleDB prennent en charge les connexions géographiques. Designer détecte automatiquement si une base de données prend en charge les fonctionnalités géographiques et affiche les configurations requises.
Pour établir une connexion à une base de données en vue d'un traitement en BDD, accédez à la page Vue d'ensemble des outils En base de données.
Pointez le curseur sur une option et sélectionnez une connexion aux données enregistrée ou partagée pour la connecter, ou sélectionnez Gérer pour afficher et modifier des connexions.
Toutes les connexions : affiche la liste des connexions enregistrées sur votre ordinateur, plus les connexions partagées avec vous à partir d'une galerie.
Mon ordinateur : affiche une liste des connexions enregistrées sur votre ordinateur.
Galerie : affiche une liste des connexions partagées avec vous à partir d'une galerie.
Ajouter une galerie : pour ajouter une galerie, spécifiez d'abord l'URL de la galerie, lorsque vous y êtes invité. Ensuite, utilisez votre nomd'utilisateur et votre mot de passe pour vous connecter. Après vous être connecté, retournez aux Connexions aux données enregistrées et pointez le curseur sur Galerie dans la liste pour voir les connexions partagées de galerie.
Accédez à la page Gérer les connexions aux données pour en savoir plus sur la gestion des connexions aux données enregistrées et partagées et sur le dépannage.
Adobe | |
Amazon | |
Apache | |
Cloudera | |
Databricks | |
ESRI | |
Exasolution | |
Hortonworks | |
IBM | |
Marketo | |
MapR | |
Microsoft | |
Mongo DB | |
MySQL | |
NetSuite | |
Oracle | |
Pivotal | |
PostgreSQL | |
Salesforce | |
SAP | |
Snowflake | |
Teradata | |
Vertica |
Server affiche chaque Alteryx Server et son URL associée (ajouté à l'ordinateur local). Une liste sous chaque nom de Server contient les connexions enregistrées stockées sur le Server auquel vous avez accès.
Sélectionnez + Server pour ajouter un autre Alteryx Server.
Sélectionnez les options de format de fichier.
Important
Les options varient en fonction du fichier ou de la base de données auquel vous vous connectez. Accédez à la page Options de format de fichier pour des informations de configuration importantes.
(Facultatif) Sélectionnez Utiliser le nom de fichier/table du champ pour créer un fichier séparé pour chaque valeur dans un champ sélectionné. Sélectionnez le menu déroulant et sélectionnez une option.
Ajouter le suffixe au nom de fichier/table : ajoute le nom du champ sélectionné à la fin du nom de la table sélectionnée.
Ajouter un préfixe au nom de fichier/table : ajoute le nom du champ sélectionné au début du nom de la table sélectionnée.
Modifier le nom de fichier/table : remplace le nom du fichier par le nom du champ sélectionné.
Modifier tout le chemin du fichier : change le nom du fichier et le remplace par le nom du champ sélectionné. Le nom doit être un chemin de fichier complet. Cette option peut écraser un fichier existant si un fichier existe dans le répertoire du chemin complet.
Sélectionnez Champ contenant le nom du fichier ou une partie du nom du fichier, puis sélectionnez un champ.
(Facultatif) Sélectionnez Garder le champ dans la sortie.
Sélectionnez la case à cocher Désactiver l'outil pour désactiver l'outil Sortie de données. Cela empêche l'outil d'écrire des données lorsque vous exécutez votre workflow. Une fois désactivé, l'outil apparaît grisé sur le canevas du workflow.
Cette fonctionnalité est particulièrement utile lorsque vous développez ou dépannez votre workflow.
Note
Le paramètre global Désactiver tous les outils qui écrivent la sortie (dans l'onglet Exécution de la configuration du Workflow) remplace ce paramètre spécifique à l'outil.
Après l'exécution du workflow, sélectionnez l'outil Sortie de données.
Dans la fenêtre Résultats, sélectionnez le bouton Message(s).
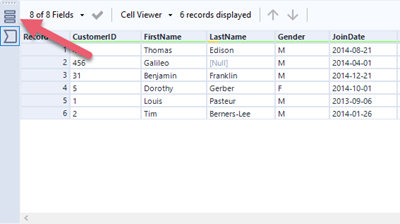
Identifiez le fichier de sortie, puis sélectionnez son lien pour l'ouvrir.
Vous pouvez convertir un outil Sortie de données en un outil Entrée de données. Vous pouvez annuler cette modification si vous avez suffisamment de niveaux d'annulation dans vos Paramètres utilisateur.
Convertir l'outil Sortie de données en outil Entrée de données
Cliquez avec le bouton droit sur l'outil Sortie de données dans votre workflow.
Sélectionnez Convertir à Entrée de données.
Configurez l'outil.
Vous pouvez désormais utiliser l'outil Sortie de données comme un outil Entrée de données.
Pour utiliser le mode classique ...
Cliquez sur Options > Paramètres utilisateur > Modifier les paramètres utilisateur.
Dans l’onglet Valeurs par défaut, cochez la case utiliser le Utiliser le mode classique pour les options de menu des outils d'entrée/sortie.
Sélectionnez ok.
Sélectionnez le canevas ou appuyez sur F5 pour actualiser.
Vous pouvez maintenant utiliser le mode classique de l’outil Sortie de données pour sélectionner vos fichiers et vos sources de données.

