La fenêtre Workflow - Configuration affiche les options de configuration de l'outil, de la connexion ou du workflow sélectionné. Utilisez la fenêtre Configuration pour configurer les paramètres de l’outil, de la connexion ou du workflow. Les options de configuration varient en fonction de votre sélection.
Pour ouvrir la fenêtre Workflow - Configuration , cliquez n'importe où dans le canevas du workflow (à un endroit où il n'y a pas d'outils).
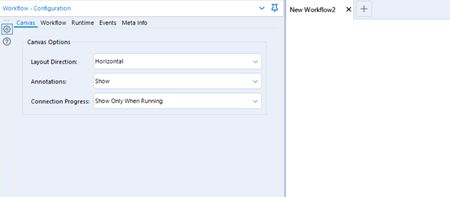
La fenêtre vous donne accès à ces onglets et paramètres :
L'onglet Canevas affiche les options qui déterminent la manière dont Designer affiche les outils et les informations dans le canevas du workflow.
Orientation de la page : cliquez pour sélectionner le sens, vertical ou horizontal , dans lequel les outils se connectent dans le canevas.
Annotations : sélectionnez comment les annotations apparaissent dans le canevas : Masquer , Afficher ou Afficher avec les noms d'outil . Masquer affiche les annotations lorsque vous pointez le curseur sur un outil.
Progression de la connexion : sélectionnez comment la progression du traitement doit s'afficher dans le canevas lors de l'exécution d'un workflow. Masquer , Afficher ou Afficher uniquement lors de l'exécution . La progression affiche le nombre d’enregistrements sur la première ligne et la taille totale des enregistrements (Ko) sur la deuxième ligne.
L'onglet Workflow contient les informations concernant un fichier de workflow. Les informations du fichier portent sur un workflow que vous avez enregistré et sur lequel vous travaillez activement. Si le workflow n'a pas été enregistré, certaines de ces informations sont vides.
Chemin du workflow : affiche l'emplacement du fichier du workflow sélectionné.
Type du workflow : affiche le type du workflow ouvert.
Workflow standard : un workflow (fichier YXMD) s'exécute du début à la fin, comme prévu dans sa conception, sans paramètres supplémentaires associés. Consultez la page Créer des workflows pour plus d'informations.
Application analytique : le workflow d'une application analytique (fichier YXWZ) inclut une interface personnalisée et un workflow sous-jacent. Vous pouvez saisir des informations dans l’interface pour mettre à jour le workflow initial. Consultez la page Applications analytiques pour plus d'informations.
Macro : un workflow de macro (fichier YXMC) peut être exécuté sous la forme d'un outil autonome dans un autre workflow. Comme une application analytique, une macro inclut un workflow sous-jacent et une interface personnalisée dans laquelle vous pouvez saisir des informations. Les macros enregistrées dans le référentiel de macros apparaissent en tant qu’outils dans la palette d’outils. Consultez la page Macros pour plus d'informations.
Macro batch : une macro batch peut être exécutée à plusieurs reprises dans le contexte d'un workflow. Elle accepte une entrée appelée Paramètre de contrôle, qui configure la macro au moyen de questions mappant des données. La macro s’exécute après la réception de chaque enregistrement de contrôle entrant.
Macro itérative : une macro itérative est exécutée sur chaque enregistrement, puis repasse les enregistrements en boucle dans le workflow. Ce processus se répète autant de fois que spécifié ou jusqu'à ce qu'une condition soit remplie.
Macro Optimiseur d'emplacement : la macro Optimiseur d'emplacement est une macro itérative qui détermine la meilleure évaluation pour chaque emplacement de demande, puis attribue les meilleurs emplacements d'offre corrélés en fonction de ces évaluations.
Lors de l'enregistrement d'un workflow en tant qu'application ou macro, chaque outil du workflow est associé à un ancrage. Seuls des outils de la catégorie Interface peuvent être connectés à l'ancrage. L'ancrage indique que des éléments d'interface et des actions mettent à jour un outil de workflow.
Les propriétés, la mise en page et les tests d'une application analytique ou d'une macro peuvent être définis via le Concepteur d'interface . Accédez à Afficher > Concepteur d'interface .
Constantes : les constantes sont des variables globales du workflow qui permettent de changer une valeur dans un emplacement unique et de propager la modification au reste du workflow.
L'onglet Exécution contient des paramètres qui s'appliquent lors de l'exécution du workflow.
Limite de la mémoire
Utiliser les paramètres globaux par défaut : vous pouvez configurer les paramètres globaux dans Paramètres utilisateur ou Paramètres système .
Utiliser une quantité spécifique : définissez la quantité maximale de mémoire que le moteur utilisera pour exécuter des opérations dans un workflow. Pour modifier ce paramètre pour ce workflow uniquement, saisissez une valeur ou utilisez les flèches de sélection pour définir une nouvelle valeur. Généralement, cette valeur ne doit pas être changée. Pour plus d'informations sur la manière dont Alteryx utilise la mémoire, consultez la page Utilisation de la mémoire .
Fichiers temporaires
Utiliser les paramètres globaux par défaut : sélectionnez cette option pour utiliser les paramètres globaux configurés dans Paramètres utilisateur ou Paramètres système .
Utiliser un dossier spécifique : affiche le chemin de l'emplacement par défaut où sont enregistrés les fichiers temporaires utilisés pendant le traitement du workflow. Pour modifier ce paramètre pour ce workflow uniquement, saisissez un chemin ou sélectionnez l'icône représentant trois points pour indiquer un autre emplacement.
Erreurs de conversion : sélectionnez Limiter les erreurs de conversion pour définir le nombre maximal d'erreurs de conversion renvoyées pour chaque outil dans un workflow. Consultez la page Erreurs de conversion pour plus d'informations.
Nombre maximum d'erreurs par emplacement : sélectionnez ou saisissez une valeur pour définir le nombre maximal d'erreurs de conversion signalées pour chaque outil d'un workflow.
Interrompre le traitement une fois la limite atteinte : sélectionnez cette option pour interrompre l'exécution du workflow quand un outil dépasse le nombre maximal d'erreurs de conversion défini.
Page de codes des outils prédictifs : sélectionnez la page de codes à utiliser pour les outils prédictifs de votre workflow. Ce paramètre est spécifique au workflow et remplace votre sélection dans l'onglet Paramètres utilisateur de localisation .
Limite d'enregistrements pour toutes les entrées : saisissez le nombre maximal d'enregistrements pour n'importe quelle entrée. Par défaut, aucune limite n’est définie. Ce paramètre permet de développer plus facilement un workflow qui utilise un fichier très volumineux, tout en limitant la lecture à un sous-ensemble de lignes initial. Cela peut être pratique, mais également déroutant, surtout lorsque vous avez l'intention de lire le fichier dans sa totalité et que seul un sous-ensemble est lu. Utilisez cette fonctionnalité avec précaution.
Annuler l'exécution du workflow en cas d'erreur : sélectionnez cette option pour interrompre l'exécution d'un workflow lorsqu'une erreur est signalée.
Désactiver tous les outils Explorateur : sélectionnez cette option pour désactiver tous les outils Explorateur d'un workflow, ainsi que les données de la fenêtre Résultats pour tous les outils. Le traitement du workflow est ainsi optimisé. Les outils désactivés sont grisés dans le canevas.
Afficher tous les messages de macro : sélectionnez cette option pour recevoir des messages sur tous les outils utilisés dans un workflow de macro.
Désactiver tous les outils qui écrivent la sortie : sélectionnez cette option pour désactiver tout outil produisant une sortie dans un workflow. Lorsque cette option est sélectionnée, l'outil de sortie désactivé apparaît grisé dans le workflow. Il ne peut pas être configuré et ne génère pas de sortie de données. Utilisez cette option lors de la création ou de la mise à jour d'un workflow, ou pour résoudre les problèmes sans générer de sortie. Vous pouvez également désactiver des outils spécifiques Sortie de données dans le paramètre de configuration de l'outil Désactiver l'outil .
Les macros qui génèrent des sorties sont également désactivées, même si elles n'apparaissent pas désactivées dans le canevas. Cette option n'affecte pas les outils utilisés pour le traitement en base de données, puisque tout type de traitement s'effectue dans la base de données.
Activer le profilage des performances : sélectionnez cette option pour recevoir des informations sur les performances des outils d'un workflow. Après l’exécution du workflow, vous pouvez voir dans la fenêtre Résultats le temps qu’a duré l’exécution de chaque outil du workflow. Utilisez cette option pour dépanner un workflow particulier, car cette opération peut dégrader les performances de traitement du workflow.
Utiliser AMP Engine : sélectionnez cette option pour activer la prise en charge multithread pour votre workflow et utiliser AMP Engine à la place du moteur d'origine. Alteryx Multithreaded Processing (AMP) est une nouvelle architecture d'Alteryx Engine. Vous pouvez activer AMP Engine pour tous les nouveaux flux de travail via Paramètres utilisateur .
Mode de compatibilité du moteur : en raison du passage du traitement de données à un seul thread avec le moteur d'origine à un traitement multithread avec AMP, l'ordre de sortie des enregistrements avec certains outils peut être différent de l'ordre d'entrée lors de l'utilisation d'AMP. Activez le mode de compatibilité pour pallier le problème d'ordre de sortie différent dans AMP. Vous pouvez activer automatiquement le mode de compatibilité lorsque vous activez AMP via Paramètres utilisateur .
Pour en savoir plus sur AMP Engine et sur les différences entre le moteur d'origine et AMP, consultez les ressources suivantes :
L'onglet Événements contient des options vous permettant de configurer les notifications par e-mail ou d'exécuter des commandes pour des événements spécifiques qui se produisent lorsqu'un workflow est exécuté. Cet onglet n’est pas disponible pour les macros batch, itératives et d’optimisation d’emplacement.
Activer les événements : sélectionnez cette option pour activer les événements déclenchant un e-mail ou l'exécution d'une commande.
Sélectionnez Ajouter , puis Exécuter une commande .
Dans l'onglet Modifier l'événement , sélectionnez Exécuter l'événement lorsque , puis choisissez le moment où l'événement s'exécutera par rapport à l'événement du workflow :
Avant exécution : exécute la commande avant l'exécution du workflow.
Après exécution : exécute la commande après l'exécution du workflow.
Après exécution avec erreurs : exécute la commande après l'exécution du workflow, mais uniquement si l'exécution du workflow a renvoyé des erreurs.
Après exécution avec erreurs : exécute la commande après l'exécution du workflow, mais uniquement si cette dernière n'a pas renvoyé d'erreur.
Désactivé : désactive l'événement.
Pour Commande , sélectionnez Parcourir pour choisir la commande externe à exécuter lorsque l'événement se produit. Des programmes de commande peuvent être utilisés pour générer des résultats de lecture en fonction de la source d'écriture. Pour connaître d'autres motifs d'exécution d'une commande externe, consultez la page Outil Exécuter une commande .
Dans Arguments de la commande , saisissez un argument de commande. Certaines commandes exigent un ou plusieurs arguments. Pour obtenir des exemples d'arguments de commande, consultez la page Outil Exécuter une commande .
(Facultatif) Pour Répertoire de travail , sélectionnez Parcourir pour sélectionner un autre répertoire. Par défaut, le répertoire correspond au même emplacement où le workflow est enregistré.
Dans Délai d'expiration , saisissez ou effectuez une sélection pour définir la durée d'exécution, en secondes, de la commande d'exécution. La commande d'exécution s'arrête si elle n'est pas terminée à la fin de ce délai.
Sélectionnez OK pour enregistrer l'événement.
Sélectionnez Ajouter , puis Envoyer un e-mail .
Sélectionnez Exécuter l'événement lorsque , puis choisissez le moment où l'événement s'exécutera par rapport à l'événement du workflow.
Avant exécution : envoie un e-mail avant l'exécution du workflow.
Après exécution : envoie un e-mail après l'exécution du workflow.
Après exécution avec erreurs : envoie un e-mail après l'exécution du workflow, mais uniquement si l'exécution du workflow a renvoyé des erreurs.
Après exécution sans erreur : envoie un e-mail après l'exécution du workflow, mais uniquement si l'exécution du workflow n'a renvoyé aucune erreur.
Désactivé : désactive l'événement.
Spécifiez un chemin SMTP valide (champ obligatoire). Vous pouvez choisir d'utiliser DCM pour enregistrer la connexion SMTP. L'ancienne configuration de l'outil E-mail n'est plus prise en charge pour des raisons de sécurité. Auparavant, lorsque la balise SMTPServer était vide, le serveur SMTP était défini en fonction de la configuration Windows. La configuration outil E-mail actuelle utilise la balise SMTPServerName qui ne peut pas être vide.
Entrez une valeur de port valide (vous pouvez ajouter le numéro de port dans l'URL SMTP à la place si nécessaire). Par défaut, le paramètre SMTP utilise le port 25. Ces paramètres par défaut sont définis (mais ils peuvent être remplacés) :
Port 25, lorsque l'option Aucun est sélectionnée pour le Chiffrement .
Port 465, lorsque l'option SSL/TLS est sélectionnée pour le Chiffrement .
Port 587, lorsque l'option STARTTLS est sélectionnée pour le Chiffrement .
Sélectionnez le type de Chiffrement : Aucun , SSL/TLS ou STARTTLS .
Si vous souhaitez authentifier l'événement, cochez la case Authentification et fournissez un Nom d'utilisateur et un Mot de passe valides.
Dans le champ De , saisissez l'adresse e-mail apparaissant comme adresse de l'expéditeur. Il doit s’agir d’une adresse e-mail valide.
Dans le champ À , saisissez l'adresse e-mail du destinataire de l'e-mail. Il doit s’agir d’une adresse e-mail valide.
Dans le champ Objet , entrez le texte à afficher dans la ligne d'objet de l'e-mail. Le champ objet prend en charge l'utilisation de variables pour inclure dynamiquement des informations de votre Workflow. Reportez-vous à la section Variables d'événement de messagerie ci-dessous pour référence.
Pièces jointes (facultatif) : sélectionnez les fichiers à joindre à l'e-mail. Vous pouvez ajouter jusqu’à 10 Mo en pièces jointes.
Dans le champ Corps , saisissez le texte à afficher dans le corps de l'e-mail. Le champ corps prend en charge l'utilisation de variables pour inclure dynamiquement des informations de votre Workflow. Reportez-vous à la section Variables d'événement de messagerie ci-dessous pour référence.
Sélectionnez OK pour enregistrer l'événement.
L'événement Envoyer un e-mail vous permet d'accéder aux différentes variables que vous pouvez utiliser pour renseigner dynamiquement vos informations Workflow dans les champs objet et corps de l'e-mail. Ces variables sont disponibles et incluses dans le sujet et le corps par défaut :
%AppName% : le nom de l'application. Par exemple, Alteryx.
%Module% : le nom du workflow.
%User% : le nom d'utilisateur associé à l'ordinateur.
%ComputerName% : le nom de l'ordinateur.
%WorkflowDir% : le répertoire de travail. Par exemple,,
C:\Program Files\Alteryx\bin\.Errors : nombre d'erreurs dans le workflow.
FieldConversionErrors : nombre d'erreurs de conversion de champ dans le workflow.
Warnings : nombre d'avertissements dans le workflow.
%OutputLog% : journal de sortie Workflow.
L'onglet Méta-infos affiche les détails d'un workflow. Vous pouvez ajouter les informations qui sont enregistrées lors de l’enregistrement du workflow.
Nom du workflow
Utiliser le nom de fichier : par défaut, le nom de fichier est utilisé comme nom du workflow. Le nom s'affiche dans Personnalisé .
Personnalisé : sélectionnez cette option pour saisir un nouveau nom pour le workflow.
Description : saisissez une description du workflow. Pour une application analytique, la description est utilisée dans l’interface et dans Gallery. Pour les macros, la description est utilisée comme une infobulle qui apparaît lorsque vous sélectionnez l'outil dans la palette d'outils.
URL : entrez l'URL que vous voulez associer à ce workflow.
Texte d'affichage (facultatif) : après avoir entré une URL, vous pouvez, si vous le souhaitez, spécifier le texte qui apparaîtra pour cette URL.
Paramètres des outils : ces paramètres permettent de créer plusieurs versions d'une macro. Les macros enregistrées dans le référentiel de macros apparaissent dans la palette d’outils. Ces paramètres s’appliquent uniquement aux macros. Pour plus d'informations sur le référentiel de macro, consultez la section Macros dans Paramètres utilisateur.
Nom de l'outil racine : entrez un nom pour l'outil. Plusieurs outils peuvent être associés au même nom racine. Toutefois, un seul outil est affiché dans la palette d'outils.
Version de l'outil : saisissez le numéro de version de l'outil. La version la plus récente d'un outil s'affiche dans la palette d'outils. Pour afficher un menu à partir duquel vous pouvez accéder aux versions antérieures d'un outil Macro, faites glisser l'outil dans le canevas, puis cliquez dessus avec le bouton droit.
Outil En base de données ? : sélectionnez cette option si l'outil peut être utilisé dans un workflow avec des outils en base de données.
Palette d'outils : ces paramètres déterminent le mode d'affichage des macros dans la palette d'outils. Les macros enregistrées dans le référentiel de macros apparaissent dans la palette d’outils. Ces paramètres s’appliquent uniquement aux workflows de macros. Pour plus d'informations sur le référentiel de macro, consultez la section Macros dans Paramètres utilisateur.
Nom de catégorie : saisissez le nom de la catégorie dans laquelle la macro doit apparaître dans la palette d'outils.
Balises de recherche : saisissez les termes qu'un utilisateur peut utiliser pour rechercher et identifier la macro. Par défaut, Nom de fichier, Nom personnalisé, Nom de l'auteur et Nom de l'entreprise sont inclus comme des balises de recherche.
Auteur
Nom : saisissez le nom de l'auteur du workflow.
Entreprise : saisissez l'entreprise à laquelle l'auteur est associé.
Copyright : saisissez les informations de droits d'auteur.
Récupérer les valeurs par défaut : sélectionnez cette option pour annuler votre travail et utiliser le texte par défaut.
Se souvenir par défaut : permet d'enregistrer le texte que vous avez saisi en tant que texte par défaut.
L'onglet XML est masqué par défaut.
Pour afficher cet onglet, accédez à Options > Paramètres utilisateur > Modifier les paramètres utilisateur .
Dans l'onglet Avancé , sélectionnez Afficher XML dans la fenêtre Configuration .
L’onglet Affichage XML affiche le code qui constitue le workflow. Utilisez ces informations pour résoudre les problèmes et bien comprendre le fonctionnement d’un workflow.