La finestra Risultati si trova sotto l'area di disegno in Alteryx Designer.
Prima di eseguire un flusso di lavoro, nella finestra vengono visualizzate le caratteristiche dei dati che verranno inseriti nello strumento selezionato.
Dopo aver eseguito il flusso di lavoro, nella finestra vengono visualizzati i dati dello strumento selezionato, un indicatore di qualità dei dati e messaggi, errori e collegamenti ai file di output creati dall'esecuzione del flusso di lavoro.
Prima di eseguire un flusso di lavoro, nella finestra Risultati vengono visualizzati i metadati che contengono le caratteristiche dei dati inoltrati in ingresso e in uscita da uno strumento selezionato. I metadati includono: N. record , Nome , Tipo , Dimensione , Origine e Descrizione . La colonna Origine contiene lo strumento o il file da cui provengono i dati e può includere anche informazioni aggiuntive sui dati installati.
Dopo aver eseguito un flusso di lavoro, i metadati che passano attraverso uno strumento o un ancoraggio selezionato vengono visualizzati nella finestra Risultati . Per visualizzare i metadati...
Seleziona uno strumento o un ancoraggio su uno strumento nell'area di disegno del flusso di lavoro.
In Risultati , seleziona Metadati .
Seleziona un ancoraggio di input o di output sul lato sinistro della tabella Risultati per confrontare i risultati di input e output.
Dopo aver eseguito un flusso di lavoro, è possibile visualizzare i dati di input e output dello strumento. Per visualizzare i dati...
Seleziona uno strumento o un ancoraggio su uno strumento nell'area di disegno del flusso di lavoro.
In Risultati , seleziona Dati .
Seleziona un ancoraggio di input o di output sul lato sinistro della griglia per confrontare i risultati di input e output.
Per impostazione predefinita, nella finestra Risultati viene visualizzato il numero di record visualizzati nella finestra rispetto al numero totale di record nei dati. Per la maggior parte degli strumenti, nella finestra Risultati vengono visualizzati fino a 1 MB di dati o fino a 1.000 byte di dati stringa per ogni ancoraggio degli strumenti. Se i dati superano 1 MB, nella finestra Risultati viene visualizzato un messaggio che indica che vengono visualizzati risultati parziali.
Per visualizzare tutti i dati da uno strumento nella finestra Risultati, aggiungi uno strumento Sfoglia ed esegui di nuovo il flusso di lavoro.
Per visualizzare più di 1 MB di dati nella finestra Risultati senza uno strumento Sfoglia, modifica Limite memoria per ancoraggio in Impostazioni utente .
La tabella Risultati include i seguenti elementi:
Questa barra colorata viene visualizzata nella parte superiore di ogni colonna, appena sotto l'intestazione, e indica la qualità dei dati. La barra può mostrare una combinazione di questi colori in base alla ripartizione della qualità dei dati nell'intera colonna:
Verde (OK): indica valori senza problemi di qualità identificati, ad esempio spazio iniziale o finale.
Giallo (nullo): indica i valori null, esclusi i valori vuoti.
Rosso (non OK): indica i valori con spazi vuoti iniziali o finali o nuove righe incorporate.
Grigio (vuoto): per i dati di tipo stringa, indica i valori che contengono almeno una stringa senza valori. Se converti le stringhe in tipi di dati diversi, i valori vuoti vengono convertiti in valori null.
Linee diagonali (risultati parziali): indica che la colonna contiene più di 1 MB di dati. La barra di qualità indica solo la qualità dei dati attualmente visualizzati nella finestra Risultati .
Nelle colonne contenenti oggetti spaziali, la barra di qualità dei dati segnala la presenza o l'assenza di valori. La barra di qualità dei dati non viene visualizzata nelle colonne contenenti frammenti di report. Utilizza uno strumento Sfoglia per visualizzare oggetti spaziali e frammenti di report. La barra della qualità dei dati non è disponibile tramite la vista Metadati .
Nell'elenco a discesa Campi , seleziona o deseleziona le colonne da visualizzare nella finestra Risultati . Puoi anche utilizzare le icone associate ✓ e x rispettivamente per mostrare o nascondere tutti i campi. Queste icone sono attivate solo quando applicabile. Ad esempio, l'icona Mostra tutti i campi è disattivata se tutti i campi sono già visualizzati. Inoltre, questi elementi sono disattivati nella vista Metadati .
L'opzione Visualizzatore cella è abilitata solo per la vista Dati . Seleziona la freccia a discesa per visualizzare i metadati per ogni colonna di dati o il contenuto di una cella selezionata. Seleziona l'icona del paragrafo per visualizzare gli spazi vuoti o i caratteri nascosti nella cella. Tieni presente che l'icona del paragrafo è attivata solo se applicabile.
Queste informazioni sono disponibili tramite Visualizzatore cella :
se non è selezionata alcuna cella, viene visualizzato lo schema tabella (metadati).
Le informazioni spaziali vengono visualizzate se è selezionata una cella Oggetto spaziale.
Il codice PCXML per un frammento viene visualizzato se è selezionata una cella del frammento di report.
La dimensione byte del record viene visualizzata se è selezionata una riga.
Se i dati della stringa contengono anomalie, nell'angolo superiore destro di una cella viene visualizzato un triangolo rosso. Esempi di anomalie includono...
Stringhe con spazi iniziali o finali.
Stringhe con tag incorporati.
Stringhe con nuove righe incorporate.
Numeri arrotondati a sei cifre decimali per la visualizzazione.
Queste informazioni sono disponibili tramite la vista Dati nella finestra Risultati. Consente di visualizzare il numero di record e le relative dimensioni (in MB) mostrati nella tabella Risultati .
Quando selezioni più righe (record) nella tabella Risultati , le icone con la freccia verso l'alto e verso il basso consentono di passare rapidamente alla riga selezionata successiva (freccia verso il basso) o precedente (freccia verso l'alto). Le frecce sono disabilitate quando sono selezionate meno di 2 righe e anche nella vista Metadati .
Dopo aver eseguito una funzione di pulizia dei dati, applicato un filtro a una colonna o ordinato una colonna, puoi applicare tali modifiche al flusso di lavoro tramite gli strumenti corrispondenti. Per una spiegazione dettagliata, consulta la sezione Manipolazioni dei dati nella finestra Risultati . Tieni presente che queste icone sono disattivate se non sono state eseguite manipolazioni dei dati e anche nella vista Metadati .
Indicatore di manipolazione dei dati
Se esegui manipolazioni dei dati in una colonna (pulizia dei dati, filtro, ordinamento), appare un indicatore blu di modifica nell'intestazione della colonna. Questo indicatore segnala che i dati della colonna sono stati aggiornati, ma le modifiche non sono state applicate all'area di disegno del flusso di lavoro. Se scegli di selezionare l'icona della casella di spunta verde per applicare le manipolazioni dei dati, l'icona dell'indicatore scompare.
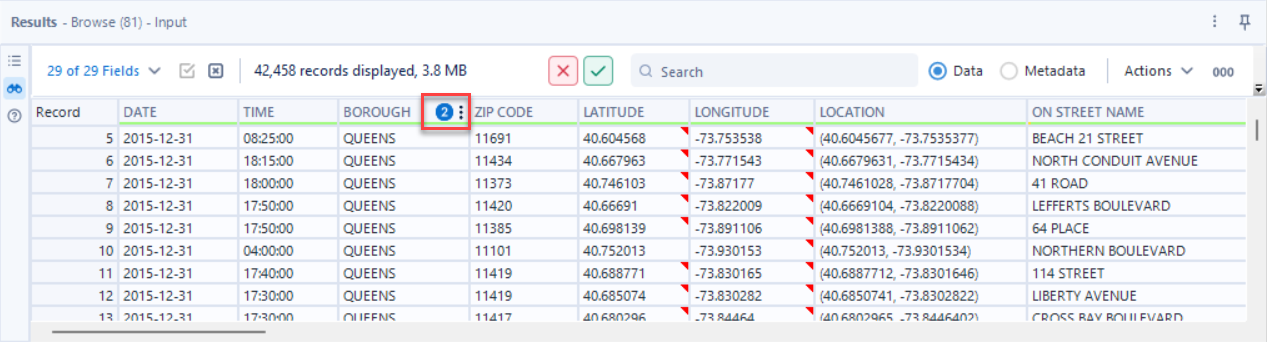
Per aggiungere strumenti al flusso di lavoro, seleziona l'icona Applica manipolazioni dei dati (segno di spunta verde).
Pulizia dei dati : quando esegui una pulizia dei dati su una colonna, seleziona Applica manipolazioni dei dati . Viene aggiunto uno strumento Pulizia dei dati al flusso di lavoro con l'azione di pulizia dei dati applicata nella finestra Risultati .
Filtro : quando filtri una colonna nella finestra Risultati , seleziona Applica manipolazioni dati . Viene aggiunto uno strumento Filtro al flusso di lavoro con la condizione di filtro applicata nella finestra Risultati .
Ordina : quando ordini una colonna nella finestra Risultati , seleziona Applica manipolazioni dati . Viene aggiunto uno strumento Ordina al flusso di lavoro con la condizione applicata nella finestra Risultati .
Per annullare le modifiche apportate alla tabella Risultati (operazione eseguibile solo prima di applicare le manipolazioni dei dati), seleziona l'icona Annulla manipolazioni dei dati (pulsante "x" rosso).
Cerca i dati all'interno dei risultati. Utilizza il tasto Invio della tastiera per eseguire la ricerca e mostrare solo i risultati corrispondenti nella finestra Risultati . Seleziona l'icona " x " per cancellare i dati della ricerca e visualizzare di nuovo tutti i risultati. Tieni presente che la barra di ricerca è disattivata quando passi alla vista Metadati .
Importante
Se le colonne del flusso di lavoro contengono parentesi nel nome della colonna, la ricerca riporta errori e viene visualizzato questo errore:
non è stato possibile completare l'interazione con la griglia dei risultati. Esegui il flusso di lavoro e riprova l'interazione.
Per risolvere questo errore, rimuovi le parentesi dai nomi delle colonne. A tale scopo, puoi utilizzare la funzione Rinomina dello strumento Seleziona .
Seleziona i pulsanti Dati o Metadati per visualizzare le informazioni corrispondenti nella finestra Risultati .
Utilizza il menu a discesa Azioni per eseguire diverse attività.
Esporta : consente di esportare i risultati in un file. Puoi scegliere Tutti i record o Celle selezionate . Questa opzione non è disponibile per i risultati parziali.
Copia negli Appunti : consente di selezionare i dati da copiare:
Tutti i record con intestazioni
Tutti i record senza intestazioni
Celle selezionate con intestazioni
Celle selezionate senza intestazioni
Nuova finestra : consente di visualizzare i risultati in una nuova finestra in cui puoi alternare la visualizzazione Tabella e la visualizzazione Profilo associata allo strumento Sfoglia . Puoi scegliere Tutti i record o Record selezionati .
L'icona 000 a destra del menu Azioni permette di visualizzare o nascondere i separatori numerici. I separatori numerici sono nascosti per impostazione predefinita.
Puoi specificare il simbolo che desideri utilizzare come separatore, ad esempio la virgola o il punto, tramite Impostazioni utente - Localizzazione .
Seleziona 000 (mostra separatore numerico) per visualizzare i separatori numerici nella finestra Risultati . Ad esempio, se il separatore delle migliaia è una virgola, 1000 viene visualizzato come 1,000.
Seleziona nuovamente 000 per nascondere i separatori.
Tieni presente che questa impostazione influisce solo sulla visualizzazione dei numeri nella finestra Risultati , non sui dati.
L'icona Ancoraggio di input è disponibile sul lato sinistro della griglia se lo strumento selezionato ha un ancoraggio di input. Seleziona l'icona Input per visualizzare i dati in arrivo.
L'icona Ancoraggio di output è disponibile sul lato sinistro della griglia se lo strumento selezionato ha un ancoraggio di output. Seleziona l'icona Output per visualizzare i dati in uscita.
Passa il mouse sull'intestazione di una colonna e seleziona l'icona con i puntini verticali (3 punti) per accedere alle opzioni Pulizia dei dati , Filtro e Ordina della colonna. Per eseguire la pulizia dei dati di una colonna nella finestra Risultati ...
Seleziona Pulizia dei dati per accedere alle funzioni corrispondenti. Per le descrizioni dettagliate di queste azioni, consulta lo strumento Pulizia dei dati :
Sostituisci dati null : è disponibile solo una di queste opzioni, a seconda del tipo di dati. Seleziona la casella di spunta e scegli Applica per eseguire questa azione. Per rimuovere l'azione, deseleziona la casella e seleziona Applica .
Sostituzione dei valori null con celle vuote (stringa)
Sostituzione dei valori null con 0 (numerico)
Rimuovi caratteri non desiderati : seleziona una o più di queste opzioni e scegli Applica per eseguire le azioni. Per rimuovere le azioni, deseleziona le caselle e seleziona Applica .
Spazi bianchi iniziali/finali
Schede, interruzioni di riga e spazi bianchi duplicati
Tutti gli spazi bianchi
Lettere
Numeri
Punteggiatura
Modifica maiuscole/minuscole : seleziona una di queste opzioni e scegli Applica per modificare le lettere maiuscole/minuscole di tutte le righe della colonna.
Non modificare maiuscole/minuscole : utilizza questa opzione per ripristinare lo stato originale della colonna.
Maiuscolo
Minuscolo
Maiuscoletto
Esegui le funzioni di pulizia dei dati desiderate e seleziona Applica per aggiungere le modifiche alla colonna nella finestra Risultati.
Per annullare le modifiche, utilizza il pulsante Annulla nella barra degli strumenti di Designer o i tasti di scelta rapida Ctrl + Z. In alternativa, seleziona il pulsante Annulla manipolazioni dei dati (x rossa).
Quando esegui un'azione di pulizia dei dati in una colonna nella finestra Risultati , puoi applicare tale azione come strumento Pulizia dei dati nel flusso di lavoro.
A tale scopo, seleziona l'icona Applica manipolazioni dei dati (segno di spunta verde). Viene aggiunto uno strumento Pulizia dei dati al flusso di lavoro con l'azione di pulizia dei dati applicata nella finestra Risultati . Ulteriori informazioni sono disponibili nella sezione Manipolazioni dei dati nella finestra risultati .
Indicatore di manipolazione dei dati
Se esegui manipolazioni dei dati in una colonna (pulizia dei dati, filtro, ordinamento), appare un indicatore blu di modifica nell'intestazione della colonna. Questo indicatore segnala che i dati della colonna sono stati aggiornati, ma le modifiche non sono state applicate all'area di disegno del flusso di lavoro. Se scegli di selezionare l'icona della casella di spunta verde per applicare le manipolazioni dei dati, l'icona dell'indicatore scompare.
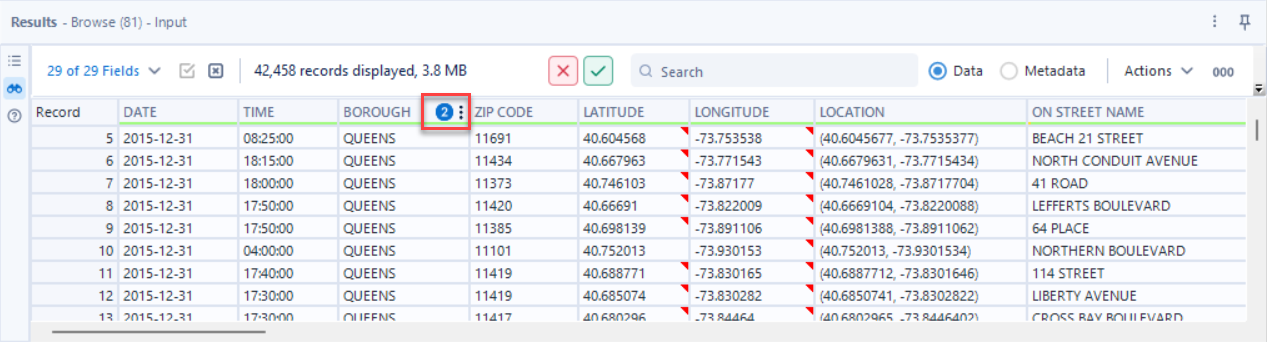
Passa il mouse sull'intestazione di una colonna e seleziona l'icona con i puntini verticali (3 punti) per accedere alle opzioni Pulizia dei dati, Filtro e Ordina della colonna. Per filtrare i dati della finestra Risultati ...
Seleziona Filtro per creare una condizione di filtro di base come quella disponibile tramite lo strumento Filtro . Gli operatori di filtro disponibili variano in base al tipo di dati della colonna selezionata.
Filtro È OK e Non è OK
I tipi di dati stringa consentono di filtrare in base alla qualità dei dati, che ora include gli operatori Is OK e Is not OK .
Quando filtri i record per OK, il risultato include i record non null e non vuoti che non hanno spazi iniziali o finali.
Quando filtri i record per Not OK, il risultato non include record vuoti o null.
Filtro delle date
A partire dalla release 2023.2, puoi accedere a un maggior numero di opzioni di filtro delle date. Puoi utilizzare gli operatori =, !=, <, <=, > e >= e specificare un intervallo di date. È inoltre disponibile un selettore di date del calendario. Consulta la pagina Strumento Filtro per ulteriori informazioni sugli operatori di filtro.
Crea la condizione e seleziona Applica . La finestra Risultati si aggiorna e mostra solo i dati che corrispondono alla condizione di filtro attiva. La colonna a cui è stato applicato il filtro è indicata da un'icona con i puntini verticali.
Per rimuovere il filtro, passa il mouse sulla colonna filtrata e seleziona l'icona con i puntini verticali . Seleziona Filtro e scegli il collegamento Cancella . La finestra Risultati si aggiorna e mostra i dati senza il filtro. In alternativa, seleziona il pulsante Annulla manipolazioni dei dati (x rossa).
Quando filtri una colonna nella finestra Risultati , seleziona l'icona (segno di spunta) Applica manipolazioni dati . Viene aggiunto uno strumento Filtro al flusso di lavoro con la condizione di filtro applicata nella finestra Risultati . Ulteriori informazioni sono disponibili nella sezione Manipolazioni dei dati nella finestra risultati .
Indicatore di manipolazione dei dati
Se esegui manipolazioni dei dati in una colonna (pulizia dei dati, filtro, ordinamento), appare un indicatore blu di modifica nell'intestazione della colonna. Questo indicatore segnala che i dati della colonna sono stati aggiornati, ma le modifiche non sono state applicate all'area di disegno del flusso di lavoro. Se scegli di selezionare l'icona della casella di spunta verde per applicare le manipolazioni dei dati, l'icona dell'indicatore scompare.
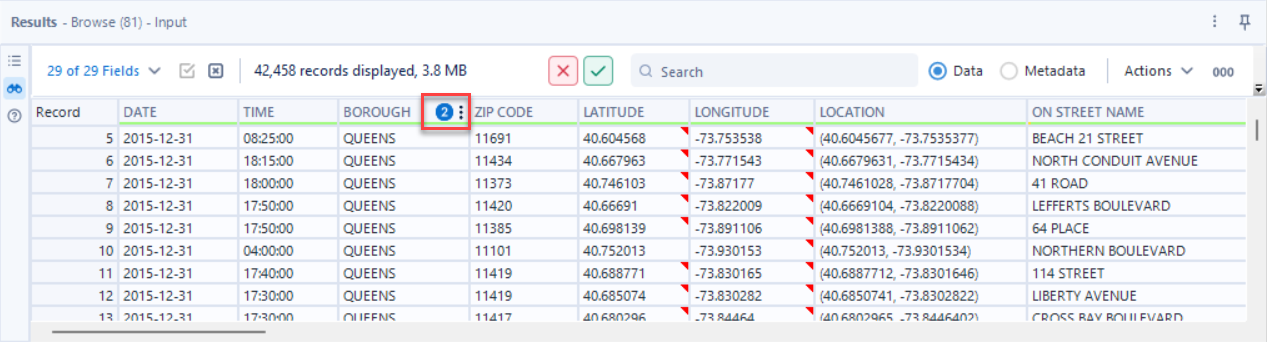
Passa il mouse sull'intestazione di una colonna e seleziona l'icona con i puntini verticali (3 punti) per accedere alle opzioni Pulizia dei dati, Filtro e Ordina della colonna. Per ordinare la finestra Risultati in base ai dati di una singola colonna...
Seleziona Ordina .
Seleziona una delle seguenti opzioni e scegli Applica .
Non ordinare : opzione predefinita.
Ordine crescente
Ordine decrescente
Per rimuovere l'ordinamento, seleziona l'opzione Non ordinare . In alternativa, seleziona il pulsante Annulla manipolazioni dei dati (x rossa).
Quando ordini una colonna nella finestra Risultati , seleziona l'icona Applica manipolazioni dei dati (segno di spunta verde). Viene aggiunto uno strumento Ordina al flusso di lavoro con la condizione applicata nella finestra Risultati . Ulteriori informazioni sono disponibili nella sezione Manipolazioni dei dati nella finestra risultati .
Indicatore di manipolazione dei dati
Se esegui manipolazioni dei dati in una colonna (pulizia dei dati, filtro, ordinamento), appare un indicatore blu di modifica nell'intestazione della colonna. Questo indicatore segnala che i dati della colonna sono stati aggiornati, ma le modifiche non sono state applicate all'area di disegno del flusso di lavoro. Se scegli di selezionare l'icona della casella di spunta verde per applicare le manipolazioni dei dati, l'icona dell'indicatore scompare.
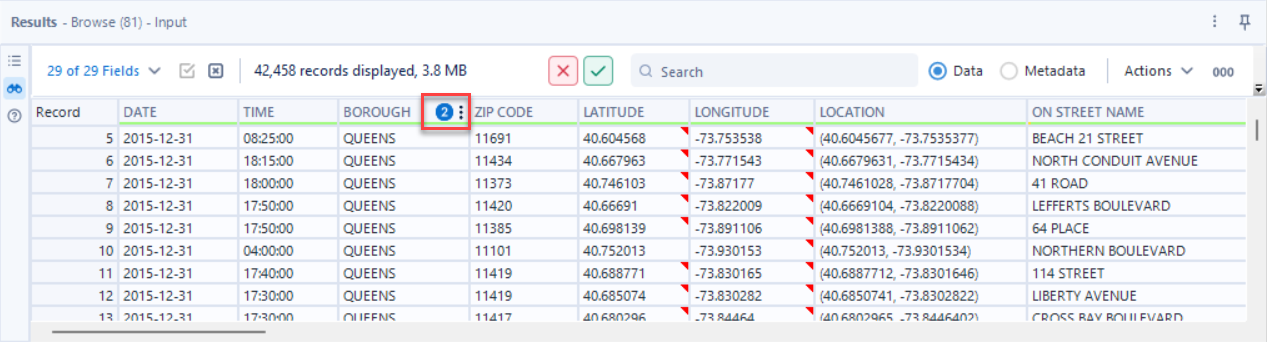
In alcuni casi, i dati non vengono visualizzati in Risultati .
Motivo | Risoluzione |
|---|---|
Strumento In-Database | Aggiungi lo strumento Sfoglia al flusso di lavoro. |
Strumento Mappa o Report | Aggiungi lo strumento Sfoglia al flusso di lavoro. |
Opzione "Disattiva tutti gli strumenti Sfoglia" selezionata | Deseleziona Disattiva tutti gli strumenti Sfoglia in Configurazione del flusso di lavoro . Per ulteriori informazioni, consulta la documentazione dello strumento Sfoglia . |
Spazio su disco rigido limitato | Libera spazio sul disco rigido. |
Dopo aver eseguito un flusso di lavoro, nella finestra Risultati vengono visualizzate informazioni su ciò che è accaduto durante e dopo l'esecuzione. Sono disponibili due visualizzazioni dei messaggi:
Ultima esecuzione : (predefinito) visualizza i messaggi dell'ultima volta che è stato eseguito il flusso di lavoro.
Configurazione : visualizza i messaggi relativi alle modifiche apportate alla configurazione di uno strumento.
Per visualizzare i messaggi dopo l'esecuzione di un flusso di lavoro...
Seleziona uno strumento nel flusso di lavoro per visualizzare i messaggi dello strumento oppure seleziona l'area di disegno per visualizzare i messaggi del flusso di lavoro.
Seleziona l'icona Info per accedere alla visualizzazione dei messaggi.
Seleziona Ultima esecuzione o Configurazione .
Seleziona un tipo di messaggio.
Per visualizzare i messaggi dopo aver visualizzato i dati, seleziona l'icona Messaggi .
Nella finestra Risultati vengono visualizzati diversi tipi di messaggi e collegamenti ai file:
Errori : uno strumento non è stato configurato correttamente.
Errori di conversione : impossibile convertire i dati o inserire tutti i dati un campo. È possibile selezionare il numero di errori di conversione consentiti per ogni flusso di lavoro. Per ulteriori informazioni, consulta la sezione Configurazione del flusso di lavoro .
Avvertenze : la memoria disponibile del computer è inferiore all'impostazione preferita o sono stati rilevati campi mancanti. Gli avvisi non causano errori del flusso di lavoro ma devono essere esaminati.
Info : il flusso di lavoro è stato eseguito o i dati passano attraverso uno strumento.
File : collegamenti a file di input, intermedi o di output.
Tutti : (predefinito) visualizza tutti i messaggi.
I messaggi sono limitati a 256 caratteri. Punta il mouse su un messaggio per visualizzare l'intero messaggio.
Ogni messaggio visualizza il nome di uno strumento e l'ID dello strumento. Ogni strumento in un flusso di lavoro, inclusi gli strumenti che sono stati rimossi, è numerato. L'ID dello strumento indica il numero dello strumento nel flusso di lavoro.
Per evidenziare un messaggio, seleziona l'icona a sinistra del messaggio. Tieni premuto o fai clic con il pulsante destro del mouse su un messaggio per copiarlo negli appunti o salva tutti i messaggi come file con estensione TXT. Seleziona il nome di uno strumento, in un messaggio, per selezionare lo strumento nel flusso di lavoro. Questa operazione sposta automaticamente l'area di disegno in modo che lo strumento selezionato sia visibile.
Se si seleziona Abilita profilatura delle prestazioni ( Configurazione del flusso di lavoro > Runtime ) e si esegue un flusso di lavoro, nei messaggi nella finestra Risultati verrà visualizzata la percentuale di tempo impiegato per l'elaborazione di ogni strumento. L'uso di questa funzionalità potrebbe compromettere le prestazioni del flusso di lavoro. Utilizza questa funzionalità solo per il debug. Per ulteriori informazioni, consulta la sezione Configurazione del flusso di lavoro .