Ces options sont disponibles sur la page des détails du workflow de l'interface utilisateur Server pour un workflow que vous possédez. C'est-à-dire un workflow dans votre studio privé. Les options disponibles sur la page des détails du workflow des workflows que d'autres utilisateurs ont partagés avec vous dépendent de vos autorisations de collection et des paramètres de workflow déterminés par le propriétaire du workflow.
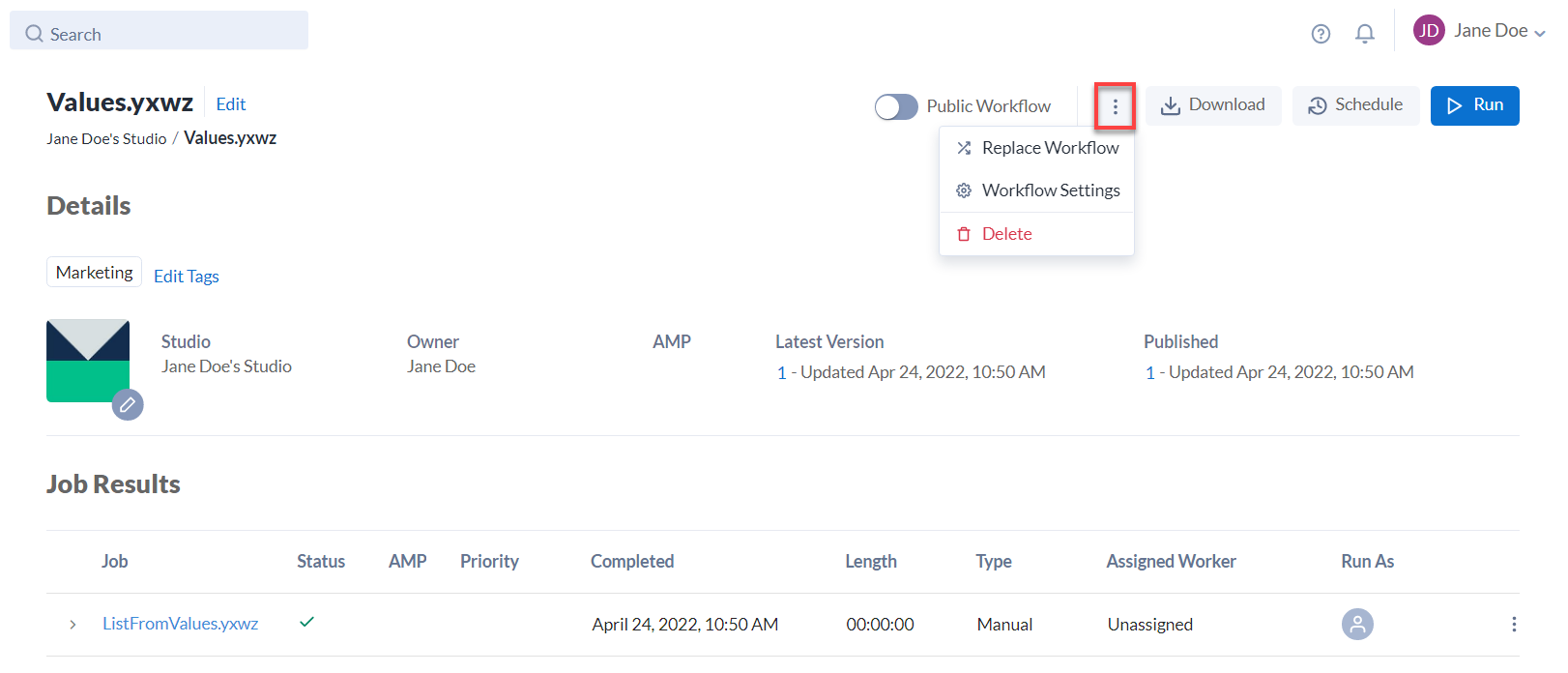
Renommer le workflow : vous pouvez renommer le workflow en changeant son nom. Sélectionnez Modifier et modifiez le nom du workflow. Sélectionnez ensuite Enregistrer .
Emplacement du workflow : l'emplacement du workflow indique le studio où le workflow a été téléchargé.
Dernière version : dernière version du workflow. Sélectionnez le lien vers la version pour afficher l'historique et les informations de chaque version.
Publiée : la version publiée du workflow. Accédez à Publier une version de workflow .
Workflow public : pour ajouter votre workflow à la page d'accueil de l'interface utilisateur Server , sélectionnez Workflow public et confirmez la fenêtre contextuelle.
Exécutions : nombre de fois que tous les utilisateurs ayant accès au workflow l'ont exécuté.
Changer l'icône : pour modifier l'icône du workflow, sélectionnez l'icône Crayon située sur l'icône du workflow et recherchez une nouvelle icône.
Remplacer le workflow : dans le menu à 3 points , sélectionnez Remplacer le workflow pour remplacer le workflow par un autre. Accédez à Remplacer un workflow .
Paramètres de workflow : dans le menu à 3 points , sélectionnez Paramètres de workflow pour modifier les paramètres de workflow suivants :
D'autres personnes peuvent télécharger ce workflow : ajoute le bouton Télécharger à la page des détails du workflow. Les administrateurs Server doivent également désactiver l'option Désactivation des téléchargements directs pour que le bouton Télécharger s'affiche. Accédez à Paramètres .
Ce workflow peut être exécuté dans Galerie : permet à d'autres utilisateurs qui ont accès au workflow de l'exécuter.
D'autres personnes peuvent consulter l'historique de ce workflow : permet aux utilisateurs d'afficher l'historique des versions.
Ce workflow est prêt à être migré : cochez cette option pour signaler le workflow à migrer. Accédez à Activer les workflows pour la migration pour connaître les étapes de migration de vos workflows. Un administrateur Server doit activer la migration du workflow au niveau de Server (accédez à Paramètres ).
Worker affecté : pour modifier le worker qui exécute le workflow, sélectionnez un worker dans la liste déroulante. Si aucun worker n'est affecté, le worker affecté au studio exécute le workflow.
Mode d'exécution : il s'agit du mode d'exécution du workflow. Utilisez le mode d'exécution pour bloquer des outils ou des accès spécifiques. L'administrateur Server sélectionne le mode d'exécution par défaut lors de la configuration de Server. Accédez à l'interface utilisateur Server . Pour modifier le mode d'exécution du workflow, sélectionnez un paramètre dans le menu déroulant.
Sans restriction : les utilisateurs Server peuvent exécuter le workflow indépendamment des outils ou de l'accès.
Semi-sécurisé : empêche les utilisateurs Server d'exécuter le workflow s'il lit ou écrit des données dans un emplacement qui ne se trouve pas dans le répertoire ou le sous-répertoire du répertoire intermédiaire du workflow (espace de travail).
Sécurisé : empêche les utilisateurs Server d'exécuter le workflow s'il lit ou écrit des données dans un emplacement qui ne se trouve pas dans le répertoire intermédiaire du workflow (espace de travail). Si le workflow utilise des outils, des événements et des connecteurs de données spécifiques, cela empêche également les utilisateurs Server de l'exécuter. Accédez à
Modes d'exécution sécurisé et semi-sécurisé : outils, événements et connecteurs de données bloqués .
Note
Les modes Semi-sécurisé et Sécurisé ne sont disponibles que si l'administrateur Server a activé le paramètre Exécuter en tant que dans les Paramètres système de l'écran Worker > Exécuter en tant que ou si un utilisateur Exécuter en tant que est indiqué. Accédez à Worker et Informations d'identification pour plus d'informations.
Modifier les balises : attribuez des balises de workflow pour faciliter l'organisation du workflow. Pour ajouter une nouvelle balise, sélectionnez Modifier les balises , puis sélectionnez les balises que vous souhaitez appliquer. Pour supprimer une balise, sélectionnez l'icône X sur la balise que vous souhaitez supprimer.
Exécuter : sélectionnez Exécuter pour exécuter le workflow.
Note
Si les droits d'accès d'un utilisateur pour Server sont supprimés, leurs workflows Server continueront à s'exécuter sur Server, à condition que ces workflows existent dans Server et soient partagés avec d'autres utilisateurs. Pour plus d'informations sur le partage d'un workflow, reportez-vous à la rubrique Ajouter des workflows et des analyses à une collection .
Télécharger : sélectionnez Télécharger pour télécharger le workflow. Cette fonction doit être activée au niveau de Server par un administrateur Server, ainsi qu'au niveau du workflow.
Planifier : sélectionnez Planifier pour planifier l'exécution du workflow. Accédez à Planifier un workflow .
Résultats de tâche : la section Résultats de tâche contient une liste des exécutions de workflow.
Tâches partagées avec moi : les tâches partagées avec moi sont une liste de toutes les exécutions de workflow effectuées par un autre utilisateur.