Diese Optionen sind auf der Seite mit den Workflow-Details in der Server-Benutzeroberfläche für einen Workflow verfügbar, den Sie besitzen, und zwar für einen Workflow in Ihrem Private Studio. Die auf der Workflow-Detailseite verfügbaren Optionen von Workflows, die andere Benutzer für Sie freigegeben haben, hängen von Ihren Sammlungsberechtigungen und den Einstellungen des Workflows ab, die vom Workflow-Besitzer festgelegt wurden.
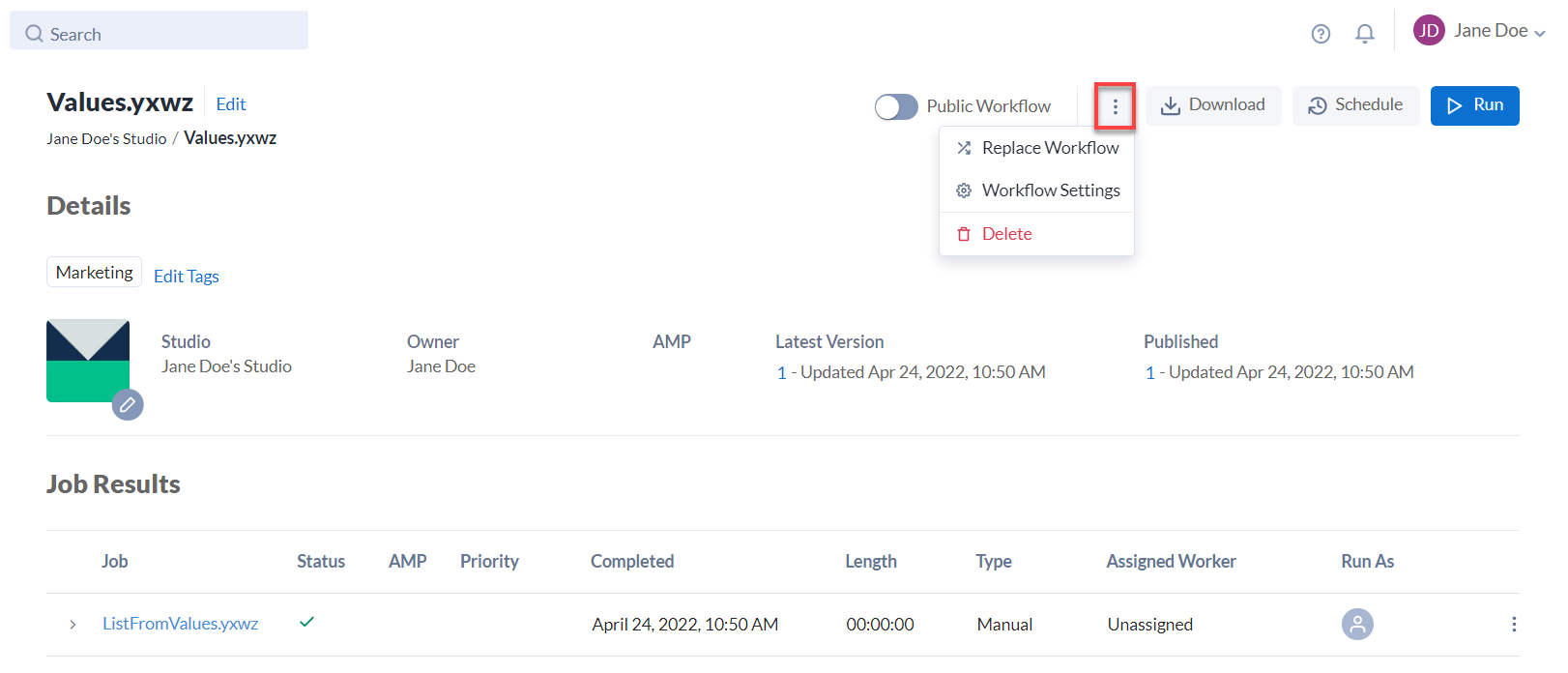
Workflow umbenennen: Sie können den Workflow umbenennen, indem Sie seinen Namen ändern. Wählen Sie Bearbeiten und ändern Sie den Namen des Workflows. Wählen Sie dann Speichern.
Workflow-Speicherort: Der Workflow-Speicherort zeigt das Studio an, in dem der Workflow hochgeladen wurde.
Aktuelle Version: Dies ist die aktuelle Version des Workflows. Wählen Sie den Versionslink aus, um den Versionsverlauf und Informationen zu den einzelnen Versionen anzuzeigen.
Veröffentlicht: Dies ist die veröffentlichte Version des Workflows. Siehe auch Workflow-Version veröffentlichen.
Öffentlicher Workflow: Um Ihren Workflow zur Startseite der Alteryx Server-Benutzeroberfläche hinzuzufügen, wählen Sie Öffentlicher Workflow aus und bestätigen Sie das Dialogfenster.
Anzahl der Ausführungen: Gibt die Anzahl der Workflow-Ausführungen aller Benutzer mit Zugriff an.
Symbol ändern: Um das Workflow-Symbol zu ändern, wählen Sie das Bleistift-Symbol am Workflow-Symbol und suchen Sie sich ein neues aus.
Workflow ersetzen: Wählen Sie im Drei-Punkte-Menü die Option Workflow ersetzen, um den Workflow durch einen neuen zu ersetzen. Siehe auch Workflow ersetzen.
Workflow-Einstellungen: Wählen Sie im Drei-Punkte-Menü die Option Workflow-Einstellungen, um die Einstellungen für diesen Workflow zu bearbeiten:
Andere können diesen Workflow herunterladen.: Fügt die Schaltfläche Herunterladen der Seite mit den Workflow-Details hinzu. Server-Administratoren müssen außerdem die Option Direktes Herunterladen deaktivieren deaktivieren, damit die Schaltfläche Download angezeigt wird. Gehen Sie zu Einstellungen.
Dieser Workflow kann in der Gallery ausgeführt werden: Ermöglicht anderen Benutzern, die Zugriff auf den Workflow haben, diesen auszuführen.
Andere können den Verlauf dieses Workflows sehen: Ermöglicht Benutzern, den Versionsverlauf anzuzeigen.
Dieser Workflow kann migriert werden: Aktivieren Sie diese Option, um den Workflow zur Migration zu kennzeichnen. Unter Workflows für Migration aktivieren erfahren Sie, wie Sie Ihre Workflows migrieren können. Ein Server-Administrator muss die Workflow-Migration auf Server-Ebene aktivieren (siehe auch Einstellungen).
Zugewiesener Worker: Um zu ändern, welcher Worker den Workflow ausführt, wählen Sie einen Worker im Auswahlmenü aus. Wenn kein Worker zugewiesen ist, führt der dem Studio zugewiesene Worker den Workflow aus.
Ausführungsmodus: Dies ist der Ausführungsmodus für den Workflow. Verwenden Sie den Ausführungsmodus, um spezifische Tools oder Zugriffe zu blockieren. Der Server-Administrator wählt während der Server-Konfiguration den Standard-Ausführungsmodus aus. Gehen Sie zur Server-Benutzeroberfläche. Um den Ausführungsmodus für den Workflow zu ändern, wählen Sie eine Einstellung aus dem Auswahlmenü aus:
Unrestricted: Server-Benutzer können den Workflow unabhängig von Tools oder Zugriff ausführen.
Semi-safe: Blockiert die Ausführung des Workflows durch Server-Benutzer, wenn dieser Daten von einem Speicherort liest oder an einen Speicherort schreibt, der sich nicht im Verzeichnis oder Unterverzeichnis des Workflow-Staging-Verzeichnisses (Arbeitsbereich) befindet.
Safe: Blockiert die Ausführung des Workflows durch Server-Benutzer, wenn Daten von einem Speicherort gelesen oder an einen Speicherort geschrieben werden, der sich nicht im Workflow-Staging-Verzeichnis (Arbeitsbereich) befindet. Server-Benutzer werden auch an der Ausführung des Workflows gehindert, wenn dieser spezifische Tools, Ereignisse und Datenkonnektoren verwendet. Weitere Informationen finden Sie unter
Ausführungsmodi „Safe“ und „Semi-safe“: gesperrte Tools, Ereignisse und Datenkonnektoren.
Anmerkung
Semi-safe und Safe sind nur verfügbar, wenn der Server-Administrator die Einstellung Ausführen als unter Systemeinstellungen in dem Dialogfeld Worker > Ausführen als aktiviert hat oder ein Ausführen als-Benutzer angegeben wurde. Weitere Informationen finden Sie unter Worker und Anmeldedaten.
Tags bearbeiten: Zur Unterstützung der Workflow-Organisation können Sie Workflow-Tags zuweisen. Um ein neues Tag hinzuzufügen, wählen Sie Tags bearbeiten und wählen die Tags aus, die Sie anwenden möchten. Um ein Tag zu entfernen, wählen Sie das X‑Symbol auf dem Tag aus, das Sie entfernen möchten.
Ausführen: Wählen Sie Ausführen aus, um den Workflow auszuführen.
Anmerkung
Wenn einem Benutzer die Berechtigung für Server entzogen wird, werden seine Server-Workflows weiterhin auf Server ausgeführt, vorausgesetzt, diese Workflows sind in Server vorhanden und für andere Benutzer freigegeben. Weitere Informationen zum Freigeben eines Workflows finden Sie unter Workflows und Erkenntnisse einer Sammlung hinzufügen.
Herunterladen: Wählen Sie Herunterladen aus, um den Workflow herunterzuladen. Die Funktion muss sowohl auf Server-Ebene von einem Server-Administrator als auch auf Workflow-Ebene aktiviert sein.
Planen: Wählen Sie Planen aus, um den Zeitplan für den Workflow zu erstellen. Siehe auch Workflow planen.
Auftragsergebnisse: Der Abschnitt Auftragsergebnisse enthält eine Liste der Workflow-Ausführungen Ihres Benutzers.
Für mich freigegebene Aufträge: Die Registerkarte Für mich freigegebene Aufträge enthält eine Liste aller Workflow-Ausführungen, die von einem anderen Benutzer abgeschlossen wurden.