En la ventana Flujo de trabajo - Configuración se muestran las opciones de configuración de la herramienta, conexión o flujo de trabajo seleccionados. Utiliza la ventana Configuración para configurar los ajustes de las herramientas, la conexión o los flujos de trabajo. Las opciones de configuración varían en función de lo que selecciones.
Para abrir la ventana Flujo de trabajo - Configuración , haz clic en cualquier lugar (donde no haya herramientas) del lienzo del flujo de trabajo.
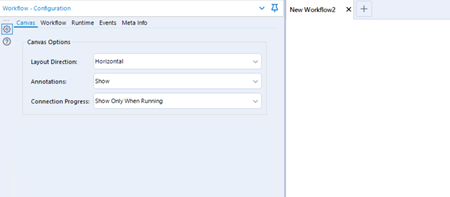
La ventana te permite acceder a estas pestañas y ajustes:
En la pestaña Lienzo , se enumeran las opciones que controlan cómo se muestran las herramientas y la información en el lienzo del flujo de trabajo en Alteryx Designer.
Dirección de diseño : selecciona la dirección en la que se conectan las herramientas en el lienzo: Vertical u Horizontal .
Anotaciones : selecciona cómo se muestran las anotaciones en el lienzo: Ocultar , Mostrar o Mostrar con nombres de herramientas . Ocultar muestra las anotaciones cuando se apunta a una herramienta.
Progreso de la conexión : selecciona cómo se muestra el progreso del procesamiento en el lienzo mientras se ejecuta un flujo de trabajo. Ocultar , Mostrar o Mostrar solo cuando se esté ejecutando . Progreso muestra el conteo de registros en la primera línea y el tamaño total de los registros (kB) en la segunda línea.
La pestaña Flujo de trabajo contiene información acerca de un archivo de flujo de trabajo. Aparecerá la información del archivo de flujo de trabajo que has guardado y en el que estás trabajando activamente. Si no se ha guardado el flujo de trabajo, parte de la información estará en blanco.
Ruta del flujo de trabajo: muestra la ubicación del archivo del flujo de trabajo seleccionado.
Tipo de flujo de trabajo: muestra el tipo de flujo de trabajo que está abierto.
Flujo de trabajo estándar : un flujo de trabajo (archivo YXMD) se ejecuta de principio a fin, tal como se diseñó, sin parámetros adicionales asociados. Visita Crear flujos de trabajo para obtener más información.
Aplicación analítica : un flujo de trabajo de aplicación analítica (archivo YZWZ) incluye una interfaz personalizada y un flujo de trabajo subyacente. Puedes introducir información en la interfaz para actualizar el flujo de trabajo original. Visita Aplicaciones analíticas para obtener más información.
Macro : un flujo de trabajo de macro (archivo YXMC) se puede ejecutar como una sola herramienta dentro de otro flujo de trabajo. Al igual que una aplicación analítica, una macro incluye un flujo de trabajo subyacente y una interfaz personalizada en las que puedes introducir información. Las macros guardadas en el repositorio de macros se muestran como herramientas en la paleta de herramientas. Visita Macros para obtener más información.
Macro en lotes : una Macro en lotes se puede ejecutar repetidamente en el contexto de un flujo de trabajo. Acepta una entrada denominada parámetro de control, que configura la macro mediante la utilización de preguntas que asignan datos. La macro se ejecuta después de recibir cada registro de control entrante.
Macro iterativa : una Macro iterativa se ejecuta en todos los registros y, luego, vuelve a pasar los registros de nuevo a través del flujo de trabajo, repitiendo todo el proceso tantas veces como se especifique, o hasta que se cumpla una condición.
Macro del optimizador de ubicación : la Macro del optimizador de ubicación es una macro iterativa que determina la mejor puntuación para cada ubicación de demanda y, luego, asigna las ubicaciones de suministro mejor correlacionadas según dichas puntuaciones.
Cuando se guarda un flujo de trabajo como una aplicación o macro, cada herramienta del flujo de trabajo obtiene un ancla. Solo las herramientas en la categoría Interfaz se pueden conectar al ancla. El ancla indica que los elementos y las acciones de interfaz están actualizando una herramienta en un flujo de trabajo.
Las propiedades de la macro y la aplicación analítica, el diseño y las pruebas se pueden establecer en la Diseñador de interfaz . Dirígete a Vista > Diseñador de interfaz .
Constantes : las constantes son variables globales para un flujo de trabajo que permite cambiar un valor en una sola ubicación y que el cambio se aplique al resto del flujo de trabajo.
La pestaña Tiempo de ejecución incluye la configuración que se aplica cuando se ejecuta el flujo de trabajo.
Límite de memoria
Usar valor predeterminado global : puedes ajustar la configuración global en Configuración del usuario o Configuración del sistema .
Usar cantidad específica : define la cantidad máxima de memoria que utilizará el motor para realizar operaciones en un flujo de trabajo. A fin de cambiar este ajuste solo para este flujo de trabajo, introduce un valor o utiliza las flechas de selección para establecer uno nuevo. Por lo general, este valor no se debe cambiar. Para obtener más información sobre cómo Alteryx utiliza la memoria, visita Uso de memoria .
Archivos temporales
Usar valor predeterminado global : selecciona esta opción para utilizar la configuración global indicada en Configuración del usuario o Configuración del sistema .
Usar carpeta específica : muestra la ruta a la ubicación predeterminada en la que se guardan los archivos temporales utilizados en el procesamiento del flujo de trabajo. Con el fin de cambiar la configuración solo para este flujo de trabajo, introduce una ruta o selecciona el botón de puntos suspensivos para buscar una ubicación diferente.
Errores de conversión: selecciona Limitar errores de conversión a fin de establecer la cantidad máxima de errores de conversión notificados para cada herramienta en un flujo de trabajo. Visita Errores de conversión para obtener más información.
Cantidad máxima de errores por ubicación : selecciona o ingresa un número para establecer la cantidad máxima de errores de conversión notificados para cada herramienta en un flujo de trabajo.
Detener procesamiento cuando se alcanza el límite : selecciona esta opción para que el flujo de trabajo deje de ejecutarse cuando una herramienta supere la cantidad máxima de errores de conversión establecida.
Página de código de herramientas predictivas : selecciona la página de código que se utilizará para las herramientas predictivas en el flujo de trabajo. Esta configuración es específica del flujo de trabajo y anula tu selección en la Configuración de localización del usuario .
Límite de registros para todas las entradas : introduce la cantidad máxima de registros en cualquier entrada. De forma predeterminada, no hay límite. El uso de esta configuración facilita el desarrollo de un flujo de trabajo que utiliza un archivo enorme, mientras que solo lee un subconjunto inicial de líneas. Esto puede ser conveniente, pero también puede ser confuso cuando se pretende leer todo el archivo, pero solo se lee un subconjunto. Utiliza esta función con cuidado.
Cancelar ejecución del flujo de trabajo en caso de error : selecciona esta opción para detener la ejecución de un flujo de trabajo después de que se informe un error.
Desactivar todas las herramientas Examinar : selecciona esta opción para desactivar todas las herramientas Examinar de un flujo de trabajo, así como los datos de la ventana Resultados de todas las herramientas. Esto optimiza el procesamiento del flujo de trabajo. Las herramientas desactivadas aparecen atenuadas en el lienzo.
Mostrar todos los mensajes de macro : selecciona esta opción para informar de los mensajes de todas las herramientas utilizadas en un flujo de trabajo de macro.
Deshabilitar todas las herramientas que escriben datos de salida : selecciona esta opción para desactivar cualquier herramienta en un flujo de trabajo que produzca una salida. Cuando se selecciona, la herramienta de salida desactivada aparece atenuada en el flujo de trabajo, no se puede configurar y no genera datos de salida. Utiliza esta opción mientras creas o actualizas un flujo de trabajo, así como para solucionar problemas, sin generar una salida. También puedes desactivar las herramientas Datos de salida a través de la configuración de herramientas en el ajuste Deshabilitar herramienta .
Las macros que generan salidas también están desactivadas, aunque las macros no aparecen desactivadas en el lienzo. Esta opción no afecta las herramientas utilizadas para el procesamiento en base de datos, ya que todo el procesamiento de este tipo se produce dentro de la base de datos.
Activar perfilado de rendimiento : selecciona esta opción para recibir información sobre el rendimiento de las herramientas en un flujo de trabajo. Después de ejecutar el flujo de trabajo, en la ventana Resultados, puedes ver el tiempo que se tardó en ejecutar cada herramienta en el flujo de trabajo. Utiliza esta opción para solucionar los problemas de un flujo de trabajo específico, ya que puede disminuir el rendimiento del procesamiento del flujo de trabajo.
Usar AMP Engine : selecciona esta opción a fin de activar el multiprocesamiento para el flujo de trabajo y cambiar el motor original. Alteryx Multithreaded Processing (AMP) es una nueva arquitectura del motor de Alteryx.
Modo de compatibilidad del motor : debido al cambio del procesamiento de un solo hilo con el motor original al procesamiento multihilos con AMP, es posible que el orden de salida de los registros sea diferente del orden de entrada con algunas herramientas cuando se utiliza AMP. Selecciona esta opción para garantizar la compatibilidad y el orden de los registros de salida.
Para obtener más información sobre AMP Engine y las diferencias entre el motor original y AMP, revisa estos recursos:
La pestaña Eventos contiene opciones que te permiten configurar las notificaciones del correo electrónico o ejecutar comandos de eventos específicos que se producen cuando se ejecuta un flujo de trabajo. Esta pestaña no está disponible para macros iterativas, de lotes, de ubicación ni del optimizador de ubicación.
Activar eventos : selecciona esta opción a fin de habilitar eventos para activar un correo electrónico o ejecutar un comando.
Selecciona Agregar y, a continuación, Ejecutar comando .
En la pestaña Editar evento , selecciona Ejecutar evento cuando y, a continuación, cuándo se ejecutará el evento en relación con el evento del flujo de trabajo:
Antes de ejecutar : ejecuta el comando antes de ejecutar el flujo de trabajo.
Después de ejecutar : ejecuta el comando después de ejecutar el flujo de trabajo.
Después de ejecutar con errores : ejecuta el comando después de ejecutar el flujo de trabajo, pero solo si este se ejecutó con errores.
Después de ejecutar sin errores : ejecuta el comando después de ejecutar el flujo de trabajo, pero solo si este se ejecutó sin errores.
Desactivado : desactiva el evento.
En Comando , selecciona Examinar para seleccionar el comando externo que se ejecutará cuando se produzca el evento. Los programas de comandos se pueden utilizar para generar resultados de lectura basados en el origen de la escritura. Si quieres ver más razones para ejecutar un comando externo, visita herramienta Ejecutar comando .
En Argumentos de comando , ingresa un argumento de comando. Algunos comandos requieren uno o más argumentos. Si quieres obtener ejemplos de argumentos de comando, visita herramienta Ejecutar comando .
(Opcional) Para Directorio de trabajo , selecciona Examinar con el fin de seleccionar un directorio diferente. De forma predeterminada, el directorio está en la misma ubicación en la que se guarda el flujo de trabajo.
En Tiempo de espera , ingresa o selecciona un valor con el fin de establecer el tiempo en segundos que tomará la ejecución del comando ejecutar. El comando ejecutar se detiene si no se completa a tiempo.
Selecciona Aceptar para guardar el evento.
Selecciona Agregar y, a continuación, Enviar correo electrónico .
Selecciona Ejecutar evento cuando y, a continuación, cuándo se ejecutará el evento en relación con el evento del flujo de trabajo.
Antes de ejecutar : envía un correo electrónico antes de ejecutar el flujo de trabajo.
Después de ejecutar : envía un correo electrónico después de ejecutar el flujo de trabajo.
Después de ejecutar con errores : envía un correo electrónico después de ejecutar el flujo de trabajo, pero solo si este se ejecutó con errores.
Después de ejecutar sin errores : envía un correo electrónico después de ejecutar el flujo de trabajo, pero solo si este se ejecutó sin errores.
Desactivado : desactiva el evento.
Especifica una ruta SMTP válida (campo obligatorio). Puedes optar por utilizar DCM para almacenar la conexión SMTP. La configuración de la herramienta Correo electrónico heredada ya no se admite debido a razones de seguridad. Anteriormente, cuando la etiqueta SmtpServer estaba vacía, el servidor SMTP se establecía en función de la configuración de Windows. La configuración actual de herramienta Correo electrónico utiliza la etiqueta SMTPServerName que no puede estar vacía.
Ingresa un valor válido para Puerto (puedes agregar el número de puerto como parte de la URL SMTP en su lugar si es necesario). La configuración de SMTP utiliza el puerto 25 de forma predeterminada. Se proporciona esta configuración predeterminada (pero se puede anular):
Puerto 25, cuando se selecciona Ninguno a través de Cifrado .
Puerto 465, cuando se selecciona SSL/TLS a través de Cifrado .
Puerto 587, cuando se selecciona STARTTLS a través de Cifrado .
Selecciona el Cifrado : Ninguno , SSL/TLS o STARTTLS .
Si deseas autenticar el evento, marca la casilla Autenticación y proporciona un Nombre de usuario y una Contraseña válidos.
En Desde , ingresa la dirección de correo electrónico desde la cual el correo electrónico aparecerá como enviado. La dirección de correo electrónico debe ser válida.
En Para , ingresa la dirección de correo electrónico a la que se enviará dicho correo. La dirección de correo electrónico debe ser válida.
En Asunto , ingresa el texto que aparecerá en la línea de asunto del correo electrónico. El campo Asunto admite el uso de variables para incluir dinámicamente información de tu flujo de trabajo. Consulta la sección Variables de eventos de correo electrónico a continuación para obtener más información.
Archivos adjuntos : (opcional) selecciona los archivos que deseas adjuntar en el correo electrónico. Agrega hasta 10 MB de archivos adjuntos.
En Cuerpo , ingresa el texto que aparecerá en el cuerpo del correo electrónico. El campo Cuerpo admite el uso de variables para incluir dinámicamente información de tu flujo de trabajo. Consulta la sección Variables de eventos de correo electrónico a continuación para obtener más información.
Selecciona Aceptar para guardar el evento.
El evento Enviar correo electrónico te permite acceder a las variables que puedes utilizar para rellenar dinámicamente la información del flujo de trabajo en los campos Asunto y Cuerpo del correo electrónico. Estas variables están disponibles e incluidas en el asunto y el cuerpo de forma predeterminada:
%AppName% : el nombre de la aplicación. Por ejemplo, Alteryx.
%Module% : el nombre del flujo de trabajo.
%User% : el nombre de usuario asociado al equipo.
%ComputerName% : el nombre del equipo.
%WorkflowDir% : el directorio de trabajo. Por ejemplo,
C:\Archivos de programa\Alteryx\bin\.%NumErrors% : la cantidad de errores en el flujo de trabajo.
%NumConversionErrors% : la cantidad de errores de conversión de campo en el flujo de trabajo.
%Warnings% : la cantidad de advertencias en el flujo de trabajo.
%OutputLog% : log de salida del flujo de trabajo.
En la pestaña Metainformación se enumeran detalles sobre un flujo de trabajo. Puedes agregar información que se guarda cuando guardas el flujo de trabajo.
Nombre del flujo de trabajo
Usar nombre de archivo : de forma predeterminada, el nombre del archivo se utiliza como nombre del flujo de trabajo. El nombre aparece en Personalizado .
Personalizado : selecciona esta opción a fin de introducir un nuevo nombre para el flujo de trabajo.
Descripción : ingresa una descripción del flujo de trabajo. Para una aplicación analítica, la descripción se utiliza en la interfaz y en Server. Para las macros, la descripción se utiliza como información sobre herramientas que aparece al seleccionar la herramienta en la paleta de herramientas.
URL : ingresa una URL que desees asociar a este flujo de trabajo.
Mostrar texto (opcional) : después de introducir una dirección URL, tienes la opción de especificar el texto que se muestra para la dirección URL.
Configuración de herramientas : esta configuración permite crear varias versiones de una macro. Las macros guardadas en el repositorio de macros aparecen en la paleta de herramientas. Esta configuración solo se aplica a las macros. Para obtener más información sobre el repositorio de macros, consulta Macros en Configuración del usuario .
Nombre de la herramienta raíz : ingresa un nombre para la herramienta. Puedes tener varias herramientas con el mismo nombre de raíz; sin embargo, solo aparece una herramienta en la paleta de herramientas.
Versión de la herramienta : ingresa el número de versión de la herramienta. La versión más reciente de una herramienta aparece en la paleta de herramientas. Para ver un menú en el que puedes acceder a versiones anteriores de una herramienta de macro, arrastra la herramienta al lienzo y haz clic en ella con el botón secundario.
¿Herramienta en base de datos? : selecciona esta opción si la herramienta se puede utilizar en un flujo de trabajo con herramientas en base de datos.
Paleta de herramientas : esta configuración controla cómo se muestran las macros en la paleta de herramientas. Las macros guardadas en el repositorio de macros aparecen en la paleta de herramientas. La configuración solo se aplica a flujos de trabajo de macros. Para obtener más información sobre el repositorio de macros, consulta Macros en Configuración del usuario .
Nombre de categoría : ingresa el nombre de la categoría en la que se debe mostrar la macro en la paleta de herramientas.
Etiquetas de búsqueda : ingresa los términos que un usuario puede utilizar para buscar y localizar la macro. De forma predeterminada, Nombre de archivo, Nombre personalizado, Nombre del autor y Nombre de la empresa se incluyen como etiquetas de búsqueda.
Creado por
Nombre : ingresa el nombre del autor del flujo de trabajo.
Empresa : ingresa la empresa con la que está afiliado el autor.
Derechos de autor : ingresa la información de derechos de autor.
Establecer como predeterminado : selecciona esta opción para deshacer el trabajo y utilizar el texto predeterminado.
Recordar como predeterminado : guarda el texto ingresado como predeterminado.
La pestaña XML está oculta de forma predeterminada.
Para mostrar la pestaña, dirígete a Opciones > Configuración de usuario > Editar configuración de usuario .
En la pestaña Opciones avanzadas , selecciona Mostrar XML en la ventana Configuración .
La pestaña Vista XML muestra el código que constituye el flujo de trabajo. Utiliza la información para solucionar problemas y comprender cómo funciona un flujo de trabajo.