A janela Fluxo de trabalho - Configuração exibe as opções de configuração para a ferramenta, a conexão ou o fluxo de trabalho selecionado. Use a janela de configuração para configurar ferramentas, conexões ou fluxos de trabalho. As opções de configuração variam de acordo com a sua seleção.
Para abrir a janela Fluxo de trabalho - Configuração , clique em qualquer lugar (onde não haja nenhuma ferramenta) na tela do fluxo de trabalho.
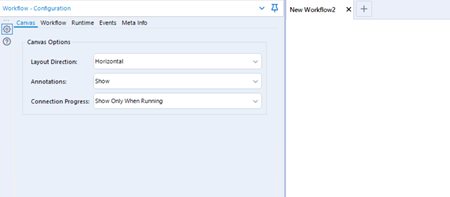
A janela fornece acesso a estas guias e configurações:
A guia Tela lista as opções que controlam como o Designer exibe as ferramentas e informações na tela do fluxo de trabalho.
Direção do layout : selecione a direção na qual as ferramentas se conectam na tela: Vertical ou Horizontal .
Anotações : selecione como as anotações são exibidas na tela: Ocultar , Mostrar ou Mostrar com nomes de ferramentas . A opção "Ocultar" mostra as anotações quando você aponta com o mouse para uma ferramenta.
Progresso das conexões : escolha como o progresso do processamento é exibido na tela enquanto um fluxo de trabalho é executado. Ocultar , Mostrar ou Mostrar somente quando em execução . O progresso exibe a contagem de registros na primeira linha e o tamanho total dos registros (KB) na segunda linha.
A guia Fluxo de trabalho contém informações sobre um arquivo de fluxo de trabalho. As informações de arquivo são exibidas para um fluxo de trabalho que você salvou e no qual está trabalhando ativamente. Se o fluxo de trabalho não tiver sido salvo, algumas informações estarão em branco.
Caminho : exibe a localização do arquivo do fluxo de trabalho selecionado.
Tipo : exibe o tipo de fluxo de trabalho aberto.
Fluxo de trabalho padrão : um fluxo de trabalho (arquivo YXMD) é executado do início ao fim, conforme projetado, sem parâmetros adicionais anexados a ele. Acesse Criar fluxos de trabalho para obter mais informações.
Aplicativo analítico : um fluxo de aplicativo analítico (arquivo YXWZ) inclui uma interface personalizada e um fluxo de trabalho subjacente. Você pode inserir informações na interface para atualizar o fluxo de trabalho original. Acesse Aplicativos analíticos para obter mais informações.
Macro : um fluxo de macro (arquivo YXMC) pode ser executado como uma única ferramenta dentro de outro fluxo de trabalho. Como um aplicativo analítico, uma macro inclui um fluxo de trabalho subjacente e uma interface personalizada na qual você pode inserir informações. As macros salvas no repositório de macros são exibidas como ferramentas na paleta. Acesse Macros para obter mais informações.
Macro de lote : uma Macro de lote pode ser executada repetidamente no contexto de um fluxo de trabalho. Ela aceita uma entrada chamada Parâmetro de Controle, que configura a macro usando perguntas que mapeiam dados. A macro é executada após cada registro de controle ser recebido.
Macro iterativa : uma Macro iterativa é executada em todos os registros e, em seguida, retorna os registros pelo fluxo de trabalho, repetindo todo o processo quantas vezes forem especificadas ou até que uma condição seja atendida.
Macro otimizadora de localização : a Macro otimizadora de localização é uma macro iterativa que determina a melhor pontuação para cada local de demanda e atribui os melhores locais de fornecimento correlacionados de acordo com essas pontuações.
Quando um fluxo de trabalho é salvo como um aplicativo ou macro, cada ferramenta recebe uma âncora adicional. Somente ferramentas da categoria Interface podem ser conectadas a ela. A âncora indica que elementos e ações de interface estão atualizando uma ferramenta em um fluxo de trabalho.
As propriedades de aplicativos analíticos e macros, o layout e os testes podem ser definidos no Designer de interface . Vá para Visualizar > Designer de interface .
Constantes : Constantes são variáveis globais para um fluxo de trabalho que possibilitam alterar um valor em um único local e fazer com que essa alteração se aplique ao restante do fluxo.
A guia Tempo de execução inclui configurações que se aplicam quando o fluxo de trabalho é executado.
Limite de memória
Usar padrão global : você pode definir a configuração global em Configurações de usuário ou Configurações do sistema .
Usar valor específico : defina a quantidade máxima de memória que o motor pode usar para executar operações em um fluxo de trabalho. Para alterar essa configuração somente para o fluxo atual, insira um valor ou use as setas de seleção para cima ou para baixo. De maneira geral, esse valor não deve ser alterado. Para obter mais informações sobre como o Alteryx usa a memória, acesse Uso da memória .
Arquivos temporários
Usar padrão global : selecione para usar a configuração global definida em Configurações de usuário ou Configurações do sistema .
Usar pasta específica : exibe o caminho para o local padrão onde os arquivos temporários usados no processamento do fluxo de trabalho são salvos. Para alterar a configuração somente para o fluxo atual, insira um caminho ou selecione o botão de reticências para navegar até um local diferente.
Erros de conversão : selecione Limitar erros de conversão para definir o número máximo de erros de conversão relatados para cada ferramenta em um fluxo de trabalho. Acesse Erros de conversão para obter mais informações.
Máximo de erros por local : selecione ou insira um número para definir o número máximo de erros de conversão relatados para cada ferramenta em um fluxo de trabalho.
Parar o processamento quando o limite for atingido : selecione para impedir que o fluxo de trabalho seja executado quando uma ferramenta exceder o número máximo definido de erros de conversão.
Página de código das ferramentas preditivas : selecione a página de código a ser usada para ferramentas preditivas em seu fluxo de trabalho. Essa configuração é específica do fluxo de trabalho e substitui a seleção em Configurações de localização .
Limite de registros para todas as entradas : digite o número máximo de registros em qualquer entrada. Por padrão, não há limite. O uso dessa configuração torna fácil o desenvolvimento de um fluxo de trabalho que usa um arquivo muito grande, porque é feita a leitura de apenas um subconjunto inicial das linhas. Isso pode ser conveniente, mas também pode se tornar confuso quando se pretende ler todo o arquivo e somente um subconjunto está sendo lido. Use esse recurso com cuidado.
Cancelar fluxo de trabalho em execução em caso de erro : selecione para interromper a execução de um fluxo quando um erro for relatado.
Desabilitar todas as ferramentas Navegar : selecione para desativar todas as ferramentas Navegar em um fluxo de trabalho, bem como os dados da janela de resultados para todas as ferramentas. Isso otimiza o processamento do fluxo. As ferramentas desativadas aparecem esmaecidas na tela.
Mostrar todas as mensagens de macro : selecione para relatar mensagens para todas as ferramentas usadas em um fluxo de trabalho de macro.
Desabilitar todas as ferramentas que gravam saída : selecione para desativar qualquer ferramenta em um fluxo de trabalho que produza uma saída. Quando essa opção está selecionada, a ferramenta de saída desabilitada aparece esmaecida no fluxo de trabalho, não pode ser configurada e não envia dados. Use essa opção ao criar ou atualizar um fluxo de trabalho e para solucionar problemas, sem gerar saídas. Você também pode desabilitar uma ferramenta Dados de Saída específica por meio da sua configuração Desabilitar ferramenta .
As macros que geram saídas também são desabilitadas, embora não apareçam esmaecidas na tela. Essa opção não afeta as ferramentas usadas para processamento em banco de dados, pois todo o processamento ocorre dentro do banco.
Habilitar perfil de desempenho : selecione para receber informações sobre o desempenho das ferramentas em um fluxo de trabalho. Depois de executar o fluxo, você pode visualizar, na janela de resultados, o tempo que cada ferramenta levou para ser executada. Use esta opção para solucionar problemas de um fluxo de trabalho específico, pois isso pode diminuir o desempenho do processamento.
Usar AMP Engine : selecione para habilitar multithreading para o seu fluxo de trabalho e alterar o motor utilizado do original para o AMP. O Alteryx Multi-threaded Processing (AMP) é uma nova arquitetura do Alteryx Engine.
Modo de compatibilidade do motor : devido à mudança no processamento de dados, de thread único com o motor original para multithread com o AMP, a ordem de saída dos registros em algumas ferramentas pode ser diferente da ordem de entrada quando o AMP é utilizado. Selecione essa opção para garantir a compatibilidade e a ordem dos registros na saída.
Para saber mais sobre o AMP Engine e as diferenças entre o motor original e o AMP, veja estes recursos:
A guia Eventos contém opções que permitem que você configure notificações por e-mail ou execute comandos para eventos específicos que ocorrem quando um fluxo de trabalho é executado. Essa guia não está disponível para macros de lote, iterativas e otimizadoras de localização.
Habilitar eventos : selecione para habilitar eventos para enviar um e-mail ou executar um comando.
Clique em Adicionar e selecione Executar comando .
Na guia Editar evento , em Executar evento quando , selecione quando ele será executado em relação ao fluxo de trabalho:
Antes da execução : executa o comando antes da execução do fluxo de trabalho.
Após a execução : executa o comando depois da execução do fluxo de trabalho.
Após execução com erros : executa o comando depois da execução do fluxo de trabalho, mas somente se este tiver sido executado com erros.
Após execução sem erros : executa o comando depois da execução do fluxo de trabalho, mas somente se este tiver sido executado sem erros.
Desabilitado : desativa o evento.
Para o campo Comando , clique em Navegar para selecionar o comando externo a ser executado quando o evento ocorrer. Programas de comando podem ser usados para gerar resultados de leitura com base na origem de gravação. Para obter mais motivos para executar um comando externo, acesse Ferramenta Executar Comando .
Em Argumentos de comando , digite um argumento. Alguns comandos exigem um ou mais argumentos. Para obter exemplos de argumentos de comando, acesse Ferramenta Executar Comando .
(Opcional) Para o campo Diretório de trabalho , clique em Navegar para selecionar um diretório diferente. Por padrão, o diretório é o mesmo local onde o fluxo de trabalho está salvo.
Em Tempo limite , digite ou selecione o tempo em segundos para executar o comando. A execução do comando é interrompida se não for concluída a tempo.
Clique em OK para salvar o evento.
Clique em Adicionar e selecione Enviar e-mail .
Em Executar evento quando , selecione quando o evento será executado em relação ao fluxo de trabalho.
Antes da execução : envia um e-mail antes da execução do fluxo de trabalho.
Após a execução : envia um e-mail depois da execução do fluxo de trabalho.
Após execução com erros : envia um e-mail depois da execução do fluxo de trabalho, mas somente se este tiver sido executado com erros.
Após execução sem erros : envia um e-mail depois da execução do fluxo de trabalho, mas somente se este tiver sido executado sem erros.
Desabilitado : desativa o evento.
Especifique um caminho SMTP válido (campo obrigatório). Você pode optar por usar o DCM para armazenar a conexão SMTP. A partir da versão 2022.3, a configuração herdada da ferramenta E-mail não é mais compatível por motivos de segurança. Anteriormente, quando a tag "SMTPServer" estava vazia, o servidor SMTP era definido com base na configuração do Windows. A configuração atual da ferramenta E-mail usa a tag "SMTPServerName", que não pode ficar vazia.
Insira um valor válido para a Porta (se necessário, você pode adicionar o número da porta como parte do URL SMTP). A configuração SMTP usa a porta 25 por padrão. Estas configurações padrão são fornecidas (mas podem ser substituídas):
Porta 25, quando Nenhum é selecionado em Criptografia .
Porta 465, quando SSL/TLS é selecionado em Criptografia .
Porta 587, quando STARTTLS é selecionado em Criptografia .
Selecione a Criptografia : Nenhum , SSL/TLS ou STARTTLS .
Se desejar autenticar o evento, marque a caixa Autenticação e forneça um Nome de usuário e uma Senha válidos.
Em De , digite o endereço de e-mail do qual o e-mail será enviado. Deve ser um endereço de e-mail válido.
Em Para , digite o endereço de e-mail para o qual o e-mail será enviado. Deve ser um endereço de e-mail válido.
Em Assunto , digite o texto a ser exibido na linha de assunto do e-mail. O campo "Assunto" é compatível com o uso de variáveis para incluir informações sobre o seu fluxo de trabalho de forma dinâmica. Consulte a seção Variáveis em eventos de e-mail abaixo para referência.
Anexos : (opcional) selecione os arquivos a serem anexados ao e-mail. Adicione até 10 MB de anexos.
Em Corpo , digite o texto a ser exibido no corpo do e-mail. O campo "Corpo" é compatível com o uso de variáveis para incluir informações sobre o seu fluxo de trabalho de forma dinâmica. Consulte a seção Variáveis em eventos de e-mail abaixo para referência.
Clique em OK para salvar o evento.
O evento "Enviar e-mail" dá acesso a diversas variáveis que você pode usar para preencher informações sobre o seu fluxo de trabalho de forma dinâmica nos campos Assunto e Corpo . Estas variáveis estão disponíveis e vêm incluídas no assunto e no corpo do e-mail por padrão:
%AppName% : o nome da aplicação. Por exemplo, "Alteryx".
%Module% : o nome do fluxo de trabalho.
%User% : o nome do usuário associado ao computador.
%ComputerName% : o nome do computador.
%WorkflowDir% : o diretório de trabalho. Por exemplo,
C:\Program Files\Alteryx\bin\.%NumErrors% : o número de erros no fluxo de trabalho.
%NumConversionErrors% : o número de erros de conversão de campo no fluxo de trabalho.
%Warnings% : o número de avisos no fluxo de trabalho.
%OutputLog% :o log de saída do fluxo de trabalho.
A guia Metainformações lista detalhes sobre um fluxo de trabalho. Você pode adicionar informações que serão gravadas ao salvar o fluxo de trabalho.
Nome do fluxo de trabalho
Usar nome do arquivo : por padrão, o nome do arquivo é usado como o nome do fluxo de trabalho. O nome aparece em Personalizado .
Personalizado : selecione para inserir um novo nome para o fluxo de trabalho.
Descrição : insira uma descrição do fluxo de trabalho. Para um aplicativo analítico, a descrição é usada na interface e no Server. Para macros, a descrição é usada como uma dica que aparece quando você seleciona a ferramenta na paleta.
URL : insira um URL que você deseja associar ao fluxo de trabalho atual.
Texto de exibição (opcional) : depois de inserir um URL, você pode opcionalmente especificar o texto que será exibido para o URL.
Configurações da ferramenta : essas configurações permitem a você criar várias versões de uma macro. As macros salvas no repositório de macros são exibidas na paleta de ferramentas. Essas configurações se aplicam apenas a macros. Para obter mais informações sobre o repositório de macros, consulte Macros em Configurações de usuário .
Nome raiz da ferramenta : digite um nome para a ferramenta. Você pode ter múltiplas ferramentas com o mesmo nome raiz, mas apenas uma delas é exibida na paleta.
Versão da ferramenta : digite o número da versão da ferramenta. A versão mais atual de uma ferramenta é exibida na paleta. Para consultar um menu no qual você pode acessar versões mais antigas de uma macro, arraste a ferramenta para a tela e clique nela com o botão direito do mouse.
Ferramenta no banco de dados (in-DB)? : selecione esta opção se a ferramenta puder ser usada em um fluxo de trabalho com ferramentas da categoria No Banco de Dados.
Paleta de ferramentas : estas configurações controlam como as macros são exibidas na paleta de ferramentas. As macros salvas no repositório de macros são exibidas na paleta de ferramentas. As configurações só se aplicam a fluxos de trabalho de macro. Para obter mais informações sobre o repositório de macros, consulte Macros em Configurações de usuário .
Nome da categoria : digite o nome da categoria dentro da qual a macro deve ser exibida na paleta de ferramentas.
Tags de pesquisa : insira os termos que um usuário pode usar para pesquisar e localizar a macro. Por padrão, o nome do arquivo, o nome personalizado, o autor e a empresa são incluídos como tags de pesquisa.
Autor
Nome : insira o nome do autor do fluxo de trabalho.
Empresa : insira a empresa à qual o autor é afiliado.
Direitos autorais : insira as informações de direitos autorais.
Definir para o padrão : selecione para desfazer seu trabalho e usar o texto padrão.
Lembrar como padrão : salva o texto que você inseriu como o padrão.
A guia Visualização XML vem oculta por padrão.
Para exibir a guia, vá para Opções > Configurações de usuário > Editar configurações de usuário .
Na guia Avançado , selecione Exibir XML na janela de configuração .
A guia "Visualização XML" exibe o código que compõe o fluxo de trabalho. Use as informações para solucionar problemas e entender como um fluxo funciona.