Im Fenster Workflow-Konfiguration werden die Konfigurationsoptionen für ein ausgewähltes Tool, eine Verbindung oder einen Workflow angezeigt. Im Konfigurationsfenster können Sie die Einstellungen für Tools, Verbindungen oder Workflows konfigurieren. Die Konfigurationsoptionen variieren je nach Auswahl.
Um das Fenster Workflow-Konfiguration zu öffnen, klicken Sie auf eine beliebige Stelle (wo keine Tools vorhanden sind) im Workflow-Canvas.
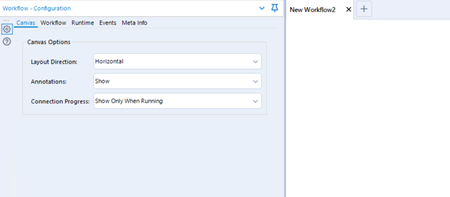
Über das Fenster können Sie auf diese Registerkarten und Einstellungen zugreifen:
Auf der Registerkarte Canvas werden Optionen aufgelistet, die steuern, wie Tools und Informationen auf dem Workflow-Canvas in Designer angezeigt werden.
Layoutrichtung : Wählen Sie die Richtung, in der Tools auf dem Canvas verbunden werden: Vertikal oder Horizontal .
Anmerkungen : Wählen Sie aus, wie Anmerkungen auf dem Canvas angezeigt werden: Ausblenden , Anzeigen oder Mit Tool-Namen anzeigen . Bei „Ausblenden“ werden Anmerkungen angezeigt, wenn Sie auf ein Tool zeigen.
Verbindungsfortschritt : Wählen Sie aus, wie der Verarbeitungsfortschritt bei der Ausführung eines Workflows auf dem Canvas angezeigt werden soll. Ausblenden , Anzeigen oder Nur bei Ausführung anzeigen . Im Fortschritt wird die Anzahl der Datensätze in der ersten Zeile angezeigt und die Datensatzgesamtgröße (KB) in der zweiten Zeile.
Die Registerkarte Workflow enthält Informationen über eine Workflow-Datei. Die Dateiinformationen werden für einen Workflow angezeigt, den Sie gespeichert haben und an dem Sie aktiv arbeiten. Wenn der Workflow nicht gespeichert wurde, sind einige Informationen leer.
Workflow- Pfad : Zeigt den Speicherort des ausgewählten Workflows an.
Workflow- Typ : Zeigt den Typ des geöffneten Workflows an.
Standard-Workflow : Ein Workflow (YXMD-Datei) wird wie geplant von Anfang bis Ende ausgeführt, ohne zusätzliche Parameter. Weitere Informationen finden Sie unter Workflows erstellen .
Analyse-App : Ein Analyse-App-Workflow (YXWZ-Datei) umfasst eine benutzerdefinierte Oberfläche und einen zugrundeliegenden Workflow. Sie können Informationen auf der Oberfläche eingeben, um den ursprünglichen Workflow zu aktualisieren. Weitere Informationen finden Sie unter Analyse-Apps .
Makro : Ein Makro-Workflow (YXMC-Datei) kann als einzelnes Tool in einem anderen Workflow ausgeführt werden. Wie eine Analyse-App umfasst auch ein Makro einen zugrundeliegenden Workflow und eine benutzerdefinierte Oberfläche, auf der Sie Informationen eingeben können. Makros, die in einem Makro-Repository gespeichert wurden, werden in der Tool-Palette als Tools angezeigt. Weitere Informationen finden Sie unter Makros .
Batch-Makro : Ein Batch-Makro kann wiederholt im Kontext eines Workflows ausgeführt werden. Es akzeptiert eine Eingabe, die Steuerungsparameter genannt wird und das Makro anhand von Fragen zur Zuordnung von Daten konfiguriert. Das Makro wird ausgeführt sobald ein eingehender Steuerungsdatensatz empfangen wurde.
Iteratives Makro : Ein Iteratives Makro durchläuft alle Datensätze und führt dann für die Datensätze einen Loopback-Vorgang durch den Workflow aus. Dabei wird der gesamte Prozess so lange wiederholt, wie angegeben wurde oder bis eine Bedingung erfüllt ist.
Standortoptimierungsmakro : Beim Standortoptimierungsmakro handelt es sich um ein iteratives Makro, das die beste Bewertung für alle Nachfragestandorte ermittelt. Anschließend werden gemäß dieser Bewertungen die besten korrelierten Lieferstandorte zugeordnet.
Nachdem ein Workflow als App oder Makro gespeichert wurde, erhält jedes Tool im Workflow einen Anker. Nur Tools in der Kategorie Schnittstelle können mit dem Anker verbunden werden. Der Anker gibt an, dass ein Tool in einem Workflow von Schnittstellenelementen und -aktionen aktualisiert wird.
Analyse-App- und Makroeigenschaften, Layout und Tests können über den Schnittstellen-Designer festgelegt werden. Gehen Sie zu Ansicht > Schnittstellen-Designer .
Konstanten : Konstanten sind globale Variablen für einen Workflow, die es ermöglichen, einen Wert einmalig an einer Stelle zu ändern und diese Änderung auf den restlichen Workflow anzuwenden.
Die Registerkarte Laufzeit enthält Einstellungen, die bei Ausführung des Workflows angewendet werden.
Speicherlimit
Globalen Standard verwenden : Sie können die globale Einstellung unter Benutzereinstellungen oder Systemeinstellungen konfigurieren.
Spezifische Auslastung verwenden : Definieren Sie die maximale Speichermenge, die die Engine für Vorgänge in einem Workflow verwendet. Um diese Einstellung nur für diesen Workflow zu ändern, geben Sie einen Wert ein oder verwenden Sie die Pfeiltasten, um einen neuen Wert festzulegen. Dieser Wert sollte in der Regel nicht geändert werden. Weitere Informationen darüber, wie Alteryx den Speicher nutzt finden Sie unter Speicherauslastung .
Temporäre Dateien
Globalen Standard verwenden : Wählen Sie aus, dass die unter Benutzereinstellungen oder Systemeinstellungen konfigurierte globale Einstellung verwendet werden soll.
Spezifischen Ordner verwenden : Zeigt den Pfad zum Standardspeicherort an, an dem bei der Workflow-Verarbeitung verwendete temporäre Dateien gespeichert werden sollen. Um diese Einstellung nur für diesen Workflow zu ändern, geben Sie einen Pfad an oder verwenden Sie die elliptische Schaltfläche, um zu einem anderen Speicherort zu navigieren.
Konvertierungsfehler : Wählen Sie Konvertierungsfehler begrenzen aus, um die maximale Anzahl von Konvertierungsfehlern festzulegen, die für jedes Tool im Workflow gemeldet werden sollen. Weitere Informationen finden Sie unter Konvertierungsfehler .
Maximale Fehleranzahl pro Standort : Wählen Sie eine Zahl oder geben Sie eine Zahl an, um die maximale Anzahl von Konvertierungsfehlern festzulegen, die für jedes Tool in einem Workflow gemeldet werden.
Verarbeitung stoppen, wenn Limit erreicht ist : Wählen Sie diese Option aus, um die Ausführung des Workflows zu stoppen, wenn ein Tool die festgelegte maximale Anzahl von Konvertierungsfehlern überschritten hat.
Codepage für Prognose-Tools : Wählen Sie die Codepage aus, die in Ihrem Workflow für Prognose-Tools verwendet werden soll. Diese Einstellung ist Workflow-spezifisch überschreibt Ihre Auswahl in den Benutzereinstellungen für die Lokalisierung .
Datensatzlimit für alle Eingaben : Geben Sie die maximale Anzahl an Datensätzen in einer Eingabe an. Standardmäßig ist die Anzahl nicht begrenzt. Die Verwendung dieser Einstellung erleichtert die Entwicklung eines Workflows, der eine sehr große Datei verwendet, während nur eine anfängliche Teilmenge von Zeilen gelesen wird. Dies kann praktisch sein, aber es kann auch verwirrend sein, wenn Sie die gesamte Datei lesen möchten, aber nur eine Teilmenge gelesen wird. Verwenden Sie diese Funktion mit Vorsicht.
Workflow-Ausführung bei Fehler abbrechen : Wählen Sie diese Option aus, um die Workflow-Ausführung zu stoppen, sobald ein Fehler gemeldet wurde.
Alle Durchsuchen-Tools deaktivieren : Wählen Sie diese Option aus, um alle „Durchsuchen“-Tools in einem Workflow zu deaktivieren sowie die Daten für alle Tools im Ergebnisfenster. Dadurch wird die Workflow-Verarbeitung optimiert. Deaktivierte Tools erscheinen auf dem Canvas abgeblendet.
Alle Makromeldungen anzeigen : Wählen Sie diese Option aus, um Meldungen für alle in einem Makro-Workflow verwendeten Tools anzuzeigen.
Alle Tools deaktivieren, die eine Ausgabe schreiben : Wählen Sie diese Option, um jedes Tool in einem Workflow zu deaktivieren, das eine Ausgabe erzeugt. Wenn diese Option ausgewählt ist, wird das deaktivierte Ausgabe-Tool im Workflow abgeblendet angezeigt, kann nicht konfiguriert werden und gibt keine Daten aus. Verwenden Sie diese Option beim Erstellen oder Aktualisieren eines Workflows und zur Fehlerbehebung von Problemen, ohne eine Ausgabe zu generieren. Sie können auch spezifische Datenausgabe-Tools über die Tool-Konfigurationseinstellung Tool deaktivieren deaktivieren.
Makros, die Ausgaben generieren, werden ebenfalls deaktiviert, obwohl die Makros auf dem Canvas nicht als deaktiviert angezeigt werden. Diese Option wirkt sich nicht auf die Tools aus, die für die In-DB-Verarbeitung verwendet werden, da die gesamte In-DB-Verarbeitung in der Datenbank erfolgt.
Leistungsprofilerstellung aktivieren : Wählen Sie diese Option aus, um Informationen zur Leistung von Tools in einem Workflow zu erhalten. Nach der Ausführung des Workflows können Sie im Ergebnisfenster anzeigen, wie lange die Ausführung der einzelnen Tools gedauert hat. Verwenden Sie diese Option nur zur Fehlerbehandlung in einem bestimmten Workflow, da sie die Leistung der Workflow-Verarbeitung verringern kann.
AMP Engine verwenden : Wählen Sie diese Option, um Multithreading für Ihren Workflow zu aktivieren, und ersetzen Sie die Original-Engine. Die Alteryx Multithreaded Processing (AMP) ist eine neue Architektur der Alteryx Engine.
Engine-Kompatibilitätsmodus : Aufgrund der Umstellung von der Single-Threaded-Datenverarbeitung mit der Original-Engine auf Multi-Threaded mit AMP kann sich bei manchen Tools die Reihenfolge der Datensatzausgabe von der Eingabereihenfolge beim Einsatz von AMP unterscheiden. Wählen Sie diese Option aus, um Kompatibilität und Reihenfolge der Ausgabedatensätze sicherzustellen.
Weitere Informationen zur AMP Engine sowie zu den Unterschieden zwischen Original-Engine und AMP finden Sie in den folgenden Ressourcen:
Die Ereignisse -Registerkarte enthält Optionen zum Konfigurieren von E-Mail-Benachrichtigungen oder zur Ausführung von Befehlen für spezifische Ereignisse, die bei der Workflow-Ausführung auftreten. Diese Registerkarte ist nicht verfügbar für Batch-Makros, iterative Makros und Standortoptimierungsmakros.
Ereignisse aktiveren : Wählen Sie diese Option aus, um Ereignisse zum Auslösen einer E-Mail oder zum Ausführen eines Befehls zu aktivieren.
Wählen Sie Hinzufügen und dann Befehl ausführen .
Wählen Sie in der Ereignis bearbeiten -Registerkarte Zeitpunkt der Befehlsausführung und wählen Sie aus, wann das Ereignis relativ zum Workflow-Ereignis ausgeführt werden soll:
Vor der Ausführung : Führt den Befehl vor der Workflow-Ausführung aus.
Nach der Ausführung : Führt den Befehl nach der Workflow-Ausführung aus.
Nach der Ausführung mit Fehlern : Führt den Befehl nach der Workflow-Ausführung aus – jedoch nur, wenn der Workflow mit Fehlern ausgeführt wurde.
Nach der Ausführung ohne Fehler : Führt den Befehl nach der Workflow-Ausführung aus – jedoch nur, wenn der Workflow ohne Fehler ausgeführt wurde.
Deaktiviert : Schaltet das Ereignis aus.
Klicken Sie bei Befehl auf Durchsuchen , um den externen Befehl auszuwählen, der ausgeführt werden soll, wenn das Ereignis eintritt. Befehlsprogramme können verwendet werden, um Leseergebnisse basierend auf der Schreibquelle zu erzeugen. Weitere Gründe zur Ausführung eines externen Befehls finden Sie unter Befehl-ausführen-Tool .
Geben Sie unter Befehlsargumente ein Befehlsargument ein. Manche Befehle erfordern ein oder mehrere Argumente. Beispiele für Befehlsargumente finden Sie unter Befehl-ausführen-Tool .
(Optional) Klicken Sie für das Arbeitsverzeichnis auf Durchsuchen , um ein anderes Verzeichnis auszuwählen. Standardmäßig ist das Verzeichnis derselbe Speicherort wie der, an dem der Workflow gespeichert ist.
Wählen oder geben Sie unter Zeitüberschreitung , die Zeit in Sekunden für die Befehlsausführung an. Die Befehlsausführung stoppt, wenn sie nicht rechtzeitig abgeschlossen ist.
Wählen Sie OK , um das Ereignis zu speichern.
Wählen Sie Hinzufügen und dann E-Mail senden .
Klicken Sie auf Ereignis ausführen, wenn und wählen Sie aus, wann das Ereignis relativ zum Workflow-Ereignis ausgeführt werden soll.
Vor der Ausführung : Sendet eine E-Mail vor der Workflow-Ausführung.
Nach der Ausführung : Sendet eine E-Mail nach der Workflow-Ausführung.
Nach der Ausführung mit Fehlern : Sendet eine E-Mail nach der Workflow-Ausführung, jedoch nur, wenn der Workflow mit Fehlern ausgeführt wurde.
Nach der Ausführung ohne Fehler : Sendet eine E-Mail nach der Workflow-Ausführung, jedoch nur, wenn der Workflow ohne Fehler ausgeführt wurde.
Deaktiviert : Deaktiviert das Ereignis.
Geben Sie einen gültigen SMTP -Pfad an (Pflichtfeld). Sie können DCM zum Speichern der SMTP-Verbindung verwenden. Ab 2022.3 ist die Legacy-E-Mail-Tool-Konfiguration aus Sicherheitsgründen nicht mehr unterstützt. Zuvor, wenn das SMTPServer-Tag leer war, wurde der SMTP-Server basierend auf der Windows-Konfiguration eingestellt. Die aktuelle E-Mail-Tool-Konfiguration verwendet das SMTPServerName-Tag, das nicht leer sein darf.
Geben Sie einen gültigen Wert für Port ein (Sie können die Portnummer bei Bedarf stattdessen als Teil der SMTP-URL hinzufügen). Die SMTP-Einstellung ist standardmäßig Port 25. Diese Standardeinstellungen sind voreingestellt (können aber überschrieben werden):
Port 25, wenn None über Encryption ausgewählt ist.
Port 465, wenn SSL/TLS über Encryption ausgewählt ist.
Port 587, wenn STARTTLS über Encryption ausgewählt ist.
Wählen Sie Encryption : None , SSL/TLS , oder STARTTLS .
Wenn Sie das Ereignis authentifizieren möchten, aktivieren Sie das Kontrollkästchen Authentifizierung , und geben Sie einen gültigen Benutzernamen und ein gültiges Kennwort ein.
Geben Sie unter Von die E-Mail-Adresse ein, die als Absender der E-Mail angezeigt wird. Muss eine gültige E-Mail-Adresse sein.
Geben Sie unter An die E-Mail-Adresse ein, an die die E-Mail gesendet wird. Muss eine gültige E-Mail-Adresse sein.
Geben Sie unter Betreff den Text ein, der in der Betreffzeile der E-Mail angezeigt wird. Das Betreff-Feld unterstützt die Verwendung von Variablen, um Informationen aus Ihrem Workflow dynamisch aufzunehmen. Weitere Informationen finden Sie folgend im Abschnitt E-Mail-Ereignisvariablen .
Anhänge : (Optional) Wählen Sie die Dateien aus, die dem E-Mail angefügt werden. Sie können Anhänge bis zu 10 MB hinzufügen.
Geben Sie unter Text den Text ein, der in der E-Mail angezeigt wird. Das Feld unterstützt die Verwendung von Variablen, um Informationen aus Ihrem Workflow dynamisch aufzunehmen. Weitere Informationen finden Sie folgend im Abschnitt E-Mail-Ereignisvariablen .
Wählen Sie OK , um das Ereignis zu speichern.
Das E-Mail senden-Ereignis gibt Ihnen Zugriff auf die verschiedenen Variablen, mit denen Sie Ihre Workflow-Informationen dynamisch in die E-Mail-Felder Betreff und Text eintragen können. Diese Variablen sind verfügbar und standardmäßig in Betreff und Text enthalten:
%AppName% : Der Anwendungsname. Zum Beispiel, Alteryx.
%Module% : Zeigt den Workflow-Namen an.
%Benutzer% : der mit dem Computer verknüpfte Benutzername.
%ComputerName% : der Computername.
%WorkflowDir% : das Arbeitsverzeichnis. Zum Beispiel,
C:\Programme\Alteryx\bin.%NumErrors% : Anzahl der Fehler im Workflow.
%FieldConversionErrors% : Anzahl der Feldkonvertierungsfehler im Workflow.
%Warnings% : Die Anzahl der Warnungen im Workflow.
%OutputLog% : das Workflow-Ausgabeprotokoll.
Auf der Registerkarte Metainfo werden die Details zum Workflow angezeigt. Sie können Informationen hinzufügen, die beim Speichern des Workflows mitgespeichert werden.
Workflow-Name
Dateiname verwenden : Standardmäßig wird der Dateiname als Workflow-Name verwendet. Der Name erscheint im Feld Benutzerdefiniert .
Benutzerdefiniert : Wählen Sie diese Option aus, um einen neuen Namen für den Workflow einzugeben.
Beschreibung : Geben Sie eine Beschreibung des Workflows ein. Bei einer Analyse-App wird die Beschreibung auf der Benutzeroberfläche und Server verwendet. Bei Makros wird die Beschreibung als QuickInfo verwendet, die erscheint, wenn Sie in der Tool-Palette auf das Tool klicken.
URL : Geben Sie eine URL ein, die Sie mit diesem Workflow verknüpfen möchten.
Anzeigetext (optional) : Nachdem Sie eine URL eingegeben haben, können Sie optional den Text angeben, der für die URL angezeigt wird.
Tool-Einstellungen : Diese Einstellungen ermöglichen Ihnen das Erstellen mehrerer Versionen eines Makros. Makros, die in einem Makro-Repository gespeichert wurden, werden in der Werkzeugpalette angezeigt. Diese Einstellungen gelten nur für Makros. Weitere Informationen zum Makro-Repository finden Sie unter Makros in den Benutzereinstellungen .
Stamm-Tool-Name : Geben Sie einen Namen für das Tool ein. Sie können mehrere Tools mit demselben Stamm-Tool-Namen haben; es wird jedoch nur ein Tool in der Tool-Palette angezeigt.
Tool-Version : Geben Sie die Tool-Versionsnummer an. Die neueste Version eines Tools wird in der Werkzeugpalette angezeigt. Damit Sie ein Menü für den Zugriff auf ältere Versionen eines Makro-Tools einsehen können, müssen Sie das Tool auf den Canvas ziehen und mit der rechten Maustaste darauf klicken.
In-Datenbank-Tool? : Wählen Sie diese Option aus, wenn das Tool in einem Workflow zusammen mit In-DB-Tools verwendet werden kann.
Tool-Palette : Diese Einstellungen steuern, wie Makros in der Tool-Palette angezeigt werden. Makros, die in einem Makro-Repository gespeichert wurden, werden in der Werkzeugpalette angezeigt. Diese Einstellungen gelten nur für Makro-Workflows. Weitere Informationen zum Makro-Repository finden Sie unter Makros in den Benutzereinstellungen .
Kategoriename : Geben Sie den Namen der Kategorie ein, unter der das Makro in der Tool-Palette angezeigt werden soll.
Such-Tags : Geben Sie die Begriffe ein, die ein Benutzer zur Suche nach dem Makro verwenden kann. Standardmäßig werden der Dateiname, der benutzerdefinierte Name, der Name des Autors und der Firmenname als Suchbegriffe verwendet.
Autor
Name : Geben Sie den Namen des Workflow-Autors ein.
Unternehmen : Geben Sie das Unternehmen ein, dem der Autor angehört.
Copyright : Geben Sie Copyright-Informationen ein.
Als Standard festlegen : Wählen Sie dies, um Ihre Arbeit rückgängig zu machen und den Standardtext zu verwenden.
Als Standard speichern : Speichern Sie den eingegebenen Text als Standard.
Die Registerkarte XML ist standardmäßig ausgeblendet.
Um die Registerkarte anzuzeigen, navigieren Sie zu Optionen > Benutzereinstellungen > Benutzereinstellungen bearbeiten .
Wählen Sie auf der Registerkarte Erweitert die Option XML im Konfigurationsfenster anzeigen aus.
Auf der Registerkarte „XML-Ansicht“ wird der Code angezeigt, aus dem der Workflow besteht. Verwenden Sie die Informationen für die Fehlerbehandlung und um zu verstehen, wie ein Workflow funktioniert.