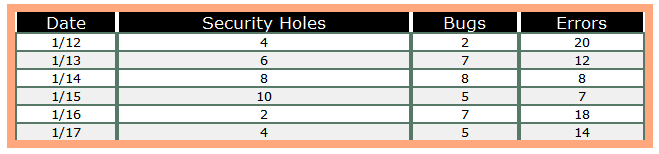Le tabelle hanno un aspetto esteticamente gradevole e non è necessario modificare le impostazioni all'interno dell'editor degli stili. Puoi modificare le tabelle scegliendo tra numerosi stili e impostazioni.
Alcune delle impostazioni riportate di seguito vengono applicate solo se è stato impostato l'elemento corretto nelle configurazioni dello strumento Tabella, ad esempio con bordi e intestazioni di colonna.
Carattere dei dati: consente di modificare il carattere di tutti i dati presenti all'interno della tabella, escluse le intestazioni. L'impostazione predefinita è Arial.
Dimensione carattere: consente di modificare la dimensione del carattere in punti. L'impostazione predefinita è 8.
Colore testo: consente di modificare il colore del testo di tutti i dati. Il colore predefinito è nero.
Colore sfondo: consente di modificare il colore dello sfondo della tabella. Il colore predefinito è bianco.
Colori alterni: consente di modificare il colore dello sfondo della tabella a righe alterne. Il colore predefinito è grigio chiaro.
Righe per gruppo: consente di specificare il numero di righe per gruppo di colori. Ad esempio, se Righe per gruppo è impostato su 2, sono presenti due righe bianche e due righe grigie. Il valore predefinito è 1.
Utilizza il collegamento Reimposta ai valori predefiniti per ripristinare gli stati predefiniti delle impostazioni.
Carattere intestazione: consente di modificare il carattere dell'intestazione della tabella. L'impostazione predefinita è Arial.
Dimensione carattere: consente di modificare la dimensione del carattere in punti. L'impostazione predefinita è 10.
Colore testo: consente di modificare il colore del testo dell'intestazione. Il colore predefinito è nero.
Colore sfondo: consente di modificare il colore dello sfondo dell'intestazione. Il colore predefinito è grigio chiaro.
Utilizza il collegamento Reimposta ai valori predefiniti per ripristinare gli stati predefiniti delle impostazioni.
Le impostazioni delle colonne riportate di seguito sono valide solo se nella finestra di configurazione dello strumento Tabella sono impostati i bordi delle colonne. Per impostazione predefinita, i bordi delle colonne sono impostati su Nessuno. Non è necessario impostare i bordi delle colonne per modificare le impostazioni dei dati delle righe.
Larghezza bordo: consente di definire la larghezza dei bordi di colonne e righe in pixel. La larghezza del bordo potrebbe apparire più ampia se lo strumento Tabella è configurato in modo che ogni colonna abbia entrambi i bordi.
Colore (dati): consente di definire il colore dei bordi di colonne e righe all'interno dei dati della tabella.
Colore (intestazione): consente di definire il colore dei bordi della colonna dell'intestazione.
Bordi riga: consente di definire i bordi da posizionare per riga e per gruppo o di non specificare nessun bordo.
Larghezza bordo è impostato su 1, Colore (dati) è impostato su verde, Colore (intestazione) è impostato su bianco, Bordi riga è impostato su Per riga, il colore del testo dell'intestazione è impostato su bianco e il colore di sfondo dell'intestazione è impostato su nero.
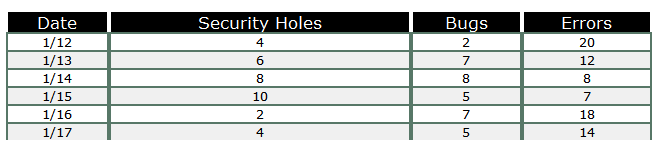
Bordi colonna: consente di selezionare tra due opzioni disponibili:
Predefinito (usa impostazione Per colonna): ogni colonna deve essere configurata nello strumento Tabella per visualizzare i bordi.
Tutte le colonne (ignora impostazione Per colonna): i bordi vengono visualizzati su tutte le colonne. I bordi delle colonne configurati nello strumento Tabella vengono ignorati.
Utilizza il collegamento Reimposta ai valori predefiniti per ripristinare gli stati predefiniti delle impostazioni.
Riempimento cella: definisce il riempimento delle celle in pixel. Le singole celle di dati aumentano del numero di pixel specificato su tutti i lati. Il valore predefinito è 0.
Bordo tabella: specifica se applicare un bordo intorno all'intera tabella.
Larghezza bordo: definisce la larghezza del bordo in pixel.
Colore bordo: definisce il colore del bordo.
Utilizza il collegamento Reimposta ai valori predefiniti per ripristinare gli stati predefiniti delle impostazioni.
Bordo tabella è impostato su Sì, Larghezza bordo è impostato su 5 e Colore bordo è impostato su Arancione.