Puoi utilizzare Postman per testare l'API Server V3.
È necessario che Postman sia installato. Postman è disponibile all'indirizzo https://www.postman.com/downloads/ . Esegui l'installazione e crea un account. Assicurati di utilizzare la versione desktop di Postman, non una versione browser. Dopo aver confermato l'indirizzo e-mail, potresti essere indirizzato alla versione browser.
Nota
La versione web di Postman non può accedere alle API della maggior parte dei clienti perché queste si trovano dietro il firewall e non sono accessibili dalla versione web di Postman.
Devi disporre di una chiave API e di una chiave privata API per testare l'API Server in Postman. Per ulteriori informazioni, consulta la pagina di assistenza Ruoli utente e autorizzazioni .
Per testare l'API Server, devi importarla in Postman.
Recupero degli URL della documentazione e dei token
Per recuperare l'URL della documentazione, accedi all'interfaccia utente di Server, seleziona l' icona con il punto interrogativo nell'angolo superiore destro, quindi scegli Documentazione API . Viene visualizzata la pagina API Swagger V3.
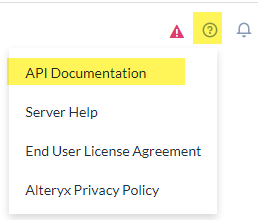
Recupera l' URL della documentazione . Da notare la doppia barra rovesciata doppia dopo "webapi".
Nota
Localhost funziona solo se Server è in esecuzione sullo stesso host di Postman. In caso contrario (se si tratta di una workstation remota), è necessario utilizzare il nome host o l'indirizzo IP.
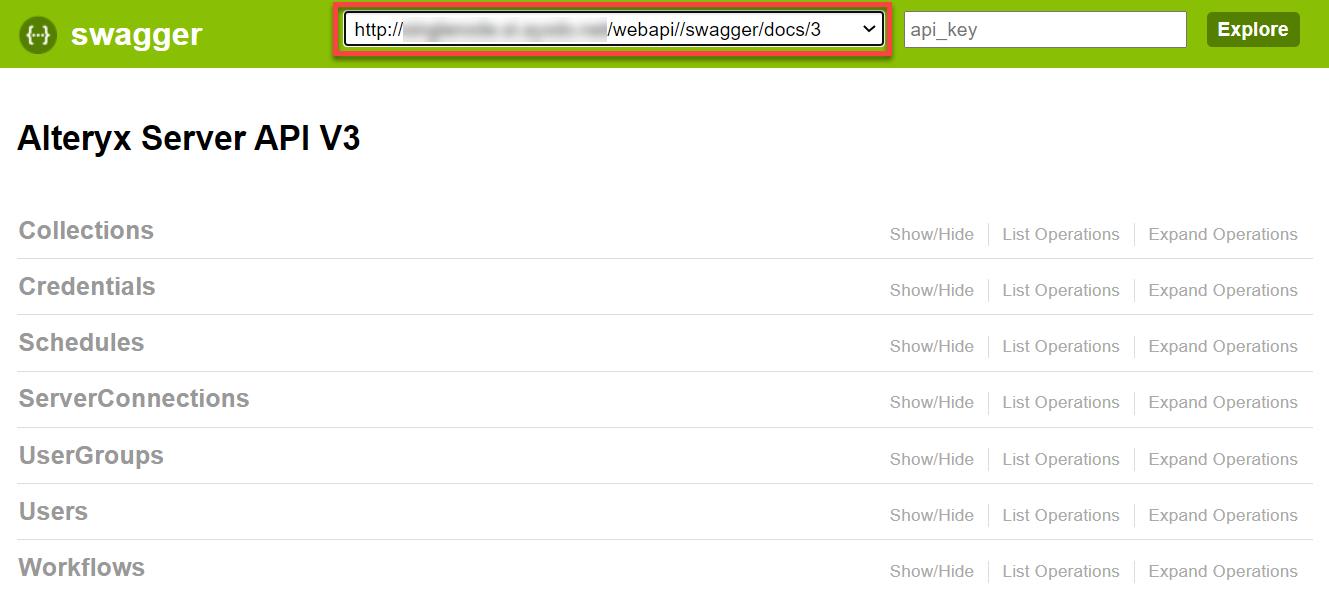
Esempio: http://localhost/webapi//swagger/docs/3 .
Visualizza qualsiasi endpoint API.
Seleziona il punto esclamativo rosso a destra per avviare il processo di autenticazione.
Copia l'URL del token. Esempio: http://localhost/webapi/oauth2/token .
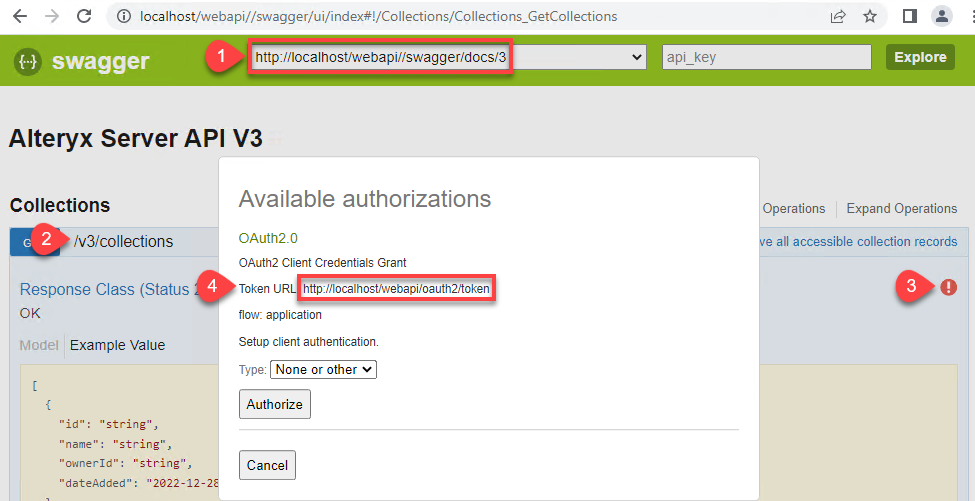
Caricamento della documentazione di Swagger in Postman
In Postman, vai alla scheda Raccolte .
Seleziona Importa .
Immetti l'URL della documentazione trovato seguendo la procedura descritta in Recupero degli URL della documentazione e dei token .
Seleziona Importa .
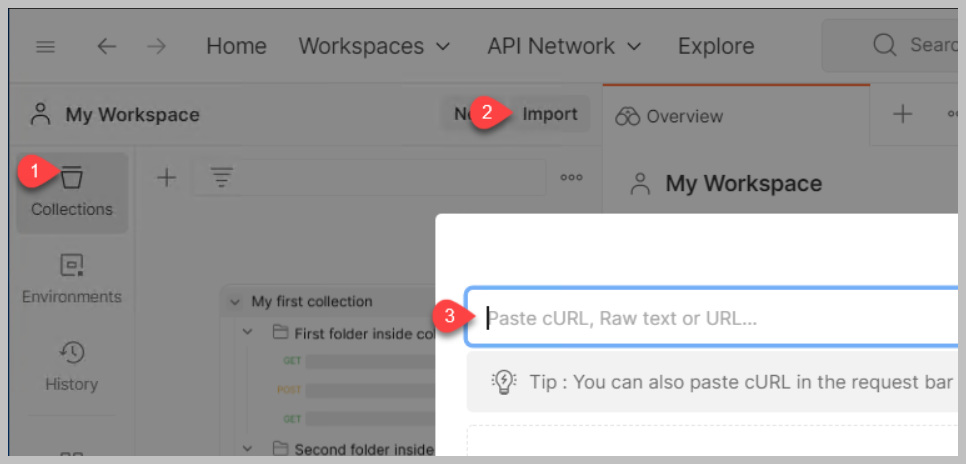
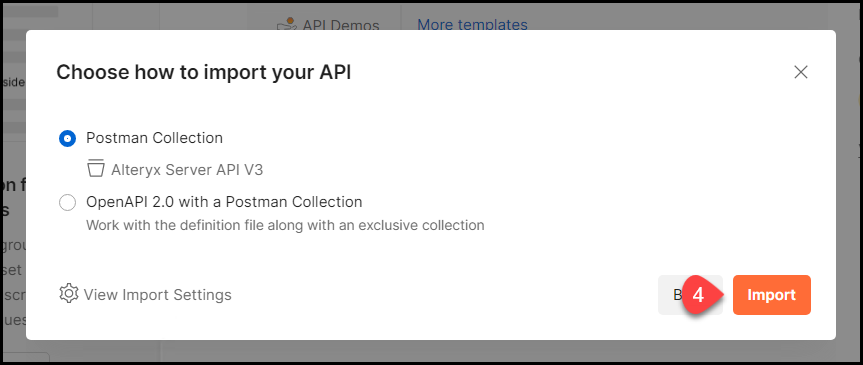
L' API Alteryx Server V3 viene aggiunta nella scheda Raccolte a sinistra.
Creazione di un token di accesso OAuth2 da utilizzare nelle chiamate API
Per inviare le richieste, devi impostare l'autorizzazione e creare un token di accesso OAuth2 in Postman.
Accedi a Raccolte e seleziona API Alteryx Server V3 .
Seleziona la scheda Autorizzazione .
Seleziona OAuth 2.0 in Tipo .
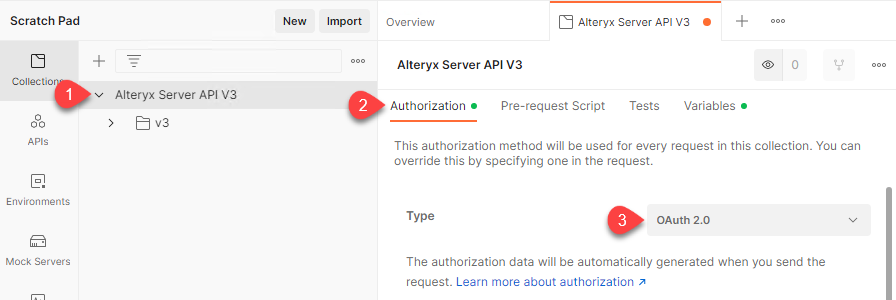
Scorri in basso la pagina Autorizzazione fino alla sezione Configura nuovo token .
Imposta Nome token su YOUR_TOKEN_NAME .
Nota
Non forniamo un input per YOUR_TOKEN_NAME. Puoi specificare qualsiasi Nome token .
In Tipo di concessione , seleziona Credenziali client .
Imposta URL token di accesso su TOKEN_URL_FOUND_ABOVE .
Imposta ID client su YOUR_API_ACCESS_KEY .
Imposta Segreto client su YOUR_API_ACCESS_SECRET .
Imposta Autenticazione client su Invia come intestazione di autenticazione di base .
Seleziona il pulsante Recupera nuovo token di accesso .
Seleziona Procedi .
Seleziona il pulsante Usa token .
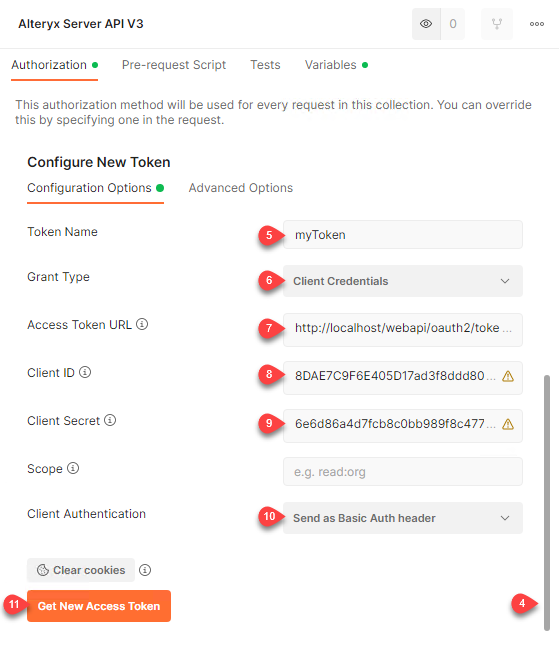
Creazione di un nuovo token di accesso alla scadenza
Dopo un po' di tempo il token originale scade e ricevi l'errore 401-Autenticazione non riuscita quando accedi all'API. Per ricreare il token:
Seleziona API Alteryx Server V3 nella scheda Raccolte .
Seleziona Gestisci token nel menu a discesa Token disponibili .
Seleziona il token scaduto (che sarà sbarrato).
Elimina il token scaduto.
Crea un nuovo token come descritto in Creazione di un token di accesso OAuth2 da utilizzare nelle chiamate API .
L'esempio seguente mostra un modello API comune per
Nell'esempio seguente useremo l'API per recuperare l'ID utente dall'elenco degli utenti in Server. Quindi, utilizzeremo l'ID in questione per ottenere informazioni dettagliate sull'utente. Nell'ultimo passaggio, aggiorneremo il record utente utilizzando i dati dell'utente.
Per semplicità, in questo esempio cambieremo il nome dell'utente. In pratica, sarebbe meglio eseguire l'operazione tramite l'interfaccia utente di Server.
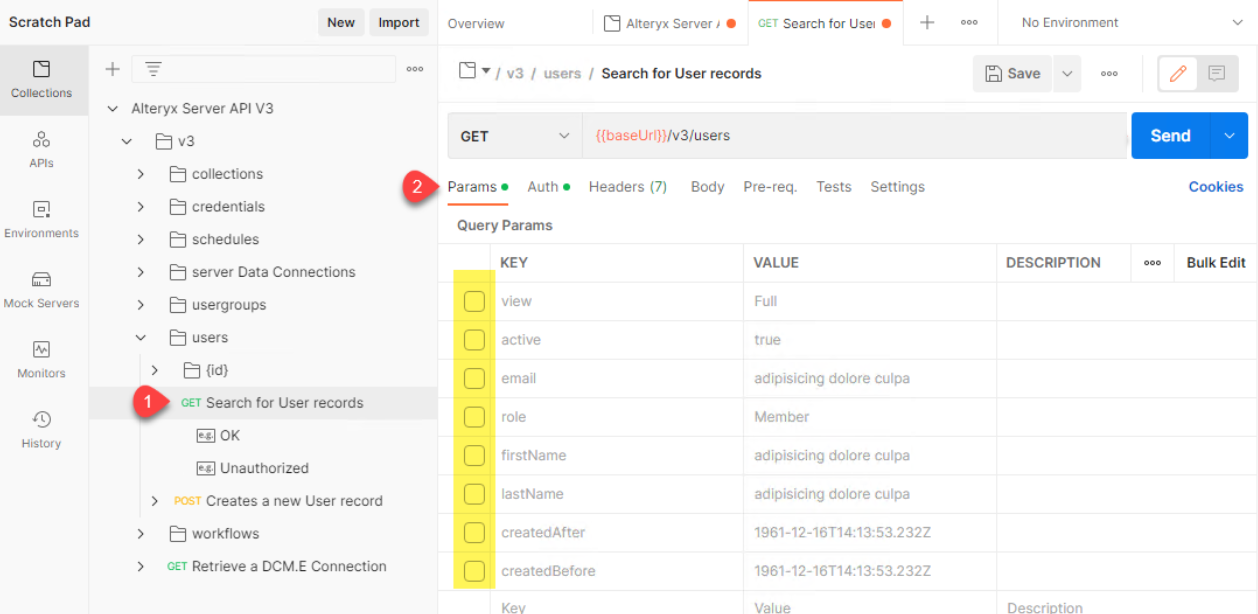
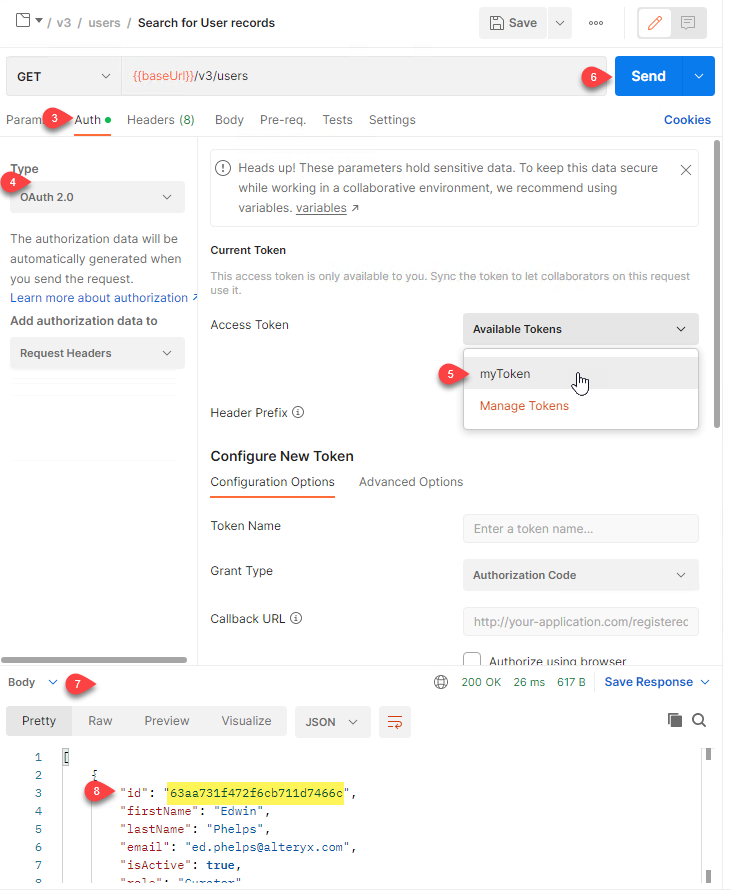
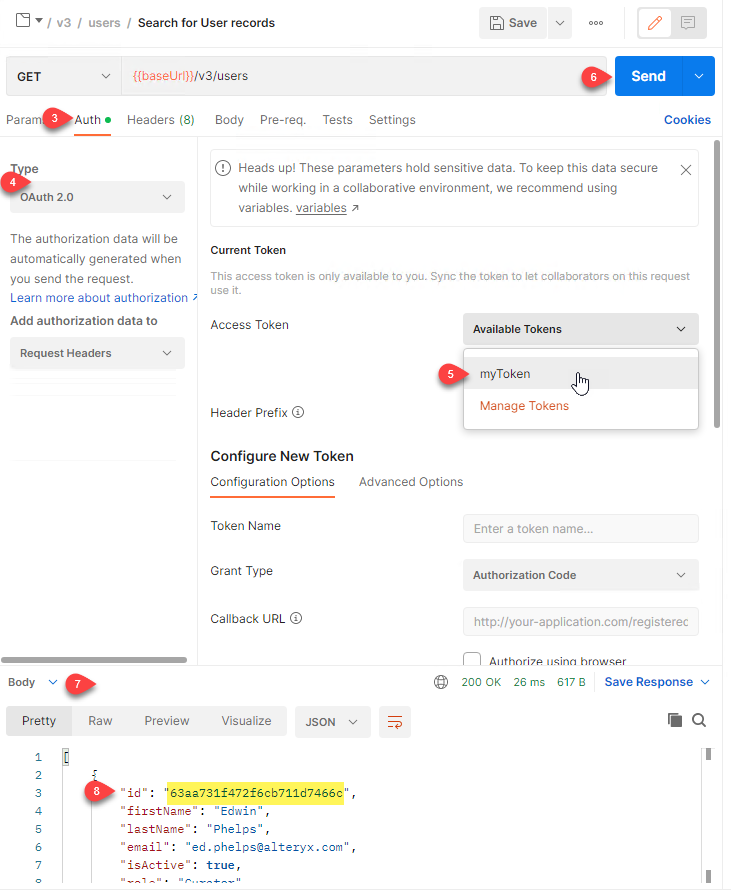
Vai a GET v3/users .
Deseleziona gli otto parametri della query (per eseguire la ricerca nella raccolta utenti, seleziona uno o più parametri e immetti i valori di ricerca).
Seleziona la scheda Aut .
Imposta Tipo su OAuth 2.0 .
Seleziona il token creato in precedenza.
Seleziona Invia .
Visualizza i risultati in fondo alla schermata.
Copia un ID utente da utilizzare nel passaggio successivo.
Recupera un ID utente dall'esempio precedente o direttamente nell'interfaccia utente di Server (copiandolo dall'URL durante la visualizzazione dell'utente).
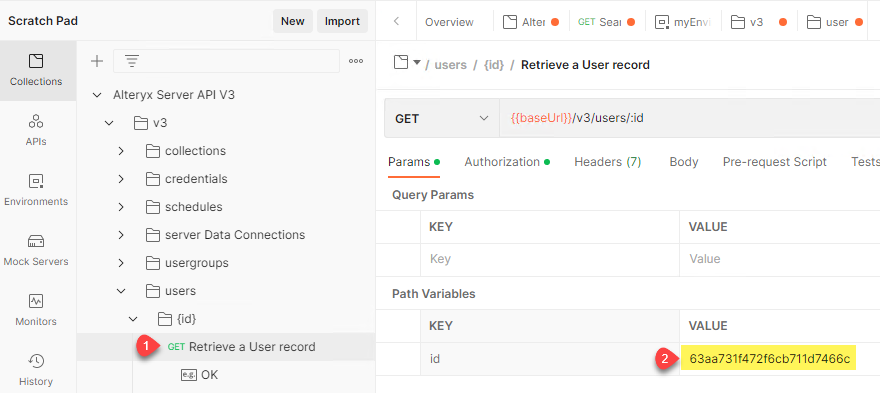
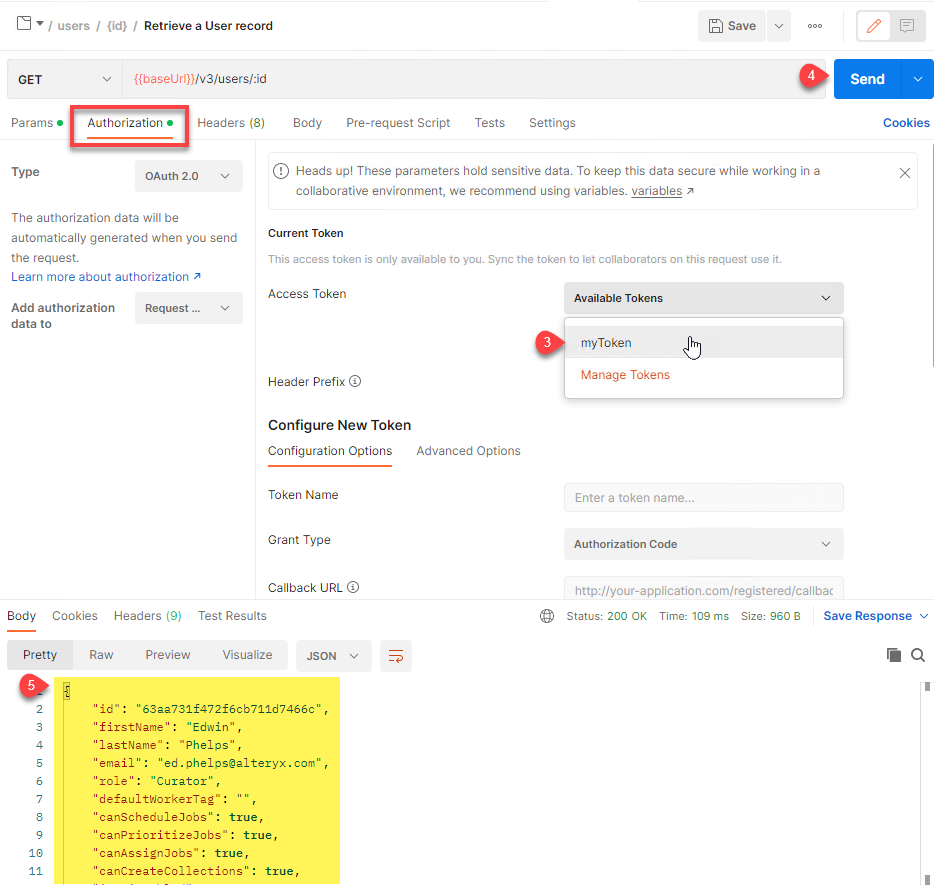
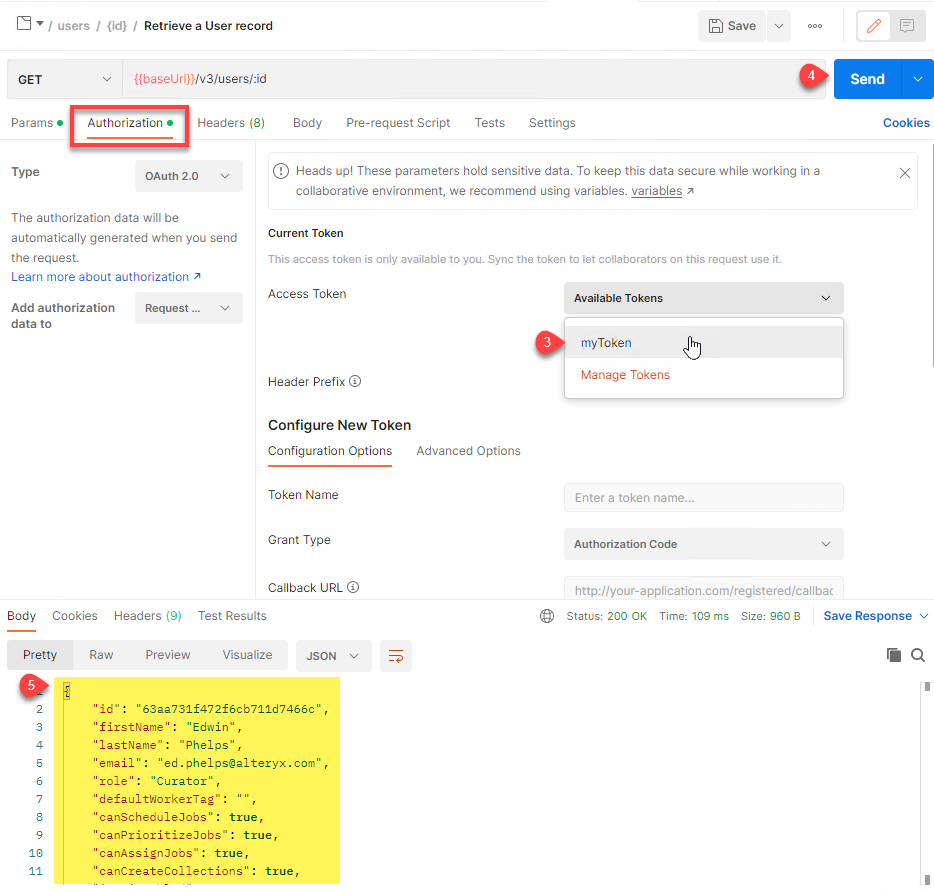
Vai all'endpoint GET v3/users/{id} .
Immetti l' ID utente come valore del parametro id .
Seleziona il tuo token nella scheda Autorizzazione come nel passaggio precedente.
Seleziona Invia .
Copia l'intero oggetto JSON dalla sezione Corpo in fondo alla schermata (comprese le parentesi graffe iniziali e finali) per utilizzarlo nel passaggio successivo.
Recupera le informazioni dettagliate di un utente (l'oggetto JSON) nel passaggio precedente per utilizzarle in questo passaggio.
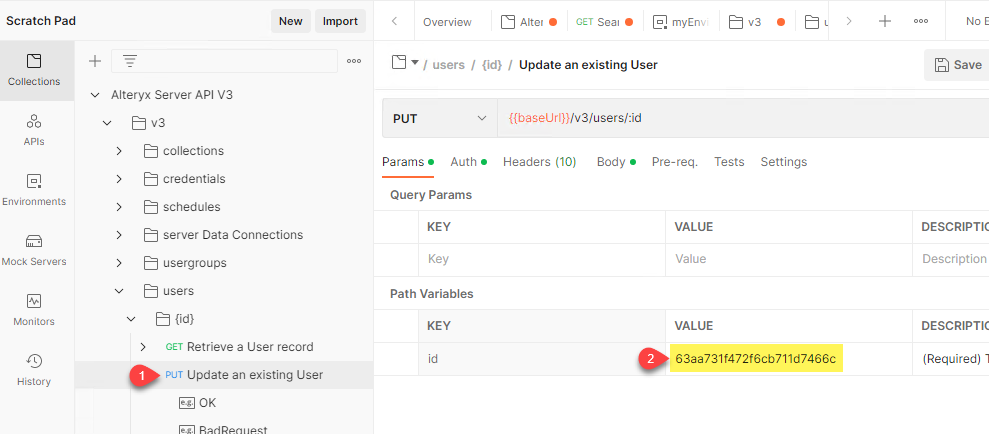
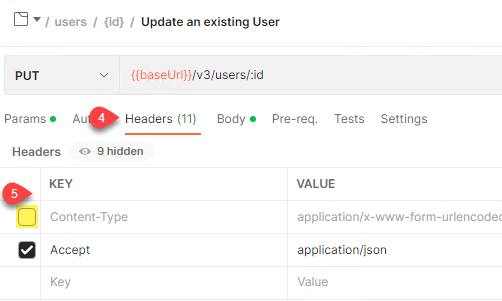
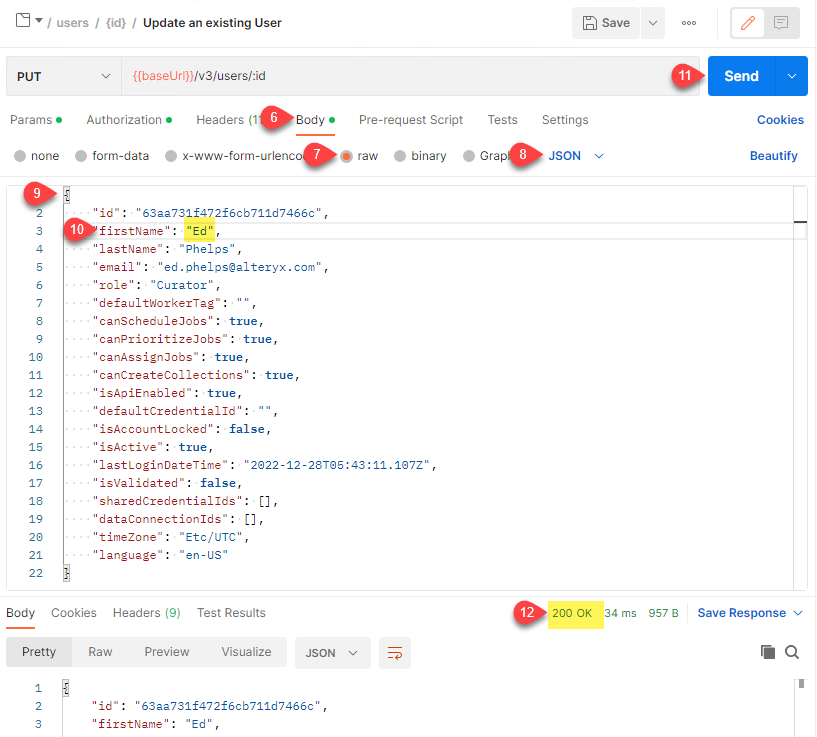
Vai all'endpoint PUT v3/users/{id} .
Immetti l' ID utente come valore del parametro id .
Nella scheda Aut , seleziona il token come nel passaggio precedente.
Seleziona la scheda Intestazioni .
Deseleziona la casella di spunta Tipo di contenuto , in quanto non devi inviare dati del modulo, ma un oggetto JSON.
Seleziona la scheda Corpo .
Seleziona raw .
Seleziona JSON .
Incolla l'oggetto JSON dei dati dell'utente.
Modifica i dati desiderati.
Seleziona Invia .
Annota il codice restituito 200 OK.