Esempio di uno strumento
Lo strumento Unione dispone dell'opzione Esempio di uno strumento Consulta Esempi di flussi di lavoro per scoprire come accedere a questo e a molti altri esempi direttamente in Alteryx Designer.
Utilizza lo strumento Unione per combinare due o più set di dati in nomi o posizioni di colonna. Nell'output, ogni colonna contiene le righe provenienti da ciascun input. Puoi configurare la modalità di sovrapposizione o di corrispondenza delle colonne nell'output.
Per ulteriori informazioni sullo strumento Unione, consulta gli articoli in Padronanza dello strumento della community di Alteryx .
Componenti dello strumento

Lo strumento Unione ha 2 ancoraggi:
Ancoraggio di input: l'ancoraggio di input si connette ai flussi di dati che si desidera unificare. Le 2 parentesi angolari sull'ancoraggio di input indicano che accetta più ingressi.
Ancoraggio di output: l'ancoraggio di output visualizza il set di dati di output.
Modalità : scegli la modalità di configurazione. L'impostazione predefinita è Configurazione automatica per nome .
Configurazione automatica per nome : sovrapponi i dati in base al nome della colonna.
Configurazione automatica per posizione : sovrapponi i dati in base all'ordine delle colonne nel flusso.
Configurazione manuale delle colonne : consente di specificare manualmente come sovrapporre i dati. Quando si sceglie questo metodo vengono visualizzate le colonne in ogni input (indicate da riga #1, #2 e così via).
Importante
Quando la modalità è impostata su Configura manualmente le colonne , Alteryx presuppone che la configurazione non cambi tra la configurazione dello strumento e l'ora in cui viene eseguito il flusso di lavoro. Se manca qualcosa, si verifica un errore e il flusso di lavoro verrà arrestato. Per questo motivo, non utilizzare questa modalità di configurazione nelle applicazioni analitiche e nelle macro.
Per le modalità di configurazione automatica, è necessario selezionare la modalità di gestione delle colonne diverse.
Nel primo menu a discesa, scegli l'opzione di gestione degli errori...
Errore - Interrompi elaborazione record : genera un errore nella finestra Risultati e interrompe l'elaborazione dei record.
Avviso - Continua elaborazione record : genera un avviso nella finestra Risultati, ma continua l'elaborazione dei record.
Ignora - Continua elaborazione record : ignora le colonne che differiscono e continua l'elaborazione dei record.
Nel secondo menu a discesa, scegli l'opzione di uscita...
Output di tutti i campi : l'output include tutte le colonne. I valori nulli popolano le colonne vuote.
Output del sottoinsieme comune di campi : l'output include solo le colonne che ogni input ha in comune.
Per la modalità di configurazione manuale delle colonne, è necessario configurare le colonne di output nella sezione Proprietà .
Per iniziare, i flussi di dati vengono sfalsati orizzontalmente e verticalmente in modo che i dati di ogni set di dati di input si trovino in celle diverse.
(Facoltativo) Nell'elenco a discesa in alto a destra, è possibile iniziare selezionando Per posizione o Per nome . Seleziona Reimposta per reimpostare le colonne. Utilizza questa opzione se si sa che i flussi di dati hanno alcune colonne che corrispondono in base alla posizione o al nome.
Successivamente, utilizza le frecce per iniziare a sovrapporre i dati. Seleziona una cella e la freccia sinistra o destra per sovrapporla al campo dati a cui corrisponde.
Seleziona Non bloccante - Metainfo non cambierà per passare le righe di dati a valle senza attendere l'invio di tutti gli input. Non utilizzare questa modalità se le meta informazioni a monte cambieranno tra il tempo di configurazione e il runtime.
In Ordine di output seleziona Imposta un ordine di output specifico per specificare i dati del set di dati di input da visualizzare per primi nel set di dati di output. Una volta selezionato, seleziona uno dei flussi di dati e seleziona la freccia su o freccia giù per riordinare.
Importante
L'opzione Ordine di output può causare un rallentamento delle prestazioni.
Due aspetti dell'output dello strumento Unione sono importanti per comprendere i nomi delle colonne e l'ordine dei dati.
I nomi di colonna utilizzati nel set di dati di output vengono estratti dal flusso di input con il primo valore alfabetico/numerico.
Per impostazione predefinita, i flussi di dati di input vengono etichettati #1 e #2 in base all'ordine in cui sono stati connessi all'ancoraggio di input dello strumento Unione. Pertanto, se i nomi delle colonne sono diversi, il set di dati di output utilizzerà il nome della colonna del set di dati di input #1.
Se preferisci utilizzare i nomi di colonna del set di dati di input #2, puoi modificare il nome per le connessioni di input. A tale scopo, seleziona i flussi di input e immetti i nuovi valori nel campo Nome delle connessioni. I nomi delle colonne di output vengono estratti dalla connessione con il primo valore alfabetico/numerico nel relativo nome .
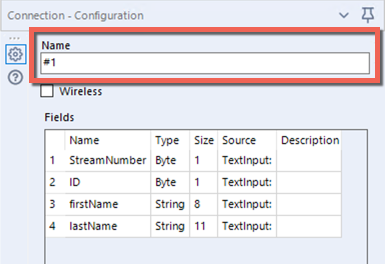
L'ordine di output predefinito spesso corrisponde all'ordine in cui hai collegato i set di dati di input all'ancoraggio di input dello strumento Unione, ma potrebbe variare. Consulta la sezione Ordine di output per informazioni su come impostare l'ordine dei dati di output.

