Questo documento fornisce istruzioni per gli amministratori che desiderano integrare Alteryx Server con Azure Active Directory (AD) utilizzando System for Cross-domain Identity Management (SCIM). Usa questa guida per scoprire come abilitare SCIM in Server, configurare la connessione di Azure AD ad Alteryx Server per il provisioning di SCIM ed eseguire il provisioning di utenti e gruppi in Azure AD. Grazie a questa integrazione, puoi semplificare la gestione di utenti e gruppi, garantendo un'esperienza sincronizzata e senza problemi tra Alteryx Server e Azure AD.
Nota
Questa configurazione richiede che Azure sia in grado di comunicare con Alteryx Server tramite una connessione HTTPS (SSL/TLS). Verifica con i team addetti alla rete e alla sicurezza che il firewall, il routing e la rete siano configurati in modo appropriato per consentire questa comunicazione. Per supportare questa comunicazione, il protocollo TLS deve essere abilitato per Alteryx Server. Per ulteriori informazioni su TLS, consulta la sezione Configurazione di SSL/TLS per Server.
SCIM richiede che Alteryx Server sia configurato per supportare il single sign-on SAML.
Per un nuovo ambiente, segui la procedura descritta nella sezione Configurazione dell'autenticazione di Alteryx Server per impostare SAML.
Accedi ad Alteryx Server come amministratore (Server) e accedi ad Amministratore > Impostazioni > Configurazione > SCIM.
Seleziona Modifica.
Attiva l'interruttore per abilitare SCIM.
Seleziona la durata del token in base alle tue esigenze. Consulta il team addetto alla sicurezza della tua azienda per istruzioni.
Seleziona Salva.
Prendi nota dell'URI di base e del token, poiché sono necessari per configurare la connessione in Azure.
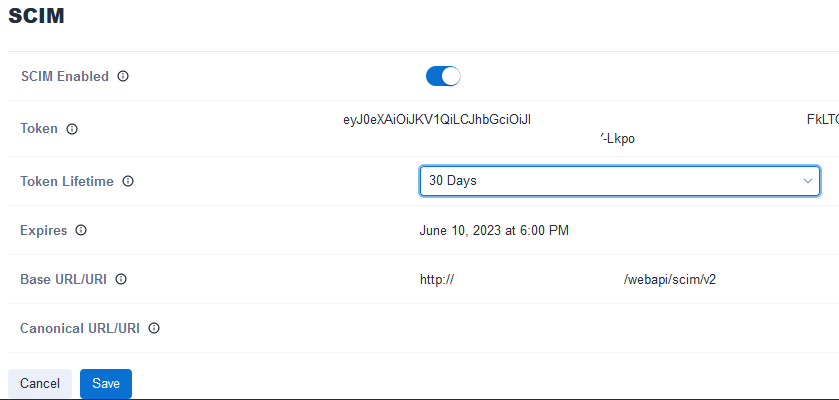
Accedi al portale Azure.
Se non è già stata creata un'applicazione per Alteryx Server, seleziona Applicazioni aziendali.
Seleziona +Nuova applicazione.
Seleziona +Crea la tua applicazione.
Nel riquadro di destra, immetti un nome per l'applicazione, ad esempio "Alteryx Server".
Seleziona Integra qualsiasi altra applicazione non presente nella gallery (non gallery).
Seleziona Crea.
Una volta creata l'applicazione, seleziona Single Sign-on e configura l'applicazione per SAML. Per i dettagli, consulta la sezione Configurazione di SAML 2.0 su Alteryx Server per Azure AD.
Una volta creata un'applicazione per Alteryx Server, accedi a tale applicazione.
Seleziona Provisioning.
Seleziona Automatica per Modalità di provisioning.
Per URL tenant, immetti l'URI di base annotato nella sezione Abilitazione del supporto SCIM (ad esempio,
https://host.domain.tld/webapi/scim/v2).Per Token segreto, immetti il token annotato nella sezione Abilitazione del supporto SCIM.
Seleziona Verifica connessione per confermare che Azure può connettersi ad Alteryx Server.
Se il test di connessione non va a buon fine:
Nota
Anche se l'accesso a SAML potrebbe funzionare per impostazione predefinita, in quanto comporta comunicazioni interne e pubbliche da parte di un utente, non significa che l'istanza di Azure abbia una connessione diretta con l'istanza di Alteryx Server (che richiede la comunicazione dal cloud pubblico di Azure a una rete privata) necessaria per il corretto funzionamento di SCIM.
Se appare l'errore "Si è verificato un errore durante l'invio della richiesta", consulta le opzioni riportate di seguito per garantire una comunicazione corretta tra i sistemi.
Assicurati di aver immesso l'URL e il token corretti.
Consulta i team addetti alla rete e alla sicurezza per accertarti che sia consentita la connettività di rete tra Alteryx Server e Azure.
Se non puoi consentire ad Azure di connettersi direttamente ad Alteryx Server, potresti utilizzare l'agente di provisioning di Azure invece di questa configurazione. Per i dettagli, consulta l'amministratore di Azure e la sezione Provisioning dell'applicazione locale Azure AD per le app abilitate per SCIM.
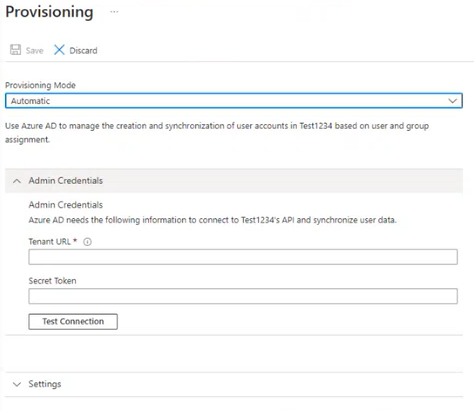
Accedi al portale Azure.
Accedi all'applicazione creata per Alteryx Server nella sezione Configurazione di Azure.
Seleziona Utenti e gruppi.
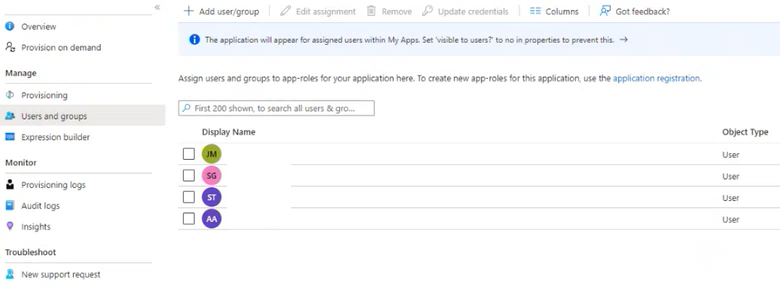
Seleziona + Aggiungi utente/gruppo.
Nel pannello di destra, utilizza la ricerca per trovare e selezionare gli utenti e i gruppi che desideri aggiungere.
Gli utenti e i gruppi selezionati vengono visualizzati nella sezione inferiore del pannello.
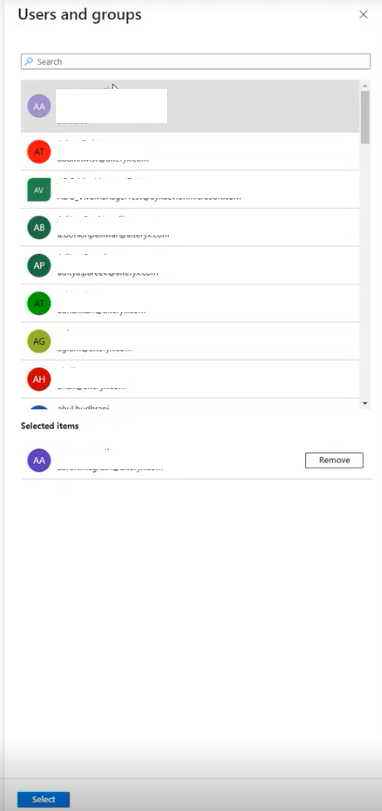
Per completare la selezione, scegli il pulsante Seleziona nella parte inferiore del pannello.
In questo modo viene nuovamente visualizzata la pagina Utenti e gruppi con un elenco degli utenti e dei gruppi associati all'applicazione.
Seleziona Provisioning.
Seleziona Avvia provisioning per attivare il provisioning. Viene avviato il ciclo di provisioning incrementale con cui Azure sincronizza utenti e gruppi con Alteryx Server. Tutte le modifiche apportate agli utenti o ai gruppi in Azure si riflettono in Server al termine della sincronizzazione. La sincronizzazione delle modifiche su Azure può richiedere fino a 40 minuti.
The provisioning process in Alteryx Server produces the following outcomes based on the users and groups assigned to your SCIM app:
Users: Created with the Default role.
Alteryx Custom Groups: Created for each Active Directory group, with the Default role assigned.
User Assignments: Users are added to their respective Custom Group(s) based on their Active Directory group membership.
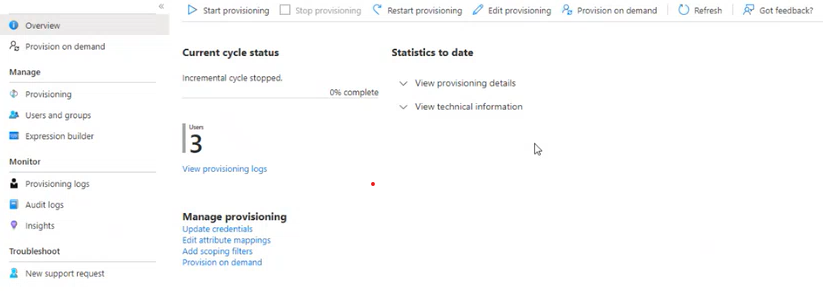
Attendi almeno 40 minuti per assicurarti che Azure completi un ciclo di provisioning.
Accedi ad Alteryx Server come amministratore (Server).
Accedi ad Amministratore > Utenti.
Verifica che gli utenti e i gruppi di cui è stato eseguito il provisioning in Azure siano stati creati o aggiornati correttamente in Server.