Esempio di uno strumento
Trova il più vicino dispone dell'opzione Esempio di uno strumento. Consulta Esempi di flussi di lavoro per scoprire come accedere a questo e a molti altri esempi direttamente in Alteryx Designer.
Utilizza lo strumento Trova il più vicino per individuare la distanza più breve tra gli oggetti spaziali in un file e gli oggetti in un secondo file.
Esistono molti casi d'uso per questo strumento. Ad esempio, puoi utilizzarlo per trovare i negozi più vicini ai consumatori nel file del cliente (entrambi file di punti), identificare le torri di celle più vicine (file di punti) alle LATA (file poligono) o selezionare i distretti congressuali (file poligono) entro 50 miglia da un percorso principale (file di riga).
Una connessione di input Universe in questo strumento è facoltativa, poiché puoi specificare il file con un percorso di input. Se utilizzi i tempi di percorrenza, consulta la sezione Metodologia dei tempi di percorrenza Guzzler per ulteriori informazioni.
Lo strumento Trova il più vicino accetta due input spaziali: Target (input T) e Universe (input O) .
Seleziona il campo Oggetto spaziale da utilizzare per i Target (input T) . Puoi scegliere qualsiasi tipo di oggetto per il Target, ma se non si tratta di un oggetto di tipo puntiforme viene utilizzato il centroide per l'analisi.
Specifica l'oggetto Universe .
Usa record dall'input U : seleziona il campo Oggetto spaziale dai dati inseriti nello strumento.
Usa record da file o database : durante la lettura negli oggetti spaziali da un'origine dati, assicurati che l'origine dati che stai trasferendo sia già stata ordinata nell'oggetto spaziale. Assicurati che non vi sia alcuna connessione all'input U.
Per specificare l'origine dei dati di input, immetti il percorso file dell'input o sfoglia per accedere al percorso dell'origine dati.
Seleziona il campo Oggetto spaziale dall'origine dei dati di input per calcolare la distanza più vicina.
Quanti punti più vicini da trovare? : specifica il numero di oggetti Universe più vicino da trovare per ciascun Target. Il valore predefinito è 1. Lo strumento Trova il più vicino può restituire più record di quelli selezionati nel campo "Quanti punti più vicini bisogna trovare?" se sono presenti più record nell'oggetto Universe alla stessa distanza dall'oggetto Target.
Imposta la Distanza massima di questi oggetti dal Target e le unità di misura. Se è necessario calcolare il tempo di guida, l'utente può specificare il set di dati che desidera utilizzare per calcolare questo parametro. Se è installato un solo set di dati, non puoi selezionarne un altro. Puoi specificare il set di dati predefinito da Impostazioni utente . Vai a Opzioni > Impostazioni utente > Modifica impostazioni utente e fai clic sulla scheda Impostazioni predefinite Set di dati .
Scegli se selezionare o meno Ignora corrispondenze distanza 0 . Se questa opzione è selezionata, un punto non corrisponde mai a se stesso. Se prevedi lo stesso numero di record di input e di output, assicurati di non avere duplicati nel flusso di dati.
Utilizza la tabella nella finestra Configurazione per modificare il flusso di dati in ingresso. Ogni riga della tabella rappresenta una colonna nei dati. La colonna Campo nella tabella identifica il nome di ciascuna colonna nei dati e si adatta automaticamente ai nomi delle colonne (campi) senza tagliare il testo (fino a 40 caratteri).
Prima di iniziare l'aggiornamento dei campi (colonne), è bene limitare l'elenco in modo da agire solo su un sottoinsieme di campi. Questa operazione è molto utile anche se il set di dati contiene molti campi.
Per eseguirla, puoi utilizzare la casella Cerca nella parte superiore della finestra Configurazione . Dopo che avrai immesso una parola chiave, lo strumento Trova il più vicino esegue una ricerca nelle colonne Campo , Rinomina e Descrizione per restituire le corrispondenze. La ricerca non distingue tra maiuscole e minuscole.
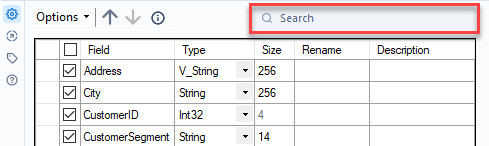
In seguito puoi eseguire varie operazioni (ad esempio selezionare, deselezionare, ridenominare, ecc.) solo sui campi restituiti tramite la ricerca. Puoi considerare la casella Cerca come un modo per filtrare l'elenco di campi in modo da aggiornare solo un sottoinsieme di colonne di dati.
Per visualizzare nuovamente l'intero elenco di campi, utilizza l'icona " x " per cancellare il contenuto della casella Cerca .
Nota
Dopo aver eseguito una ricerca, verrà mostrato solo un sottoinsieme di campi dati (colonne). A seconda dell'operazione che scegli nel menu Opzioni ...
Alcune azioni potrebbero essere valide solo per i campi visualizzati.
Alcune azioni potrebbero essere valide per tutti i campi, indipendentemente da quelli visualizzati.
Alcune azioni potrebbero essere valide solo per i campi selezionati (evidenziati) nell'elenco.
Per questo motivo, fai attenzione quando esegui operazioni su un sottoinsieme di campi e verifica i risultati per assicurarti che siano quelli previsti.
Per includere una colonna nel set di dati, seleziona la casella di spunta a sinistra del nome della colonna. Deseleziona la casella di spunta per escludere la colonna. Puoi anche utilizzare la casella di spunta di selezione e deselezione di tutti gli elementi nella parte superiore della tabella per selezionare e deselezionare rapidamente tutti i campi visibili.
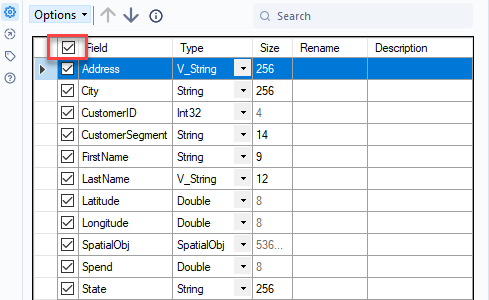
Per ordinare le colonne dei dati in base al nome della colonna...
Fai clic sul nome della colonna per ordinare in ordine crescente.
Fai clic una seconda volta sul nome della colonna per ordinare in ordine decrescente.
Metodo di ordinamento
A seconda della lingua dell'istanza di Designer, è possibile utilizzare un criterio di ordinamento predefinito diverso. Per ulteriori informazioni sul Metodo di ordinamento predefinito, consulta la sezione Impostazioni utente - Localizzazione .
Per riordinare le colonne di dati:
Seleziona per evidenziare una riga oppure seleziona e trascina per evidenziare più righe.
Utilizza le frecce su o giù , oppure fai clic con il pulsante destro del mouse e trascina le righe nella posizione desiderata.
La colonna Unknown (sconosciuto) è selezionata per impostazione predefinita. Consente l'inserimento di nuove colonne nei dati. Sposta la colonna nella posizione in cui desideri inserire una nuova colonna.
Utilizza l'elenco a discesa Tipo per modificare il tipo di dati di una colonna nel set di dati.
Per modificare la lunghezza supportata (caratteri per i tipi stringa, data-ora, ora e numerici decimali fissi) o la misurazione (byte per altri tipi numerici) dei dati in una colonna, seleziona Dimensione e inserisci un numero. La dimensione varia in base al tipo di dati e può essere modificata per i tipi numerici decimali fissi, data-ora, ora e tutti i tipi di stringa.
Utilizza l'opzione [tipo di dati]: Forzato per garantire che una colonna contenga sempre il tipo di dati previsto. Questa opzione è utile quando si creano macro .
Per modificare il nome di una colonna, seleziona il campo Rinomina e digita il nuovo nome.
Per aggiungere una descrizione, seleziona il campo Descrizione e inserisci una descrizione.
Dopo aver selezionato o evidenziato le righe (colonne di dati) nella tabella, scegli l'elenco a discesa Opzioni sopra la tabella per visualizzare altre opzioni di configurazione:
Salva/Carica : salva la configurazione del campo come file YXFT. Il file Alteryx Tipo di campo è un file di testo che può essere utilizzato in altri flussi di lavoro tramite le opzioni Carica nomi di campo o Carica nomi & tipi di campo.
Seleziona : seleziona, deseleziona o evidenzia tutte le colonne. Le opzioni includono Seleziona tutto e Deseleziona tutto .
Modifica tipo di campo dei campi evidenziati : modifica il tipo di dati di tutte le colonne evidenziate contemporaneamente.
Ordina : ordina le colonne in ordine crescente o decrescente. Le opzioni includono Ordina in base al nome del campo originale , Ordina in base al nuovo nome del campo e Ordina in base al tipo di campo o Ripristina ordine campi in ingresso . A seconda della lingua dell'istanza di Designer, è possibile utilizzare un criterio di ordinamento predefinito diverso. Per ulteriori informazioni sul Metodo di ordinamento predefinito, consulta la sezione Impostazioni utente - Localizzazione .
Sposta : sposta le colonne evidenziate nella parte superiore o inferiore dell'elenco.
Aggiungi prefisso ai nomi di campo : aggiungi un prefisso al nome della colonna selezionata o evidenziata.
Aggiungi suffisso ai nomi dei campi : aggiungi un suffisso al nome della colonna selezionata o evidenziata.
Rimuovi prefisso o suffisso : rimuovi il prefisso o il suffisso dal nome della colonna selezionata o evidenziata.
Cancella tutte le ridenominazioni : rimuovi il nuovo nome per tutte le colonne.
Cancella ridenominazioni evidenziate : rimuovi il nuovo nome per tutte le colonne evidenziate.
Ripristina tutto al tipo & alle dimensioni originali: annulla tutte le modifiche apportate al tipo e alle dimensioni in tutte le colonne e utilizza i valori originali.
Ripristina i valori evidenziati al tipo & alla dimensione originali: annulla le modifiche apportate al tipo e alle dimensioni nelle colonne selezionate o evidenziate e utilizza i valori originali.
Ignora tutti i campi mancanti : rimuovi tutte le colonne che non sono più incluse nei dati.
Ignora campi mancanti evidenziati : rimuovi tutte le colonne evidenziate che non sono più incluse nei dati.
Deseleziona campi duplicati : deseleziona la seconda colonna quando esistono nomi di colonna duplicati. Questa opzione è disponibile solo con input multipli.

