In questo articolo viene illustrato come utilizzare l'autenticazione integrata per connetterti al database SQL di Azure e a Istanza gestita di SQL.
Account disponibile in Azure Active Directory.
Azure MS SQL Server disponibile.
Azure Active Directory impostato per gestire centralmente l'identità e l'accesso al database SQL di Azure.
MS ODBC Driver for SQL Server installato. La versione corrente è la 17.
Puoi connetterti con il DNS tramite Data Connection Manager (DCM) o senza.
Prerequisiti : il DSN utente o di sistema è configurato nello strumento di gestione delle origini dati ODBC per utilizzare l'autenticazione interattiva di Azure Active Directory.
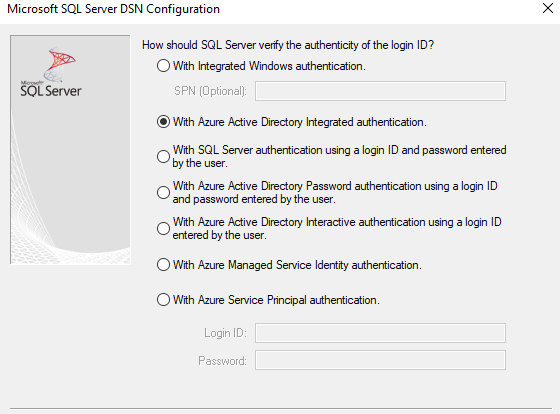
Posiziona lo strumento Dati di input nell'area di disegno di Designer.
Seleziona la freccia giù nel campo Connetti un file o un database .
In Origini dati , scegli Database SQL di Microsoft Azure - ODBC .
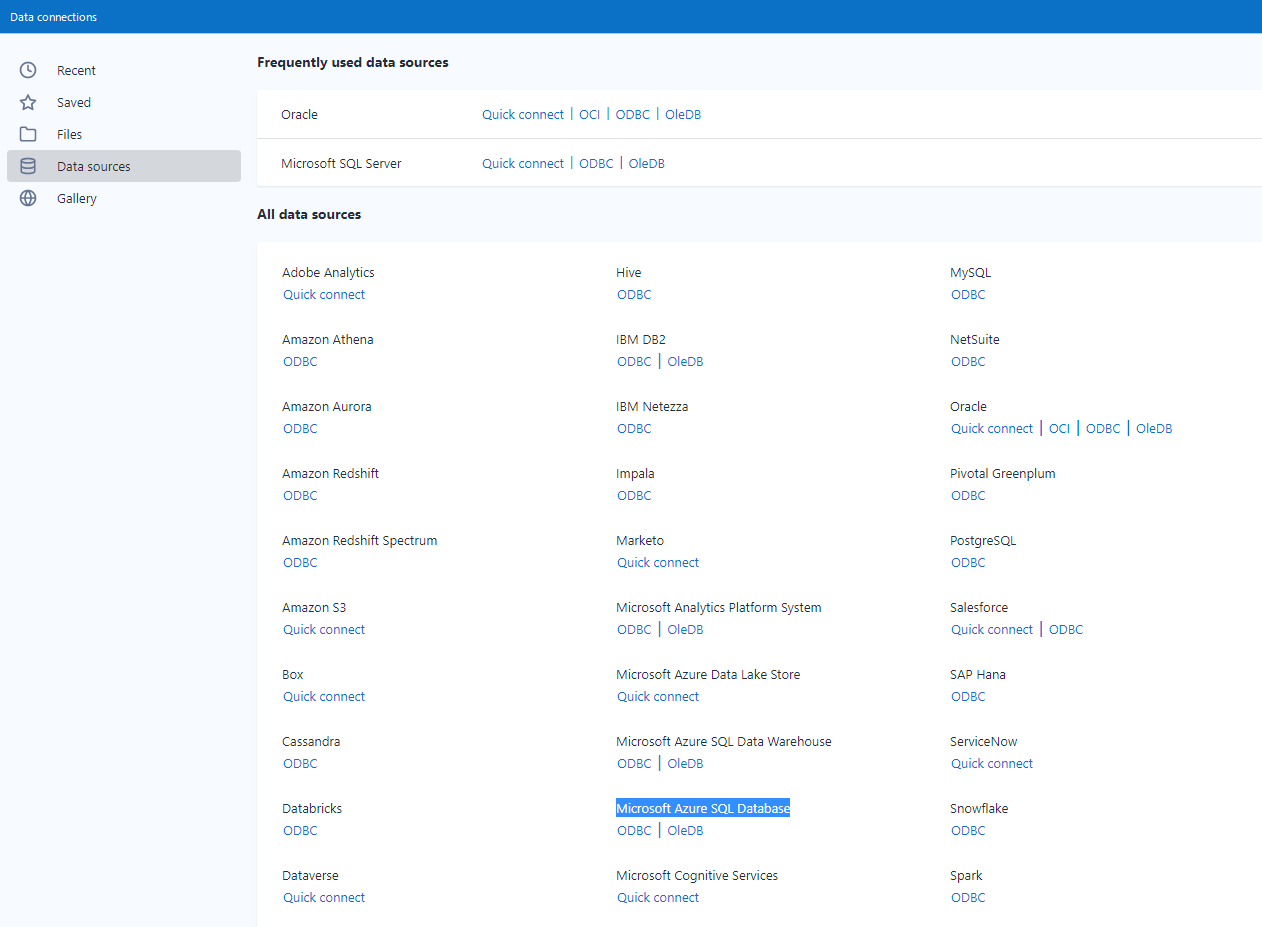
Scegli il DSN creato nelle condizioni preliminari dal menu a discesa.
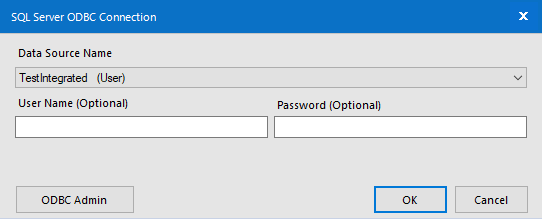
Non è necessario immettere le credenziali nella modalità integrata.
In Query Builder , scegli una tabella qualsiasi del tuo database.
Seleziona OK .
Assicurati che DCM sia abilitato.
Posiziona lo strumento Dati di input nell'area di disegno di Designer.
Sotto il campo Connetti un file o un database , seleziona Configura una connessione .
Scegli Database SQL di Microsoft Azure - ODBC in Origini dati .
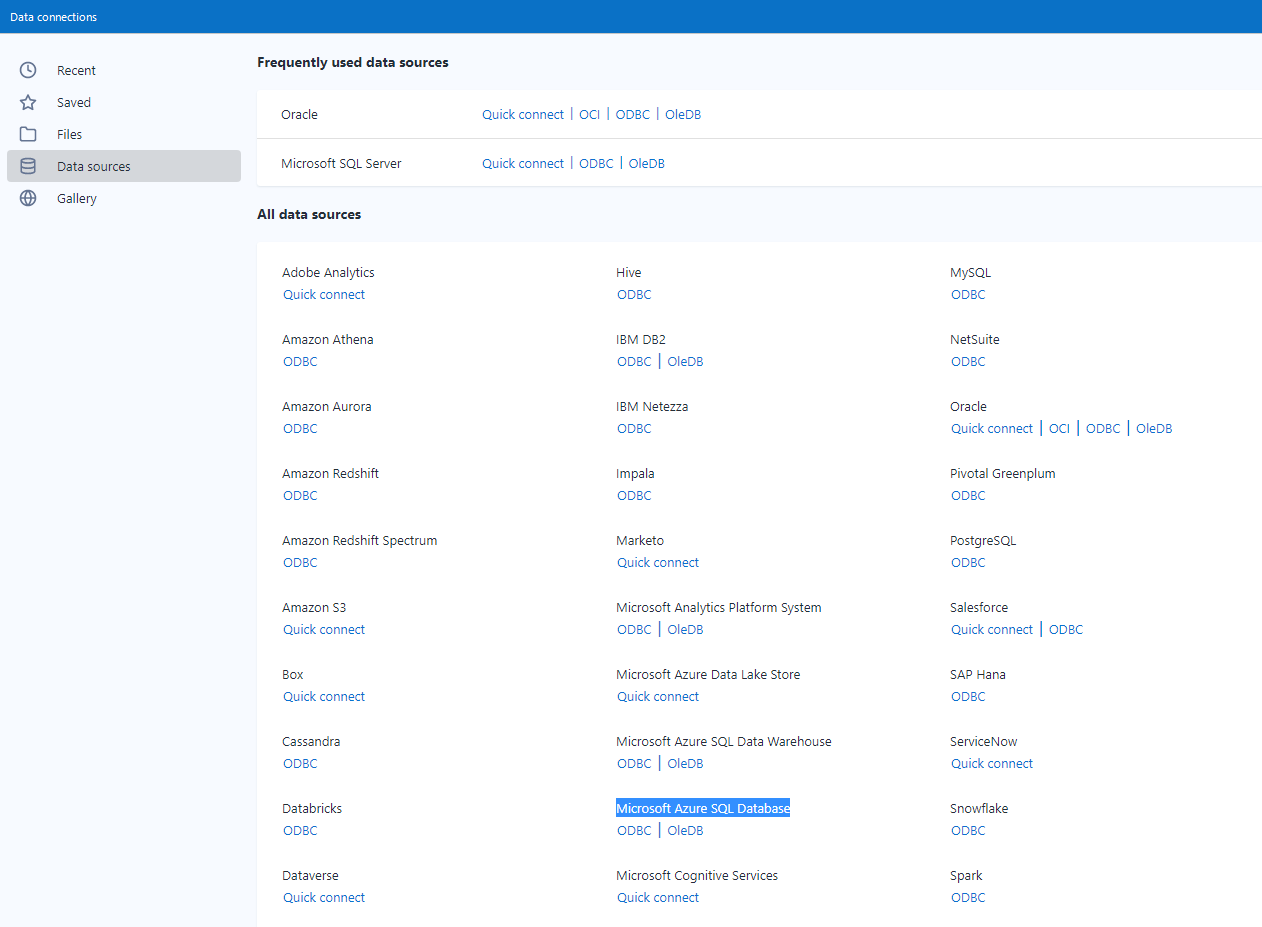
Seleziona il pulsante Aggiungi origine dati .

Inserisci un nome descrittivo nel campo Nome origine dati.
Immetti il nome del DSN creato nello strumento di gestione delle origini dati ODBC e seleziona Salva .
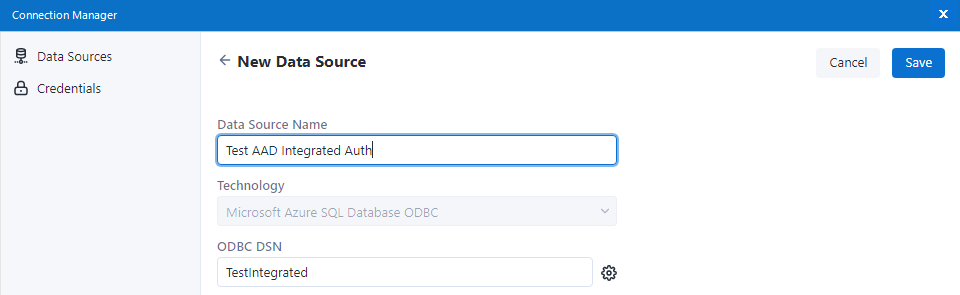
Seleziona Connetti credenziale .
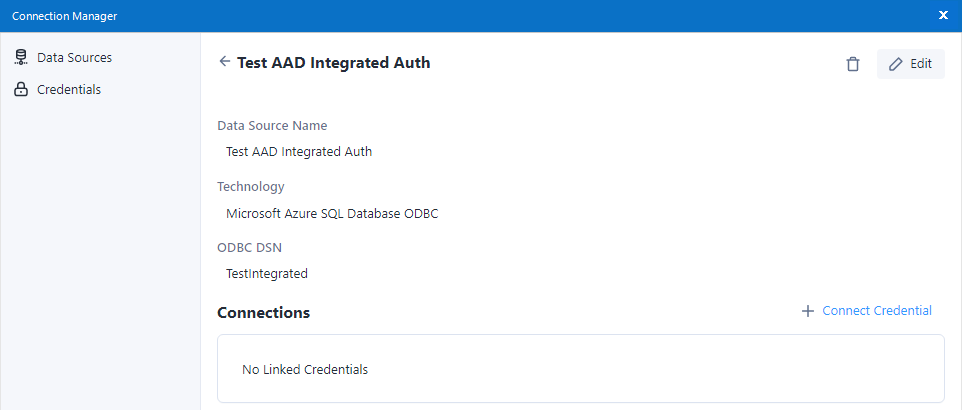
In Metodo di autenticazione , seleziona Nessuna credenziale .
Seleziona Collega .
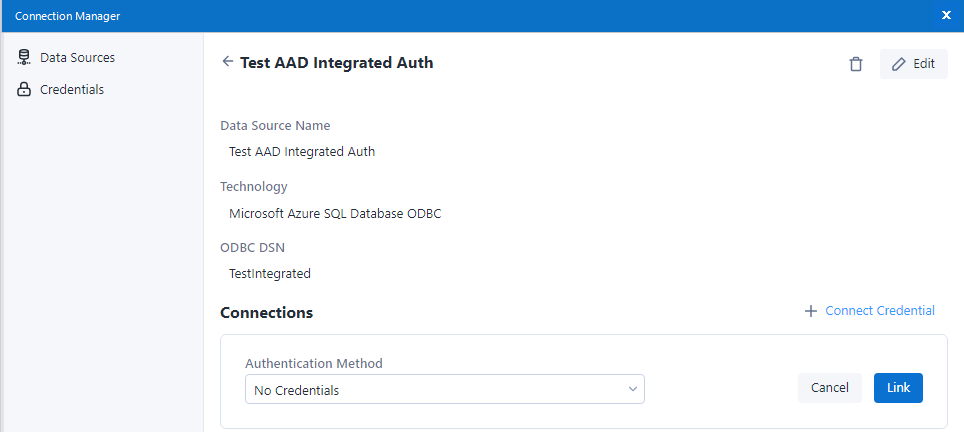
Non è necessario immettere le credenziali nella modalità integrata.
Seleziona Connetti .
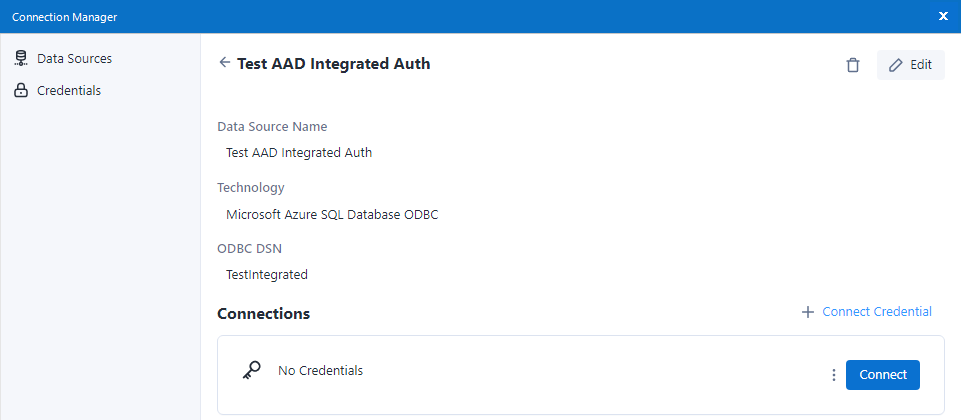
Scegli una tabella qualsiasi del tuo database in Query Builder .
Seleziona OK .
Puoi stabilire una connessione senza DSN tramite Data Connection Manager (DCM) o senza.
Posiziona lo strumento Dati di input nell'area di disegno di Designer.
Immetti questa stringa di connessione nel campo Connetti un file o un database :
odbc:Driver={ODBC Driver 17 for SQL Server};Server=tcp:<_your_server_>,1433;Database=<_your_db_>;Encrypt=yes;TrustServerCertificate=no;Connection Timeout=30;Authentication=ActiveDirectoryIntegratedSostituisci il testo tra <> con i valori effettivi.
Seleziona l'icona con i 3 puntini accanto all'opzione Tabella o query .
Scegli una tabella qualsiasi del tuo database in Query Builder .
Seleziona OK .
Assicurati che DCM sia abilitato.
Posiziona lo strumento Dati di input nell'area di disegno di Designer.
Sotto il campo Connetti un file o un database , seleziona Configura una connessione .
Scegli Microsoft SQL Server - Connessione rapida in Origini dati .
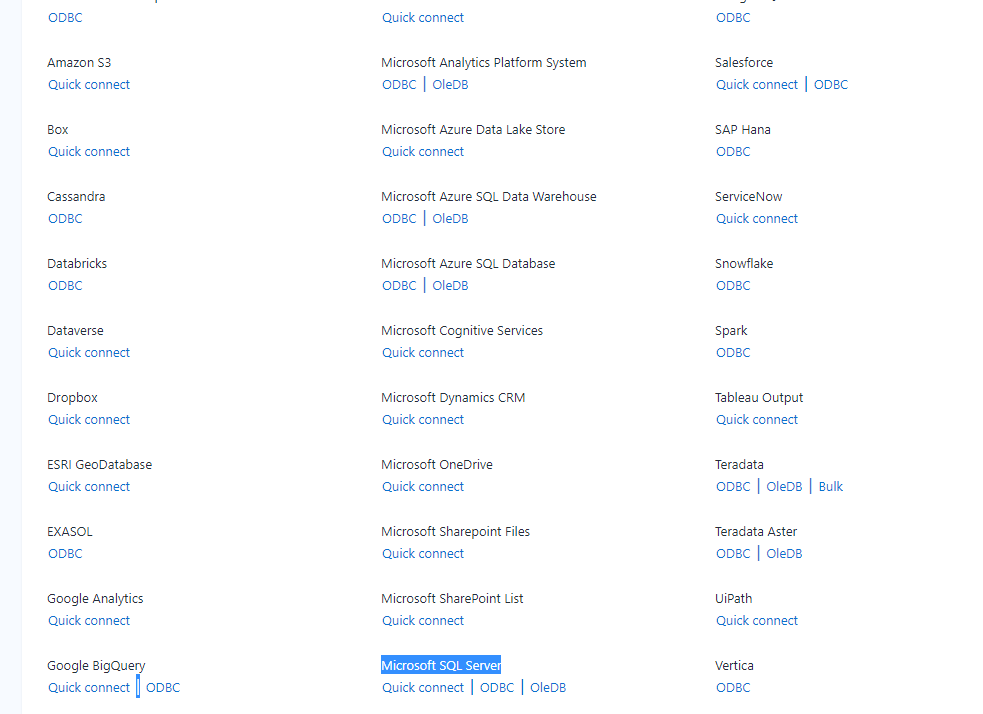
Seleziona il pulsante Aggiungi origine dati .

Inserisci un nome descrittivo in Nome origine dati, il server effettivo e il nome del database.
Assicurati che Driver sia impostato su ODBC Driver 17 for SQL Server .
Seleziona il pulsante Salva .
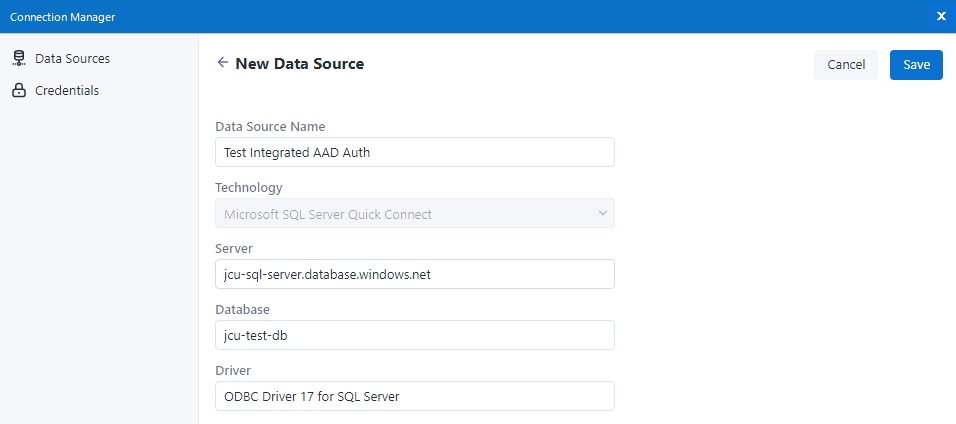
Seleziona Connetti credenziale .
Scegli o specifica Azure Active Directory integrato in Metodo di autenticazione e seleziona Collega .
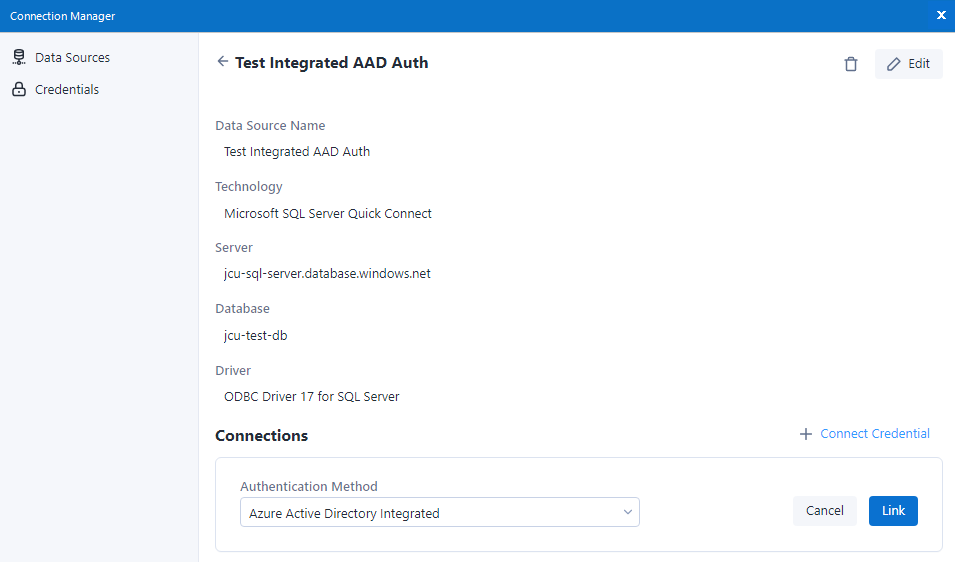
Seleziona Connetti .
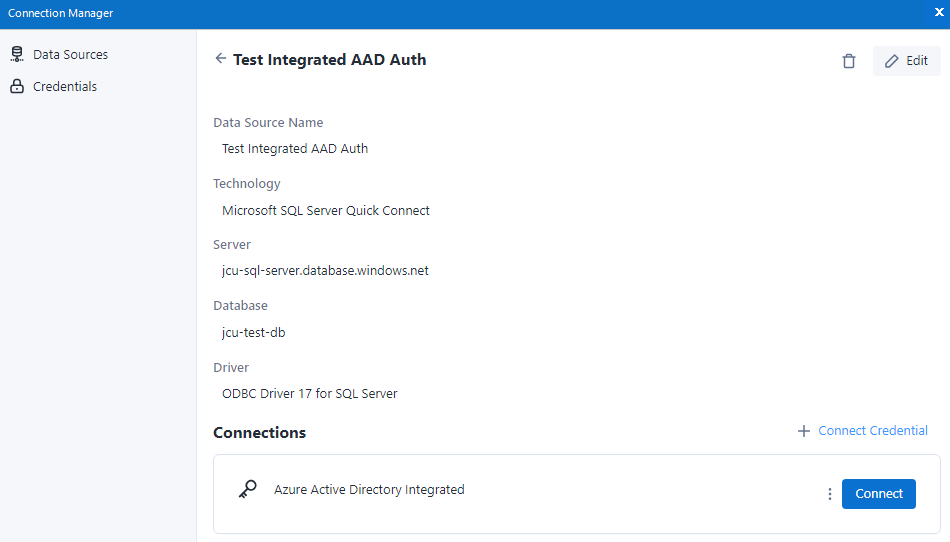
Scegli una tabella qualsiasi del tuo database in Query Builder .
Seleziona OK .