In questo articolo viene illustrato come eseguire l'autenticazione con un'entità servizio di Azure AD come identità dell'istanza dell'applicazione.
Account disponibile in Azure Active Directory.
Azure MS SQL Server disponibile.
Azure Active Directory è impostato per gestire centralmente l'identità e l'accesso al database SQL di Azure.
MS ODBC Driver for SQL Server installato. La versione corrente è la 17.
Identità gestita di Azure creata. ID oggetto (entità) memorizzato.
Entità servizio di Azure, appId (utilizzato come UserID) e password memorizzati.
L'utente corrispondente all'entità servizio è stato creato nel database SQL e gli è stato assegnato il ruolo appropriato.
Per ulteriori informazioni, consulta l'articolo Creare un'entità servizio di Azure con l'interfaccia della riga di comando Azure nel portale della documentazione Microsoft.
Puoi connetterti con il DNS tramite Data Connection Manager (DCM) o senza.
Prerequisiti : il DSN utente o di sistema è configurato nello strumento di gestione delle origini dati ODBC per utilizzare l'autenticazione Entità servizio di Azure.
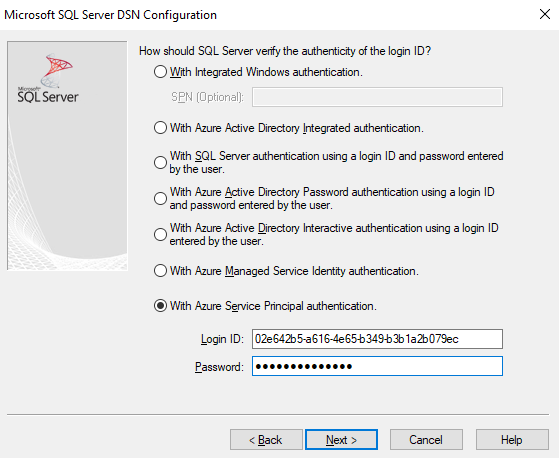
Posiziona lo strumento Dati di input nell'area di disegno di Designer.
Seleziona la freccia giù nel campo Connetti un file o un database .
In Origini dati , scegli Database SQL di Microsoft Azure - ODBC .
Scegli il DSN creato nelle condizioni preliminari dal menu a discesa.
Fornisci l'ID utente e la password.
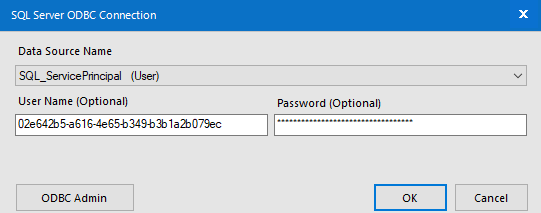
Scegli una tabella qualsiasi del tuo database in Query Builder .
Seleziona OK .
Assicurati che DCM sia abilitato.
Posiziona lo strumento Dati di input nell'area di disegno di Designer.
Sotto il campo Connetti un file o un database , seleziona Configura una connessione .
Scegli Database SQL di Microsoft Azure - ODBC in Origini dati .
Seleziona il pulsante Aggiungi origine dati .
Inserisci un nome descrittivo nel campo Nome origine dati.
Immetti il nome del DSN creato nello strumento di gestione delle origini dati ODBC e seleziona Salva .
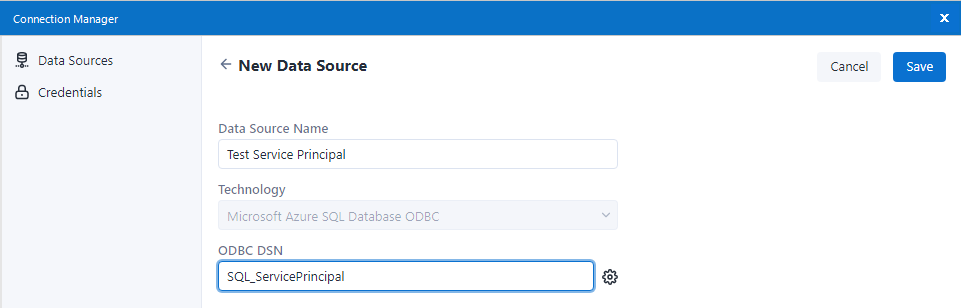
Seleziona Connetti credenziale .
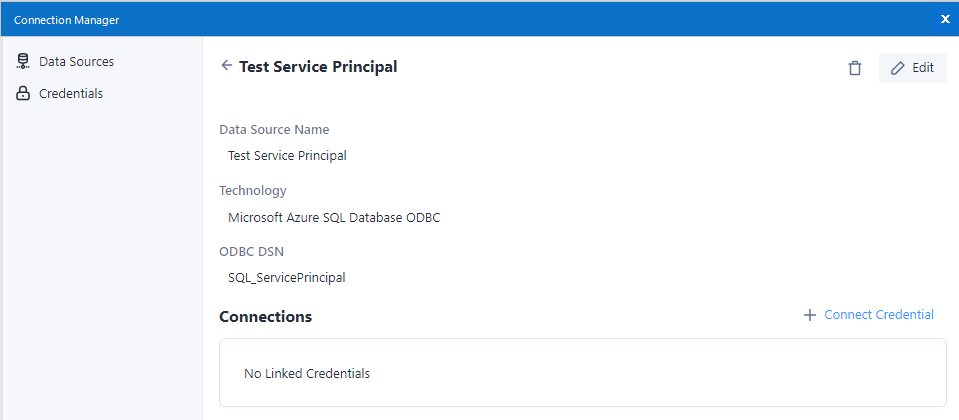
In Metodo di autenticazione , seleziona Nome utente e password .
Seleziona Crea nuova credenziale in Credenziale .
Immetti un nome descrittivo per la credenziale.
Specifica Nome utente e Password .
Seleziona Crea e collega .
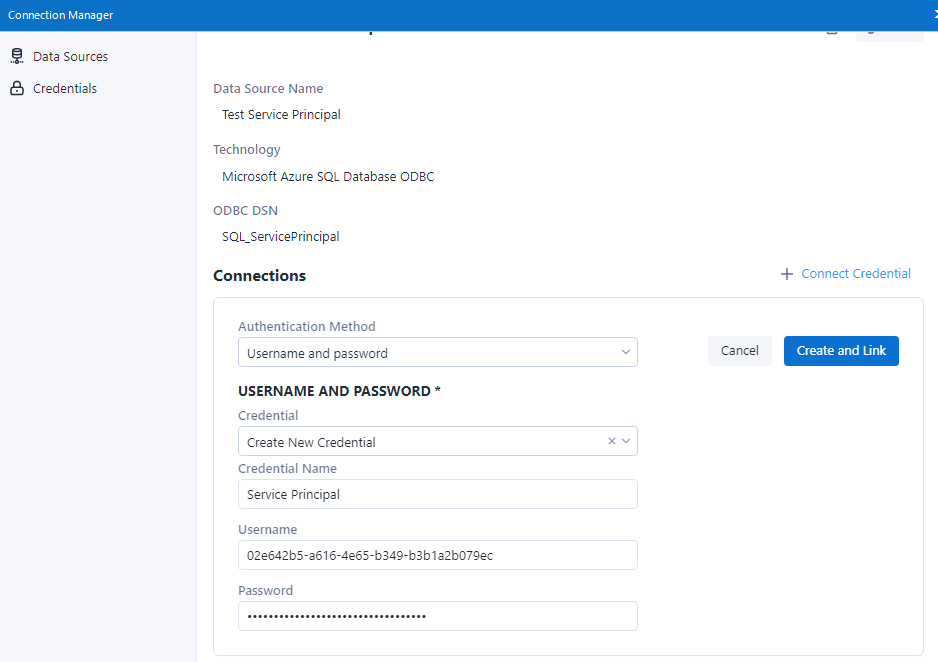
Seleziona Connetti .
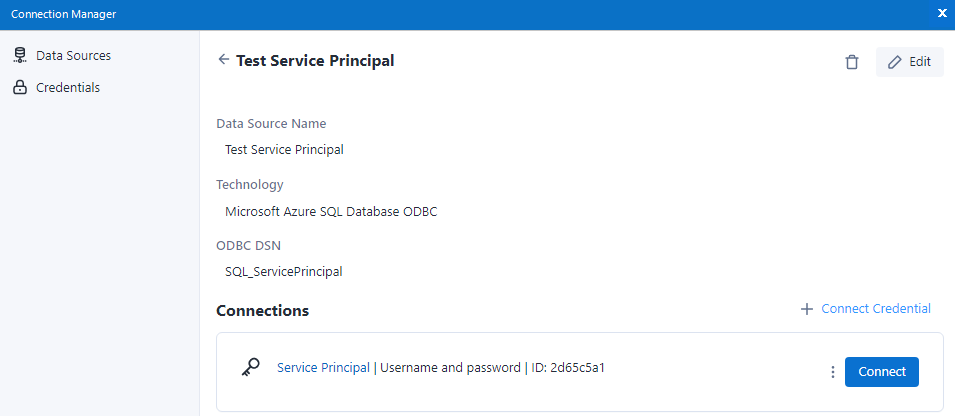
Scegli una tabella qualsiasi del tuo database in Query Builder .
Seleziona OK .
Puoi stabilire una connessione senza DSN tramite Data Connection Manager (DCM) o senza.
Posiziona lo strumento Dati di input nell'area di disegno di Designer.
Immetti questa stringa di connessione nel campo Connetti un file o un database :
odbc:Driver={ODBC Driver 17 for SQL Server};Server=tcp:<_your_server_>,1433;Database=<_your_db_>;UID=<_your_user_id_>;PWD=<_your_password_>;Authentication=ActiveDirectoryServicePrincipalSostituisci il testo tra <> con i valori effettivi.
Seleziona l'icona con i 3 puntini accanto all'opzione Tabella o query .
Scegli una tabella qualsiasi del tuo database in Query Builder .
Seleziona OK .
Assicurati che DCM sia abilitato.
Posiziona lo strumento Dati di input nell'area di disegno di Designer.
Sotto il campo Connetti un file o un database , seleziona Configura una connessione .
Scegli Microsoft SQL Server - Connessione rapida in Origini dati .
Seleziona il pulsante Aggiungi origine dati .
Inserisci un nome descrittivo in Nome origine dati, il server effettivo e il nome del database.
Assicurati che Driver sia impostato su ODBC Driver 17 for SQL Server .
Seleziona il pulsante Salva .
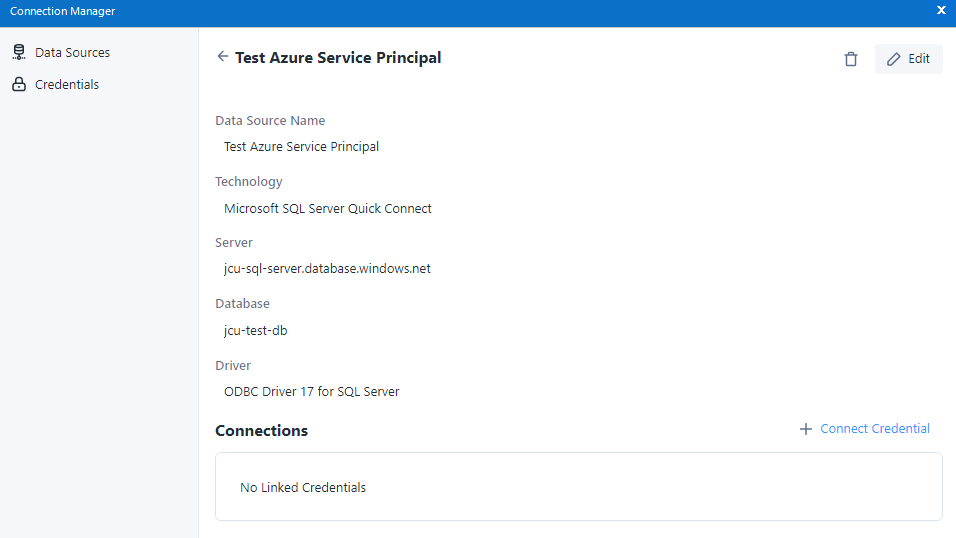
Seleziona Connetti credenziale .
Scegli o specifica Entità servizio di Azure Active Directory in Metodo di autenticazione e seleziona Collega .
Seleziona Crea nuova credenziale .
Immetti un nome descrittivo in Nome credenziale , l' ID client e il Segreto client .
Seleziona il pulsante Crea e collega .
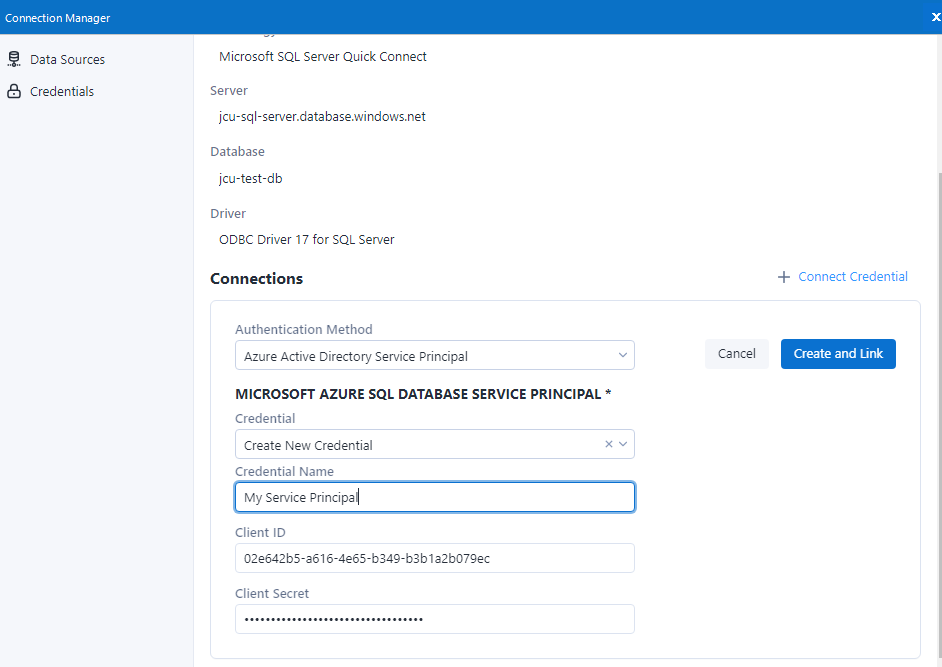
Seleziona Connetti .
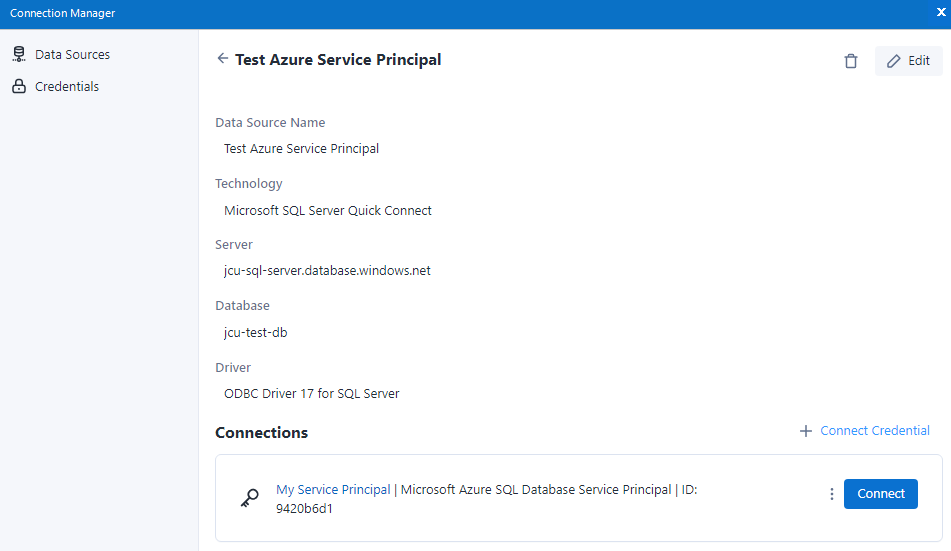
Scegli una tabella qualsiasi del tuo database in Query Builder .
Seleziona OK .