One-Tool-Beispiel
Für das Zusammenführung-Tool gibt es ein One-Tool-Beispiel. Unter Beispiel-Workflows erfahren Sie, wie Sie dieses und viele weitere Beispiele direkt in Alteryx Designer aufrufen können.
Verwenden Sie ein Zusammenführung-Tool, um zwei oder mehr Datasets für Spaltennamen oder Positionen zu kombinieren. In der Ausgabe enthält jede Spalte die Zeilen von jeder Eingabe. Sie können konfigurieren, wie die Spalten in der Ausgabe gestapelt oder einander zugeordnet werden.
In der Alteryx Community Tool Mastery-Serie erfahren Sie mehr über das Zusammenführung-Tool.
Tool-Komponenten

Das Zusammenführung-Tool hat zwei Anker:
Eingabeanker: Der Eingabeanker stellt eine Verbindung zu den Datenströmen her, die Sie verbinden möchten. Die zwei spitzen Klammern am Eingabeanker zeigen an, dass diese mehrere Eingaben akzeptiert.
Ausgabeanker: Der Ausgabeanker zeigt das Ausgabe-Dataset an.
Modus: Wählen Sie den Konfigurationsmodus. Die Standardeinstellung lautet Automatisch nach Name konfigurieren.
Automatisch nach Name konfigurieren: Stapeln Sie Daten nach Spaltennamen.
Automatisch nach Position konfigurieren: Stapeln Sie Daten nach der Spaltenreihenfolge im Strom.
Spalten manuell konfigurieren: Ermöglicht es Ihnen, manuell festzulegen, wie die Daten gestapelt werden sollen. Wenn Sie diese Methode auswählen, werden die Spalten in jeder Eingabe angezeigt (angezeigt durch Zeile #1, #2 usw.).
Wichtig
Wenn der Modus auf Felder manuell konfigurieren festgelegt ist, geht Alteryx davon aus, dass sich die Konfiguration zwischen der Konfiguration des Tools und der Ausführung des Workflows nicht ändert. Wenn etwas fehlt, tritt ein Fehler auf, und der Workflow wird beendet. Verwenden Sie diesen Konfigurationsmodus daher nicht in Analyse-Apps und Makros.
Für die automatischen Konfigurationsmodi müssen Sie auswählen, wie mit unterschiedlichen Spalten umgegangen werden soll.
Wählen Sie im ersten Auswahlmenü Ihre Fehlerbehandlungsoption aus:
Fehler - Datensatzverarbeitung stoppen: Einen Fehler im Ergebnisfenster ausgeben und die Verarbeitung von Datensätzen beenden.
Warnung - Datensatzverarbeitung fortsetzen: Eine Warnung im Ergebnisfenster ausgeben, aber die Verarbeitung von Datensätzen fortsetzen.
Ignorieren - Datensatzverarbeitung fortsetzen: Spalten, die sich unterscheiden ignorieren, und die Verarbeitung von Datensätzen fortsetzen.
Wählen Sie im zweiten Auswahlmenü Ihre Ausgabeoption aus:
Alle Felder ausgeben: Ausgabe enthält alle Spalten. Leere Spalten werden mit Nullwerten aktualisiert.
Gemeinsame Felduntergruppen ausgeben: Die Ausgabe enthält nur die Spalten, die jede Eingabe gemeinsam hat.
Für den manuelle Konfiguration von Feldern müssen Sie Ihre Ausgabespalten unter Eigenschaften konfigurieren.
Zunächst werden Ihre Datenströme horizontal und vertikal angeordnet, so dass sich die Daten aus jedem Eingabedataset in verschiedenen Zellen befinden.
(Optional) Im rechten oberen Auswahlmenü können Sie zunächst entweder Nach Position oder Nach Name auswählen. Wählen Sie Zurücksetzen, um die Spalten zurückzusetzen. Verwenden Sie diese Option, wenn Sie wissen, dass Ihre Datenströme über einige Spalten verfügen, die entweder nach Position oder Namen übereinstimmen.
Verwenden Sie als Nächstes die Pfeile, um mit dem Stapeln Ihrer Daten zu beginnen. Wählen Sie eine Zelle aus und klicken Sie auf den Pfeil nach links oder den Pfeil nach rechts, um sie mit dem passenden Datenfeld zu stapeln.
Wählen Sie Nicht blockierend - Metainformationen werden nicht geändert, um Datenzeilen nachgeschaltet weiterzuleiten, ohne darauf zu warten, dass alle Eingaben Daten senden. Verwenden Sie diesen Modus nicht, wenn sich die vorgeschalteten Metainformationen zwischen Konfigurations- und Ausführungszeit ändern.
Aktivieren Sie unter Ausgabereihenfolge die Option Spezifische Ausgabereihenfolge festlegen, um anzugeben, welche Daten des Eingabedatasets zuerst im Ausgabedataset angezeigt werden. Nachdem Sie diese Option aktiviert haben, wählen Sie einen der Datenströme aus, und verwenden Sie den Pfeil nach oben oder nach unten, um ihn neu anzuordnen.
Wichtig
Die Option „Ausgabereihenfolge" kann zu einer verlangsamten Leistung führen.
Zwei Aspekte der Ausgabe des Zusammenführung-Tools sind wichtig zu beachten: die Spaltennamen und die Reihenfolge der Daten.
Die im Ausgabedataset verwendeten Spaltennamen werden anhand des ersten alphabetischen/numerischen Wertes aus dem Eingabestrom abgerufen.
Ihre Eingabedatenströme sind standardmäßig mit #1 und #2 beschriftet, basierend auf der Reihenfolge, nach der Sie diese mit dem Eingabeanker des Zusammenführung-Tools verbunden haben. Wenn sich die Spaltennamen unterscheiden, verwendet das Ausgabedataset die Spaltennamen aus dem Eingabedataset #1.
Wenn Sie die Spaltennamen aus dem Eingabedataset #2 verwenden möchten, können Sie den Namen für die Eingabeverbindungen ändern. Wählen Sie dazu die Eingabeströme aus, und geben Sie neue Werte in das Feld Name der Verbindungen ein. Die Namen der Ausgabespalten werden von der Verbindung mit dem ersten alphabetischen/numerischen Wert in Name übernommen.
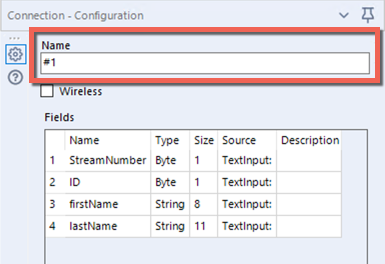
Die Standardausgabereihenfolge entspricht häufig der Reihenfolge, in der Sie Ihre Eingabedatasets mit dem Eingabeanker des Zusammenführung-Tools verbunden haben, kann aber variieren. Weitere Informationen zum Festlegen der Reihenfolge Ihrer Ausgabedaten finden Sie im Abschnitt Ausgabereihenfolge.

