Antes de instalar e ativar o Server, certifique-se de que sua rede tenha acesso a todos os domínios necessários do sistema de licenciamento. Consulte Requisitos do sistema de licenciamento para obter uma lista completa.
Nota
Pré-requisitos
Para você instalar e executar o Server, seu sistema precisa atender a estes pré-requisitos.
Analise os Requisitos do sistema para o Server.
Certifique-se de que o computador possa acessar o domínio da Web
whitelist.alteryx.comutilizado pelo sistema de licenciamento da Alteryx.Acesso de administrador ao sistema operacional do servidor host ou acesso físico ao hardware do servidor.
Acesso para leitura no Active Directory (se você planeja usar Autenticação Integrada do Windows). Acesse a página de ajuda Autenticação do Server para saber mais sobre as opções de autenticação.
Permissões de leitura e gravação para o compartilhamento de arquivos.
Usuário administrador do Alteryx.
Faça download do produto Server no Portal de Downloads e Licenças da Alteryx.
Acesse o Portal de Downloads e Licenças da Alteryx em licenses.alteryx.com.
Em Product Downloads, selecione Alteryx Server.
Na página Download Products, clique na versão do produto que deseja baixar. A versão mais recente está disponível na guia "New Versions". Acesse versões anteriores na guia "Previous Versions".
Na página Downloads, selecione o ícone de adição ao lado de Alteryx Server para exibir uma descrição do produto.
Selecione o link para o produto Alteryx Server na coluna File Name para fazer o download do arquivo.
Execute o instalador do Alteryx Server com direitos de administrador. (Clique com o botão direito do mouse e selecione Executar como administrador.)
Confirme a pasta de destino e selecione Next.
Marque a caixa de seleção I accept the license agreement e selecione Next.
Selecione uma destas opções e clique em Concluir.
Configurar o Server agora: abre a janela "Configurações do sistema" para configurar o Server.
Fechar e executar o Alteryx Designer mais tarde: fecha a janela de instalação. Acesse as configurações do sistema a qualquer momento pelo ícone Configurações de sistema do Alteryx na área de trabalho.
Instalar ferramentas preditivas: instala as ferramentas preditivas no Designer. As ferramentas preditivas usam o R, uma linguagem de programação de código aberto utilizada para análise estatística e preditiva. Selecione essa opção para iniciar o instalador do R. Você precisa instalar as ferramentas preditivas para usar as macros preditivas do Designer. Se quiser instalar mais tarde, no Designer, vá para Opções > Baixar ferramentas preditivas.
Importante
Recomendamos que você instale todos os componentes do Server em uma unidade física separada (por exemplo, D:) da instalação do SO. Para evitar latência, use uma unidade de estado sólido (SSD) local, não uma unidade de rede. Atribua todos os espaços de trabalho e diretórios para usar a mesma unidade da instalação.
Benefício: isso minimiza a contenção de entrada/saída com operações de SO.
Se você não tiver licenciado o seu Server, receberá uma solicitação para fazê-lo. Utilize a chave de licença do seu administrador de licenças para ativar o produto. Se o prompt de licença não for carregado imediatamente, você poderá acessá-lo no Designer, em Opções > Gerenciar licenças > Ativar nova licença.
Digite seu endereço de e-mail na janela Ativação do Alteryx Server.
Insira suas Chaves de licença, uma por linha.
Selecione Ativar.
Na janela Sucesso na ativação, clique em Começar a solucionar.
Como alternativa à ativação online, você pode solicitar um arquivo para ativação (BIN). Se deseja ativar com um arquivo, selecione Ativar com arquivo para abrir a janela Ativação offline do Alteryx.
Abra o Designer. Se a janela Ativação do Alteryx Designer não abrir automaticamente, selecione Opções > Gerenciar licenças > Ativar nova licença.
Selecione Ativar offline.
Na janela Ativação offline do Alteryx, selecione Criar na etapa Solicitar para criar um arquivo de solicitação (REQ).
Digite seu Nome, Sobrenome, Endereço de e-mail e suas Chaves de licença.
Clique em Criar solicitação. O Alteryx cria um arquivo de solicitação com seu endereço de e-mail e extensão REQ, como demonstrado neste exemplo:
email@empresa.com.reqSelecione Salvar para salvar o arquivo de solicitação (REQ) onde ele possa ser acessado a partir do Portal de Downloads e Licenças da Alteryx ou envie o arquivo para seu administrador de licenças.
Importante
Esta etapa requer acesso à Internet.
Acesse o Portal de Downloads e Licenças da Alteryx no link licenses.alteryx.com.
Na página inicial, clique em Upload Activation Request.
Clique em Escolher arquivo e selecione o arquivo de solicitação (REQ) que você salvou na etapa anterior.
O Portal de Downloads e Licenças da Alteryx gera um arquivo de ativação com seu endereço de e-mail e extensão BIN, como demonstrado neste exemplo:
email@company.com.binSalve o arquivo de ativação (BIN) para que você possa acessá-lo em um computador offline.
Na janela Ativação do Alteryx Designer no computador offline, selecione Voltar. Como alternativa, selecione Opções > Gerenciar licenças > Ativar nova licença para abrir a janela Ativação offline do Alteryx.
Clique em Navegar e selecione o arquivo de ativação (BIN).
Na janela Sucesso na ativação, clique em Começar a solucionar.
O Alteryx License Server permite a hospedagem e o gerenciamento de licenças de produtos adquiridos dentro da rede interna de uma organização. O License Server permite uma implantação mais fácil e segura dos produtos Alteryx, especialmente com proxies e firewalls. Baixe o License Server no Portal de Downloads e Licenças da Alteryx em licenses.alteryx.com.
Abra o Designer. Se a janela Ativação do Alteryx Designer não abrir automaticamente, selecione Opções > Gerenciar licenças > Ativar nova licença.
Nota
Se você não tiver licenças válidas, o License Server exibe Install License. Clique em OK para continuar.
Selecione o link aqui dentro do texto Para acessar o License Server, clique aqui. O License Server exibe Manage Licenses.
Em License Server Connectivity, clique em Connect. O License Server exibe as licenças disponíveis. Se esta for a primeira vez que você ativa uma licença, digite seu endereço de e-mail.
Selecione Activate para cada produto que deseja ativar.
Clique em Fechar.
Para obter mais ajuda, incluindo opções de linha de comando, acesse Ajuda para ativação e licenciamento dos produtos.
Importante
Preencha a lista de verificação para atualização do Server.
Consulte o Guia versão por versão de atualização do Server: Versões compatíveis. Este documento destaca as tarefas e alterações que você precisa conhecer ao atualizar versões do Alteryx Server.
Para versões não compatíveis, acesse Guia versão por versão de atualização do Server: Versões não compatíveis.
Nota
Ferramenta de preparo para migração
Para usar a melhor e mais recente criptografia em todo o Server para proteger dados em repouso e em trânsito, agora você tem uma maneira de migrar sua criptografia para os algoritmos mais modernos sem causar muito tempo de inatividade e interrupção de suas atividades.
Para migrar para uma criptografia mais moderna (capaz de operar com FIPS), nós da Alteryx preparamos uma ferramenta de preparo para migração (Migration Prep Tool) para reduzir o tempo de inatividade da janela de manutenção necessário para que todos os fluxos de trabalho sejam migrados para o novo padrão de criptografia.
Para obter mais informações sobre essa ferramenta, visite a página de ajuda Ferramenta de preparo para migração.
Importante
Quando fizer o upgrade do Server para a versão 2022.1, recomendamos validar as configurações de escolha do motor e de alocação dos recursos. A nova funcionalidade para permitir que o Server gerencie fluxos de trabalho executados simultaneamente e a alteração para habilitar o AMP por padrão podem resultar em alterações nas configurações do seu ambiente.
Caso você já tenha um Server e deseje manter suas seleções atuais de configurações do sistema, leia estas instruções antes de fazer o upgrade.
1. Controller > General > Enable AMP Engine
1. Antes de fazer o upgrade, anote suas configurações atuais.
2. Após fazer o upgrade, restaure a seleção para o valor desejado.
2. Worker > General > Allow Server to manage workflows running simultaneously
1. Antes de fazer o upgrade, anote o número definido na opção "Workflows allowed to run simultaneously".
2. Após fazer o upgrade, desmarque Allow Server to manage workflows running simultaneously.
3. Introduza o número anotado para "Workflows allowed to run simultaneously".
3. Engine > General > Engine
1. Antes de fazer o upgrade, anote suas configurações atuais.
2. Após fazer o upgrade, restaure a seleção para o valor desejado.
4. Engine > General > Run engine at a lower priority
1. Antes de fazer o upgrade, anote suas configurações atuais.
2. Após fazer o upgrade, restaure a seleção para o valor desejado.
Siga estas etapas para atualizar para uma versão mais recente do Server:
Pare o AlteryxService.
Abra o Gerenciador de Tarefas.
Selecione a guia Serviços.
Localize o AlteryxService.
Clique com o botão direito do mouse e selecione Parar.
Faça um backup do MongoDB. Vá para Backups do MongoDB.
Siga as etapas de download e instalação para atualizar para uma versão mais recente do Server.
Se você estiver atualizando para uma versão do Server que usa outra versão do MongoDB, selecione Migrar banco de dados do Mongo para executar o utilitário de migração durante o processo de instalação e atualizar a versão do MongoDB. Acesse Referência de esquema do MongoDB para obter uma tabela que mostra quais versões do MongoDB correspondem às versões do Server.
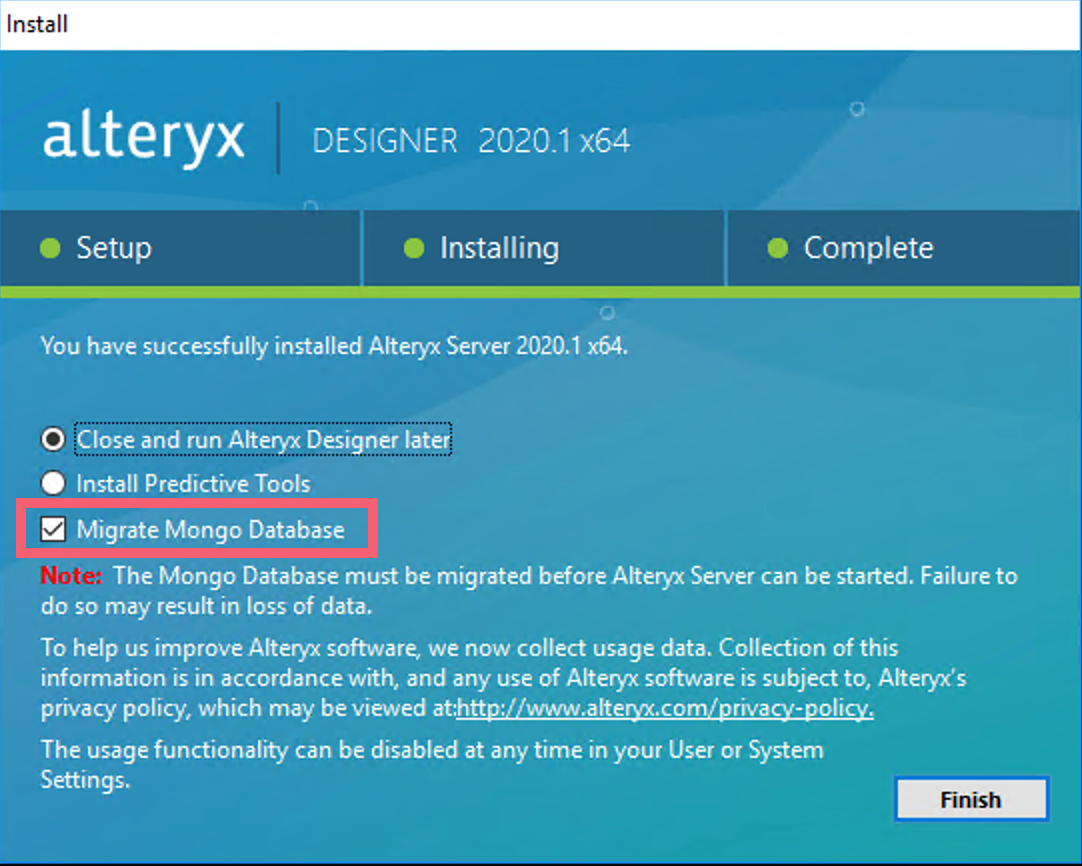
O Alteryx Service deve iniciar automaticamente após a atualização. O Alteryx Service precisa estar em execução para acessar o Server. Se não conseguir acessar o Server, confirme se o Alteryx Service foi reiniciado.
Migração realizada pelo serviço ao iniciar pela primeira vez após a atualização
Quando o serviço inicia pela primeira vez após a atualização, ele migra quaisquer fluxos de trabalho que ainda não tenham sido migrados pela ferramenta de preparo para migração, bem como coleções adicionais do MongoDB e o arquivo RuntimeSettings.xml . Esse progresso é registrado em AlteryxServiceMigrator_#.log na pasta especificada por Alteryx System Settings > Controller > Logging.
Durante esse processo, é feito backup do arquivo RuntimeSettings.xml como RuntimeSettings.22_2_legacy.xml. Se você optar por reverter a atualização, deverá substituir o arquivo RuntimeSettings.xml por RuntimeSettings.22_2_legacy.xml para restaurar o arquivo ao estado anterior à atualização.
Observe que a migração de criptografia só acontece ao atualizar para ou através da versão 2022.3.
Abra o Gerenciador de Tarefas.
Selecione a guia Serviços.
Localize o AlteryxService.
Confirme se o Status mostra Em execução.
Se o Status exibir Parado, clique com o botão direito do mouse e selecione Iniciar.
Configure o Server a partir da janela System Settings.