A janela Resultados do Alteryx Designer permite que você execute diversas manipulações nas colunas do seu conjunto de dados. Você pode então adicionar essas manipulações ao seu fluxo de trabalho como ferramentas. Especificamente, a janela de resultados oferece suporte às manipulações para Limpar dados , Filtrar e Ordenar .
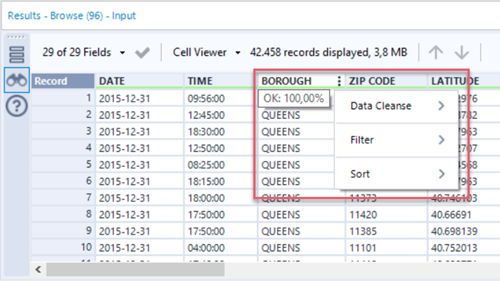
A janela de resultados dá acesso a várias funções de limpeza de dados que estão disponíveis pela ferramenta Limpeza de Dados . Para limpar os dados presentes em determinada coluna...
Passe o mouse sobre o cabeçalho de uma coluna e clique no ícone de reticências verticais para acessar as opções Limpar dados , Filtrar e Ordenar .
Selecione Limpar dados para acessar as funções de limpeza. Consulte a ferramenta Limpeza de Dados para ver descrições detalhadas destas funções:
Substituir dados nulos : apenas uma das opções seguintes está disponível (dependendo do tipo dos dados). Marque a caixa de seleção e clique em Aplicar para executar esta ação. Para remover a ação, desmarque a caixa e clique em "Aplicar".
Substituir nulos por brancos (cadeias de caracteres)
Substituir nulos por 0 (numéricos)
Remover caracteres indesejados : marque uma ou mais destas opções e clique em Aplicar para executar as ações. Para remover essas ações, desmarque as caixas e clique em "Aplicar".
Espaços em branco à esquerda/à direita
Tabulações, quebras de linha e espaços em branco duplicados
Todos os espaços em branco
Letras
Números
Pontuação
Modificar maiúsculas/minúsculas : selecione uma das opções a seguir e clique em Aplicar para modificar o uso de maiúsculas/minúsculas em todas as linhas da coluna.
Não modificar maiúsculas/minúsculas : use essa opção para retornar ao estado original da coluna.
Maiúscula
Minúscula
Cada palavra iniciada por maiúscula
Escolha as ações desejadas de limpeza de dados e clique em Aplicar para adicionar as alterações à coluna na janela de resultados.
Ao aplicar uma ação de limpeza de dados a uma coluna na janela Resultados , você tem a opção de aplicar essa ação como uma ferramenta Limpeza de Dados no fluxo de trabalho. Para obter instruções, leia a seção Aplicar as manipulações aos dados a seguir.
A janela Resultados também fornece acesso a opções básicas de filtro que estão disponíveis pela ferramenta Filtrar . Para criar um filtro básico com base nos dados presentes em determinada coluna...
Passe o mouse sobre o cabeçalho de uma coluna e clique no ícone de reticências verticais para acessar as opções Limpar dados , Filtrar e Ordenar .
Selecione Filtrar para criar uma condição básica de filtro como as que estão disponíveis por meio da ferramenta Filtrar . Os operadores de filtro disponíveis variam de acordo com o tipo dos dados da coluna selecionada.
Crie sua condição e clique em Aplicar . A janela Resultados é atualizada e mostra apenas os dados que correspondem à condição de filtro ativa. A coluna na qual o filtro foi aplicado é indicada por meio de um ícone de reticências verticais.
Para remover o filtro, passe o mouse sobre a coluna filtrada e selecione o ícone de reticências verticais. Clique em Filtrar e clique no link Limpar . A janela Resultados é atualizada para mostrar os dados sem o filtro.
Para criar uma condição personalizada ou avançada de filtro, configure uma ferramenta Filtrar em seu fluxo de trabalho.
Ao filtrar uma coluna na janela Resultados , você tem a opção de aplicar essa ação como uma ferramenta Filtrar no fluxo de trabalho. Para obter instruções, leia a seção Aplicar as manipulações aos dados a seguir.
A janela de resultados também dá acesso a opções de ordenação que estão disponíveis pela ferramenta Ordenar . Para ordenar uma determinada coluna na janela de resultados...
Passe o mouse sobre o cabeçalho de uma coluna e clique no ícone de reticências verticais para acessar as opções Limpar dados , Filtrar e Ordenar .
Selecione Ordenar .
Escolha uma destas opções de ordenação e clique em Aplicar .
Não ordenar : opção padrão.
Classificar em ordem crescente
Classificar em ordem decrescente
Para remover a ordenação, selecione a opção Não ordenar .
Ao ordenar uma coluna na janela Resultados , você tem a opção de aplicar essa ação como uma ferramenta Ordenar no fluxo de trabalho. Para obter instruções, leia a seção Aplicar as manipulações aos dados a seguir.
Depois de limpar os dados, filtrar ou ordenar uma coluna na janela de resultados, você tem a opção de aplicar essas alterações ao seu fluxo de trabalho por meio das ferramentas associadas. Por exemplo, se você aplicar um filtro a uma coluna por meio da janela de resultados, poderá adicionar uma ferramenta Filtrar pré-configurada ao seu fluxo de trabalho com o clique de um botão.
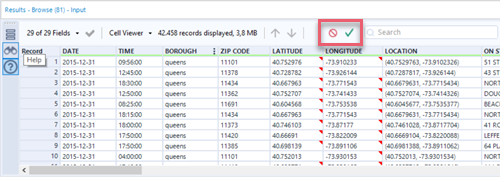
Para adicionar ferramentas ao seu fluxo de trabalho, clique no ícone Aplicar as manipulações aos dados (marca de seleção).
Limpeza de Dados : depois de executar uma ação para limpar dados em uma coluna, clique em Aplicar as manipulações aos dados . Isso adiciona uma ferramenta Limpeza de Dados ao seu fluxo de trabalho com a função de limpeza que você aplicou na janela Resultados .
Filtrar : depois de aplicar um filtro a uma coluna na janela Resultados , clique em Aplicar as manipulações aos dados . Isso adiciona uma ferramenta Filtrar ao seu fluxo de trabalho com a condição de filtro que você selecionou na janela Resultados .
Ordenar : depois de classificar uma coluna na janela Resultados , clique em Aplicar as manipulações aos dados . Isso adiciona uma ferramenta Ordenar ao seu fluxo de trabalho com a condição de ordenamento que você selecionou na janela Resultados .
Para reverter quaisquer alterações feitas à tabela Resultados (você só pode fazer isso antes de aplicar as manipulações de dados), selecione o ícone Cancelar as manipulações dos dados .
Os ícones "Aplicar" e "Cancelar manipulações de dados" só podem ser usados na visualização Dados da tabela Resultados . Eles são ativados quando você faz uma alteração nos dados (por exemplo, ordena uma coluna) e seleciona Aplicar . Os ícones não estão ativos na visualização Metadados da tabela Resultados .