Im Ergebnisfenster von Alteryx Designer können Sie mehrere Datenmanipulationen an einer bestimmten Spalte in Ihrem Dataset durchführen, die Sie dann als Tools Ihrem Workflow hinzufügen können. Das Ergebnisfenster unterstützt insbesondere die Datenmanipulationen Datenbereinigung , Filter und Sortierung .
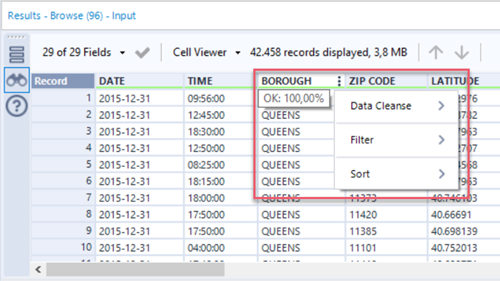
Im Ergebnisfenster haben Sie Zugriff auf mehrere Funktionen zur Datenbereinigung, die ansonsten über das Datenbereinigung-Tool verfügbar sind. So bereinigen Sie Daten in einer bestimmten Spalte:
Bewegen Sie den Mauszeiger über eine Spaltenüberschrift, und wählen Sie das Vertikale-Ellipse-Symbol, um auf die Datenbereinigung- , Filter- und Sortierung- Optionen für die Spalte zuzugreifen.
Wählen Sie Datenbereinigung , um auf die Datenbereinigung-Funktionen zuzugreifen. Detaillierte Beschreibungen dieser Funktionen finden Sie unter Datenbereinigung-Tool :
Nulldaten ersetzen : Nur eine dieser Optionen ist verfügbar (abhängig vom Datentyp). Aktivieren Sie das Kontrollkästchen und wählen Sie Anwenden aus, um diese Aktion auszuführen. Um diese Aktion zu entfernen, deaktivieren Sie das Kontrollkästchen und wählen Sie „Übernehmen".
Nullwerte durch Leerzeichen ersetzen (Zeichenfolge)
Nullwerte durch 0 ersetzen (numerisch)
Unerwünschte Zeichen entfernen : Aktivieren Sie eine oder mehrere dieser Optionen und wählen Sie Anwenden aus, um die Aktionen auszuführen. Um diese Aktionen zu entfernen, deaktivieren Sie die Kontrollkästchen und wählen Sie „Übernehmen".
Führendes/nachstehendes Leerzeichen
Tabulatoren, Zeilenumbrüche und doppelte Leerzeichen
Nur Leerzeichen
Buchstaben
Zahlen
Interpunktion
Groß- und Kleinschreibung ändern : Wählen Sie eine dieser Optionen aus und wählen Sie Übernehmen , um die Groß- und Kleinschreibung in allen Zeilen der Spalte zu ändern.
Groß- und Kleinschreibung nicht ändern : Verwenden Sie diese Option, um zum ursprünglichen Zustand der Spalte zurückzukehren.
Großbuchstaben
Kleinbuchstaben
Große Anfangsbuchstaben
Führen Sie die gewünschten Datenbereinigung-Aktionen aus, und wählen Sie Übernehmen , um die Änderungen der Spalte im Ergebnisfenster hinzuzufügen.
Wenn Sie eine Datenbereinigung-Aktion auf eine Spalte im Ergebnisfenster anwenden, haben Sie die Möglichkeit, diese Aktion als Datenbereinigung-Tool im Workflow anzuwenden. Anweisungen finden Sie im folgenden Abschnitt Datenmanipulation übernehmen .
Außerdem haben Sie im Ergebnisfenster Zugriff auf Basisfilteroptionen, die ansonsten über das Filter-Tool verfügbar sind. So erstellen Sie einen Basisfilter aus Daten einer bestimmten Spalte:
Bewegen Sie den Mauszeiger über eine Spaltenüberschrift, und wählen Sie das Vertikale-Ellipse-Symbol, um auf die Datenbereinigung- , Filter- und Sortierung- Optionen für die Spalte zuzugreifen.
Wählen Sie Filter , um eine Basisfilter-Bedingung zu erstellen, wie sie beispielsweise über das Filter-Tool verfügbar ist. Je nach Datentyp der ausgewählten Spalte variieren die verfügbaren Filter-Operatoren.
Erstellen Sie Ihre Bedingung und wählen Sie Übernehmen . Das Ergebnisfenster wird aktualisiert und zeigt nur die Daten an, die der aktiven Filter-Bedingung entsprechen. Die Spalte, in welcher der Filter angewendet wurde, wird mit einem Vertikale-Ellipse-Symbol angezeigt.
Um den Filter zu entfernen, bewegen Sie den Mauszeiger über die gefilterte Spalte und wählen Sie das Vertikale-Ellipse-Symbol aus. Wählen Sie Filter und den Löschen -Link aus. Das Ergebnisfenster wird aktualisiert, um die Daten ohne Filter anzuzeigen.
Um eine benutzerdefinierte oder erweiterte Filter-Bedingung zu erstellen, verwenden und konfigurieren Sie ein Filter-Tool in Ihrem Workflow.
Wenn Sie eine Spalte im Ergebnisfenster filtern, haben Sie die Möglichkeit, diesen Filter als Filter-Tool im Workflow anzuwenden. Anweisungen finden Sie im folgenden Abschnitt Datenmanipulation übernehmen .
Außerdem haben Sie im Ergebnisfenster Zugriff auf Sortierung-Optionen, die ansonsten über das Sortierung-Tool verfügbar sind. So sortieren Sie eine bestimmte Spalte in Ihrem Ergebnisfenster:
Bewegen Sie den Mauszeiger über eine Spaltenüberschrift, und wählen Sie das Vertikale-Ellipse-Symbol , um auf die Datenbereinigung- , Filter- und Sortierung-Optionen für diese Spalte zuzugreifen.
Wählen Sie Daten sortieren aus.
Wählen Sie eine dieser Sortieroptionen aus und anschließend Übernehmen .
Nicht sortieren : Standardoption.
Aufsteigend sortieren
Absteigend sortieren
Um die Sortierung zu entfernen, wählen die Option Nicht sortieren aus.
Wenn Sie eine Spalte im Ergebnisfenster sortieren, haben Sie die Möglichkeit, diese Aktion als Sortierung-Tool im Workflow anzuwenden. Anweisungen finden Sie im folgenden Abschnitt Datenmanipulation übernehmen .
Nachdem Sie im Ergebnisfenster eine Datenbereinigung durchgeführt, einen Filter auf eine Spalte angewendet oder eine Spalte sortiert haben, haben Sie die Möglichkeit, diese Änderungen über die zugehörigen Tools auf Ihren Workflow anzuwenden. Wenn Sie beispielsweise einen Filter auf eine Spalte im Ergebnisfenster angewendet haben, können Sie Ihrem Workflow mit nur einem Klick ein vorkonfiguriertes Filter-Tool hinzufügen.
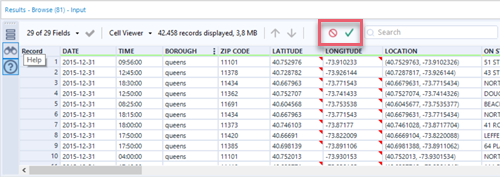
Um Ihrem Workflow Tools hinzuzufügen, klicken Sie auf das Symbol Datenmanipulation übernehmen (Häkchen).
Datenbereinigung : Wählen Sie Datenmanipulation übernehmen aus, wenn Sie eine Datenbereinigung für eine Spalte durchführen. Dadurch wird Ihrem Workflow ein Datenbereinigung-Tool mit der Datenbereinigung-Funktion, die Sie im Ergebnisfenster angewendet haben, hinzugefügt.
Filter : Wählen Sie Datenmanipulationen anwenden aus, wenn Sie eine Spalte im Ergebnisfenster filtern. Dadurch wird Ihrem Workflow ein Filter-Tool mit der Filter-Bedingung hinzugefügt, die Sie im Ergebnisfenster angewendet haben.
Daten sortieren : Wenn Sie eine Spalte im Ergebnisfenster sortieren, wählen Sie Datenmanipulationen anwenden aus. Dadurch wird Ihrem Workflow ein Daten-sortieren-Tool mit der Sortierbedingung hinzugefügt, die Sie im Ergebnisfenster angewendet haben.
Um alle Änderungen, die Sie an der Ergebnistabelle vorgenommen haben, rückgängig zu machen (dies ist nur möglich, bevor Sie Datenmanipulationen anwenden), wählen Sie das Symbol Datenmanipulationen abbrechen aus.
Die Symbole für „Datenmanipulation anwenden“ und „Datenmanipulation abbrechen“ können nur in der Ansicht Daten der Tabelle Ergebnisse verwendet werden. Sie werden aktiviert, wenn Sie eine Änderung an den Daten vornehmen (beispielsweise eine Spalte sortieren) und Anwenden auswählen. Die Symbole sind in der Ansicht Metadaten der Tabelle Ergebnisse nicht aktiv.