One-Tool-Beispiel
Für das Interaktives-Diagramm-Tool gibt es ein One-Tool-Beispiel. Unter Beispiel-Workflows erfahren Sie, wie Sie dieses und viele weitere Beispiele direkt in Alteryx Designer aufrufen können.
Verwenden Sie das Interaktive-Diagramm-Tool, um Daten in Ihrem Workflow zu visualisieren. Erstellen Sie Diagramme, z. B. interaktive und mehrschichtige Balkendiagramme, Liniendiagramme, Streudiagramme, Kreisdiagramme und mehr. Mit dem Dataset können Sie Summe, Anzahl, Durchschnitt, Minimum und Maximum der Auswahl berechnen. Geben Sie ihre Ergebnisse als verschiedene Dateitypen mit dem Anzeigen-Tool aus.
Führen Sie den Workflow aus (bevor Sie das Tool öffnen), um eine Vorschau Ihres Diagramms im Interaktives-Diagramm-Tool anzuzeigen. Fügen Sie eine Ebene hinzu – eine Datenebene, die mit zusätzlichen Informationen gestapelt werden kann, um Ihr Diagramm zu erweitern.
Ein Diagramm kann eine oder mehrere Datenebenen enthalten. Fügen Sie einen Titel, eine Legende, Notizen oder Mouseover-Text hinzu, um weitere Details anzuzeigen.
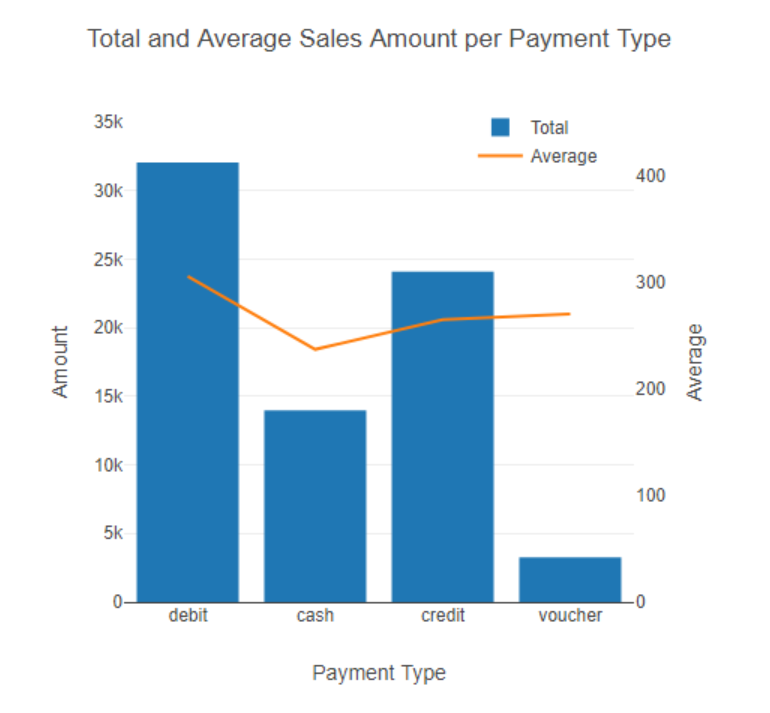
Fläche: Ein Diagrammtyp, der eine Beziehung zur Änderung von Daten im Laufe der Zeit anzeigt.
So erstellen Sie ein Flächendiagramm:
Führen Sie den Workflow aus.
Wählen Sie im Tool-Konfigurationsfenster die Option Diagramm konfigurieren aus.
Wählen Sie unter Erstellen > Ebene die Option Ebene hinzufügen aus.
Fügen Sie der Ebene einen Namen hinzu.
Wählen Sie unter Typ die Option Fläche aus.
Wählen Sie die Daten für die Spalten aus, die als Werte für die X- und Y-Achse verwendet werden sollen.
Balken: Ein Diagrammtyp, der kategoriale Daten vertikal und horizontal anzeigt, mit rechteckigen Balken mit Höhen oder Längen, die proportional zu den Werten sind, die sie darstellen.
So erstellen Sie ein Balkendiagramm:
Führen Sie den Workflow aus.
Wählen Sie im Tool-Konfigurationsfenster die Option Diagramm konfigurieren aus.
Wählen Sie unter Erstellen > Ebene die Option Ebene hinzufügen aus.
Fügen Sie der Ebene einen Namen hinzu.
Wählen Sie unter Typ die Option Balken aus.
Wählen Sie unter Ausrichtung die Schaltfläche Horizontal aus.
Beschriftungen: So fügen Sie einem Balkendiagramm Beschriftungen hinzu:
Erstellen Sie ein Balkendiagramm.
Navigieren Sie zum Untermenü Stil > Ebene.
Wählen Sie ein Feld aus dem Auswahlmenü Text aus, das für Beschriftungen verwendet werden soll. Es wird empfohlen, die Y-Achse auszuwählen.
Treffen Sie im Auswahlmenü Position Ihre Auswahl, um die Beschriftungen anzuzeigen (standardmäßig Keine).
Keine: Zeigen Sie die Beschriftungen nicht an.
Auto: Zeigen Sie Beschriftungen lieber innerhalb der Leiste an, es sei denn, der Text passt nicht – er wird außerhalb der Leiste angezeigt.
Innen: Zeigen Sie Beschriftungen immer innerhalb des Balkendiagramms an.
Außen: Zeigen Sie Beschriftungen immer außerhalb des Balkendiagramms an
Einschränken: Ein optionales Feld, das die Beschriftungsformatierung so bearbeitet, dass es am besten an das Balkendiagramm gebunden bleibt, auf dem die Beschriftung eingefügt wird.
Innen: Ein Versuch, die Beschriftungen zu manipulieren, um sie innerhalb ihres entsprechenden Balkendiagramms zu halten. Häufig verwendet mit Position = Innen.
Außen: Ein Versuch, die Beschriftungen zu manipulieren, um sie nicht breiter als die Breite des entsprechenden Balkens zu halten. Häufig verwendet mit Position = Außen.
Beide: Ein Versuch, Beschriftungen zu manipulieren, um den Bereich Innen einzuschränken, wenn sie innerhalb positioniert sind, und Außen einzuschränken, wenn sie außen positioniert sind. Häufig verwendet mit Position = Beide.
Kein: Kein Versuch, Beschriftungen zu manipulieren oder einzuschränken. Alle Beschriftungen haben die gleiche Formatierung.
Gestapelte Balken: Ein Diagrammtyp, der eine zusätzliche Detailgenauigkeit in einem einfachen Balkendiagramm anzeigt und es Ihnen ermöglicht, zu sehen, wie Untergruppen von Daten zur Gesamtsumme beitragen. So erstellen Sie ein gestapeltes Bar-Diagramm:
Führen Sie den Workflow aus.
Wählen Sie im Tool-Konfigurationsfenster die Option Diagramm konfigurieren aus.
Wählen Sie unter Erstellen > Ebene die Option Ebene hinzufügen aus.
Fügen Sie der Ebene einen Namen hinzu.
Wählen Sie unter Typ die Option Balken aus.
Wählen Sie unter Stil > Ebene die Option Stapel unter Balkenmodus aus.
Wählen Sie unter Ausrichtung die Schaltfläche Vertikal oder Horizontal aus.
Fügen Sie eine zweite Ebene hinzu, und wiederholen Sie den Vorgang, bis Sie mit den Layering-Ergebnissen für Ihre Daten zufrieden sind.
Optionen
Verwenden Sie die Aufteilen-Funktion, um zusätzliche Ebenen zu erstellen.
Kerzenhalter: Ein Diagrammtyp, der die Kursbewegungen eines Finanzvermögens für einen bestimmten Zeitraum anzeigt.
So erstellen Sie ein Candlestick-Diagramm:
Führen Sie den Workflow aus.
Wählen Sie im Tool-Konfigurationsfenster die Option Diagramm konfigurieren aus.
Wählen Sie unter Erstellen > Ebene die Option Ebene hinzufügen aus.
Fügen Sie der Ebene einen Namen hinzu.
Wählen Sie unter Typ die Option Candlestick aus.
Wählen Sie die Daten für die Spalten aus, die als Werte für die Achsen X, Öffnen, Hoch, Niedrig und Schließen verwendet werden sollen:
Öffnen: Der Wert für einen Eröffnungspreis im Zeitraum.
Hoch: Der Wert für einen hohen Preis in der Zeit.
Niedrig: Der Wert für einen niedrigen Preis im Zeitraum.
Schließen: Der Wert für einen Schlusskurs im Zeitraum.
Hitzediagramm: Ein Kartentyp, in dem Datenwerte als Farben dargestellt werden.
So erstellen Sie ein Heatmap-Diagramm:
Führen Sie den Workflow aus.
Wählen Sie im Tool-Konfigurationsfenster die Option Diagramm konfigurieren aus.
Wählen Sie unter Erstellen > Ebene die Option Ebene hinzufügen aus.
Fügen Sie der Ebene einen Namen hinzu.
Wählen Sie unter Typ die Option Heatmap aus.
Wählen Sie die Daten für die Spalten aus, die als Werte für die X-, Y- und Z-Achse verwendet werden sollen (Z: Darstellung von Werten für einen Farbverlauf in Abschnitten der Heatmap).
Linie: Ein Diagrammtyp, der Informationen als eine Reihe von Datenpunkten anzeigt, die durch gerade Liniensegmente verbunden sind.
So erstellen Sie ein Liniendiagramm:
Führen Sie den Workflow aus.
Wählen Sie im Tool-Konfigurationsfenster die Option Diagramm konfigurieren aus.
Wählen Sie unter Erstellen > Ebene die Option Ebene hinzufügen aus.
Fügen Sie der Ebene einen Namen hinzu.
Wählen Sie unter Typ die Option Linie aus.
Wählen Sie die Daten für die Spalten aus, die als Werte für die X- und Y-Achse verwendet werden sollen.
Kreis: Ein Diagrammtyp, der Daten als Kreis (in Abschnitten unterteilt) anzeigt, um einen numerischen Anteil darzustellen.
So erstellen Sie ein Kreisdiagramm
Führen Sie den Workflow aus.
Wählen Sie im Tool-Konfigurationsfenster die Option Diagramm konfigurieren aus.
Wählen Sie unter Erstellen > Ebene die Option Ebene hinzufügen aus.
Fügen Sie der Ebene einen Namen hinzu.
Wählen Sie unter Typ die Option Kreis aus.
Wählen Sie die Daten für die Spalten aus, die als Werte für die Achsen Beschriftungen und Werte verwendet werden sollen.
Streuung: Ein Diagrammtyp, der Werte für mindestens zwei Variablen anzeigt und die Korrelation zwischen zwei numerischen Datensätzen anzeigt.
So erstellen Sie ein Streudiagramm:
Führen Sie den Workflow aus.
Wählen Sie im Tool-Konfigurationsfenster die Option Diagramm konfigurieren aus.
Wählen Sie unter Erstellen > Ebene die Option Ebene hinzufügen aus.
Fügen Sie der Ebene einen Namen hinzu.
Wählen Sie unter Typ die Option Streuung aus.
Wählen Sie die Daten für die Spalten aus, die als Werte für die X- und Y-Achse verwendet werden sollen.
Blasendiagramm: Es gibt eine Variation eines Streudiagramms, bei dem Datenpunkte durch Blasen ersetzt werden, wobei eine zusätzliche Dimension der Daten in der Größe der Blasen dargestellt wird.
So erstellen Sie ein Blasendiagramm:
Führen Sie den Workflow aus.
Wählen Sie im Tool-Konfigurationsfenster die Option Diagramm konfigurieren aus.
Wählen Sie unter Erstellen > Ebene die Option Ebene hinzufügen aus.
Fügen Sie der Ebene einen Namen hinzu.
Wählen Sie unter Typ die Option Streuung aus.
Wählen Sie Spalten aus, die als Werte für die X- und Y-Achse verwendet werden sollen.
Wählen Sie unter Erstellen Umwandeln die Option Aufteilen aus.
Wählen Sie die Spalte zum Aufteilen der Daten aus.
Legen Sie unter Stil > Ebene die Größe auf Variable fest, und wählen Sie dann eine andere Spalte aus, auf der die geplottete Größe geändert werden soll. Das Werkzeug erstellt Blasen, die auf die Größe des Werts in der ausgewählten Spalte skaliert sind.
Mit der Batchverarbeitung (Stapelverarbeitung) können Sie schnell mehrere Diagramme aus einer einzelnen Diagrammdefinition erstellen, ohne dass einzelne Diagramme erstellt werden müssen.
Beispiel
Sie möchten den Umsatz nach Produkt (Sales by Product), gruppiert (Batch) nach Store-ID anzeigen. Die Batch-Diagramme (Stapeldiagramme) enthalten ein Diagramm für jede Store-ID, in dem der Umsatz nach Produkt angezeigt wird.
Wählen Sie Batch im Seitenmenü aus, um Ihr Diagramm in einem Batch zu verarbeiten.
Wählen Sie unter Batch-Diagramme die Option Ein oder Aus.
Wenn diese Option aktiviert ist, wählen Sie Spalten zum Gruppieren > Gruppieren nach > Gruppe auswählen aus dem Auswahlmenü aus.
Benutzerdefinierter Titel für Batchdiagramme: Wenn die Option auf Ein gestellt ist, geben Sie „$“ ein, um einen Gruppenwert im Titel zu verwenden.
Anmerkung
Aggregationen können nur für entweder die X- oder die Y-Werte durchgeführt werden, nicht für beide.
Wählen Sie im Tool-Konfigurationsfenster die Option Diagramm konfigurieren aus.
Wählen Sie unter Erstellen > Ebene die Option Ebene hinzufügen aus.
Wählen Sie den Typ des Diagramms aus.
Wählen Sie Spalten aus, die als Werte für die X- und Y- Achse verwendet werden sollen. Wählen Sie die X- oder Y-Achse aus > Wählen Sie Berechnung hinzufügen > Wählen Sie Anzahl aus (oder eine der vielen anderen Optionen).
Zum Erstellen einer sekundären Y-Achse, erstellen Sie ein Flächen-, Kastengrafik-, Candlestick-, Streu-, Linien- oder Balkendiagramm.
Fügen Sie eine zweite Ebene über Erstellen > Ebene > Ebene hinzufügen hinzu. Dabei kann es sich um ein Flächen-, Kastengrafik-, Candlestick-, Streu- oder Liniendiagramm (kein Balkendiagramm) handeln.
Aktivieren Sie das Kontrollkästchen fürSekundäre Y-Achse direkt unter der endgültigen Feldauswahl.
Um die Achse zu formatieren, navigieren Sie zum Untermenü Stil > Achse, und wählen Sie eine neue Achse aus, um Änderungen vorzunehmen.
Wählen Sie unter Erstellen > Transformationen die Option Aufteilen aus, um Daten in mehrere Ebenen zu trennen. Jede Ebene eines Diagramms wird basierend auf der Anzahl verschiedener Werte innerhalb einer Spalte formatiert.
Die Option "Umwandeln" ist für Flächen-, Balken-, Feld-, Linien- und Punktdiagramme verfügbar.
Fügen Sie einen Titel für jede Achse hinzu, passen Sie den angezeigten Wertebereich an, und zeigen Sie Rasterlinien und Beschriftungen an. Die Schriftart für die Achsentitel und Beschriftungen kann angepasst werden.
Wählen Sie die globale Schriftart, die Schriftgröße und die Schriftfarbe für das Diagramm aus. Änderungen, die an der Schriftart des Diagrammtitels, der Achsentitel und -Beschriftungen, des Legendentexts und der Notizen vorgenommen werden, überschreiben die globalen Schriftart-Einstellungen.
Wählen Sie Farben aus und zeigen Sie Werte an, wenn der Cursor über einen Datenpunkt im Diagramm schwebt. Viele Optionen hängen vom ausgewählten Diagrammtyp ab.
Wählen Sie die Größe, Hintergrundfarbe, Ränder und den Abstand für das Diagramm aus. Fügen Sie einen Diagrammtitel hinzu.
Fügen Sie einen Titel für jede Achse hinzu, passen Sie den angezeigten Wertebereich an, und zeigen Sie Rasterlinien und Beschriftungen an. Die Schriftart für die Achsentitel und Beschriftungen kann angepasst werden.
Zeigen Sie eine Legende für das Diagramm an und wählen Sie die Schriftart, Farbe und Position des Legendenfelds aus. Klicken Sie auf die Legende und ziehen Sie sie an eine neue Stelle im Diagramm. Damit eine Ebene in der Legende angezeigt wird, muss diese unter Stil > Ebene aktiviert werden.
Unter Stil können Sie Standard-Schriftart, Ebene, Diagramm, Achsen und Legende konfigurieren.
Anmerkung
Fügen Sie dem Diagramm einen Hinweis und einen Pfeil hinzu. Klicken Sie auf den „Hinweis" und ziehen Sie ihn an eine neue Stelle im Diagramm.
Um Notizen zu Ihrem Diagramm hinzuzufügen, wählen Sie die Schaltfläche Notiz und fügen Sie neuen Text in das Feld Notizentext ein. Der Text kann als Rich Text oder LaTex hinzugefügt werden.
Folgende Optionen sind verfügbar:
Schriftart: Wählen Sie eine aus dem Auswahlmenü aus.
Größe Pixel: Wählen Sie die gewünschte Größe aus.
Farbe: Wählen Sie eine Farbe aus der Palette aus.
Winkel: Nutzen Sie die Pfeile nach oben und unten, um die Werte zu erhöhen oder zu verringern.
Pfeil: Wählen Sie Einblenden oder Ausblenden aus.
Breite Pixel: Nutzen Sie die Pfeile nach oben und unten, um die Größe zu erhöhen oder zu verringern.
Farbe: Wählen Sie eine Farbe aus der Palette aus.
Klicken Sie auf das X, um das Fenster für das Interaktives-Diagramm-Tool zu schließen und zum Workflow zurückzukehren.
Diagrammtitel, Achsentitel, Legendentext und Hinweise können bearbeitet werden, indem Sie direkt auf das Diagramm klicken. Geben Sie eine URL an, um einen Link zum Text hinzuzufügen. Bewegen Sie den Mauszeiger über den Bereich oben im „interaktiven Diagrammfenster", um die Optionen anzuzeigen: Zoomen, Verschieben, Vergrößern, Verkleinern, Achsen zurücksetzen, Spitzenlinien umschalten und Als PNG speichern.
Speichern Sie ein Diagramm und alle zugehörigen Einstellungen als Vorlage, die in ein Insight-Tool oder ein anderes interaktives Diagramm-Tool in einem Workflow importiert werden kann.
Anmerkung
Sie benötigen dieselben Feldnamen, die in das Tool einfließen, damit das Diagramm angezeigt werden kann.
Diagramm als Vorlage speichern
Wählen Sie unter Erstellen die Option Vorlage.
Geben Sie einen Vorlagenamen ein.
Wählen Sie Speichern aus.
Gespeicherten Vorlage importieren
Wählen Sie unter Erstellen die Option Vorlage.
Wählen Sie den Namen der Vorlage aus.
Wählen Sie Importieren aus.
Alteryx verwendet eine Drittanbieter-Bibliothek, um Diagramme im Interaktives-Diagramm-Tool anzuzeigen. Eine Einschränkung dieser Bibliothek führt dazu, dass das Tool „Interaktives Diagramm“ bestimmte große Zahlen in wissenschaftlicher Notation anstelle der gesamten Zahl selbst anzeigt. Dies kann auftreten, wenn Ihr Diagramm Werte im Billionen-Bereich verwendet. Beispiel: Ein Wert von 44.497.373.909 wird als 4,449737391e+10 angezeigt.
Wenn eine solche Beschränkung auftritt, empfehlen wir, die Diagrammwerte zu verringern, z. B., indem Sie die Werte durch 10.000 teilen. Geben Sie dann im Diagrammtitel oder in den Notizen an, dass die tatsächlichen Diagrammwerte das 10.000-Fache der angezeigten Werte betragen.

