Auf der Seite „Einstellungen“ der Server-Admin-Benutzeroberfläche können Sie die Konfiguration und das Design für Ihren Alteryx Server bearbeiten.
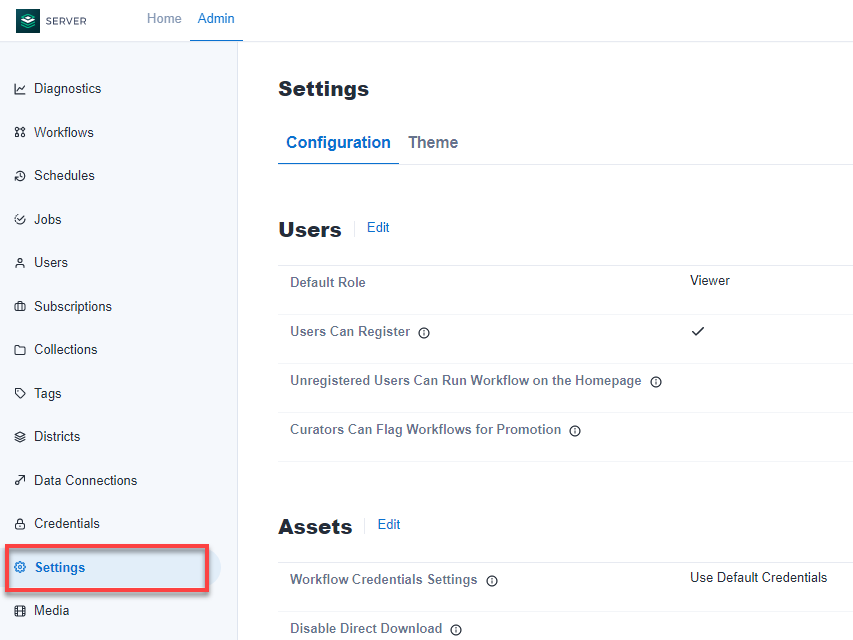
Server-Administratoren können auf der Seite „Einstellungen“ der Server-Admin-Benutzeroberfläche vier Kategorien von Einstellungen auf Server-Ebene konfigurieren. Dabei handelt es sich um Benutzereinstellungen, Asset-Einstellungen, Zeitplaneinstellungen und Sicherheitseinstellungen.
Um Einstellungen auf Server-Ebene zu verwalten, wählen Sie in der Admin-Symbolleiste die Option Einstellungen und anschließend die Registerkarte Konfiguration aus.
In der Registerkarte „Konfiguration“ finden Sie vier Einstellungen.
Die Standardbenutzerrolle ist standardmäßig auf Betrachter eingestellt. Um die Standardrolle zu ändern, wählen Sie Bearbeiten aus und verwenden Sie dann das Auswahlmenü Standardrolle. Um Ihre Änderungen zu bestätigen, wählen Sie Speichern aus. Rufen Sie die Hilfeseite Benutzerrollen und -berechtigungen auf, um mehr über die Bewertung von Rollen zu erfahren.
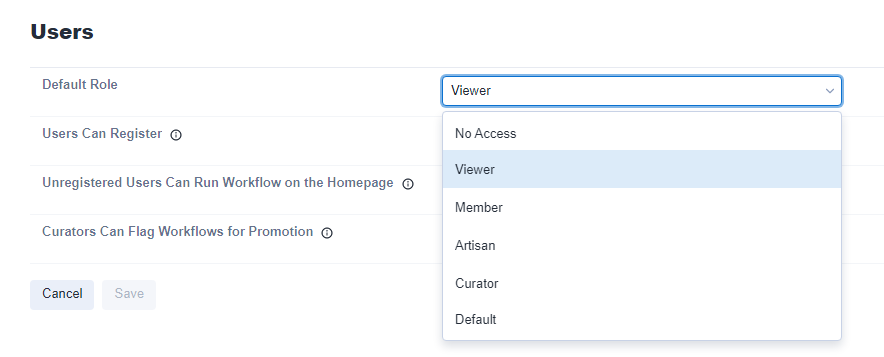
Standardmäßig ist es Benutzern nicht erlaubt, sich für den Zugriff auf den privaten Server Ihres Unternehmens zu registrieren. Um Benutzern die Registrierung zu ermöglichen, aktivieren Sie das Kontrollkästchen Registrierung durch Benutzer zulassen. Um Ihre Änderungen zu bestätigen, wählen Sie Speichern aus.
Wenn diese Einstellung aktiviert ist, können sich Benutzer auf der Server-Anmeldeseite für ein neues Konto registrieren. Wenn diese Option deaktiviert ist, wird Melden Sie sich für ein neues Konto an von der Anmeldeseite entfernt. Wenn das Registrierungsformular deaktiviert ist, muss ein Administrator neue Benutzer hinzufügen.
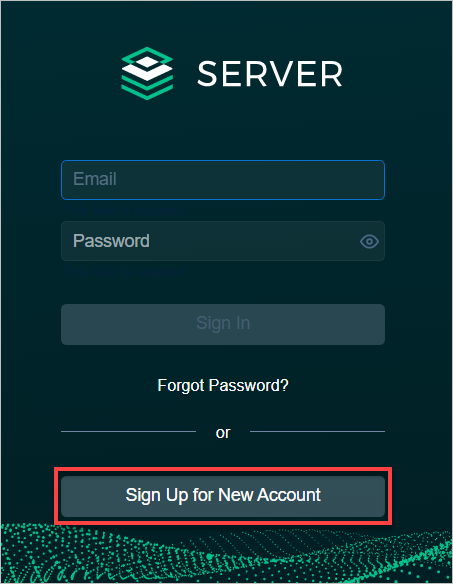
Anmerkung
Registrierung durch Benutzer zulassen ist standardmäßig für Server aktiviert, die für die Verwendung der integrierten Windows-Authentifizierung konfiguriert sind.
Wir empfehlen, Registrierung durch Benutzer zulassen für Server zu konfigurieren, die für die Verwendung der SAML-Authentifizierung konfiguriert sind.
Diese Einstellung befand sich zuvor auf der Server-Admin‑Benutzeroberfläche auf der Seite Benutzer und hieß Benutzerregistrierung aktivieren.
Standardmäßig können nur bei Server angemeldete Benutzer Workflows ausführen. Wenn die Option Nicht registrierte Benutzer können Workflows auf der Startseite ausführen aktiviert ist, können Workflows auf dem Unternehmensserver ohne Anmeldung ausgeführt werden.
Diese Einstellung befand sich zuvor auf der Server-Admin‑Benutzeroberfläche auf der Seite Workflows und hieß Unregistrierte Benutzer dürfen Workflows in der Public Gallery ausführen.
Wenn diese Option aktiviert ist, können Administratoren (Server-Administratoren) angeben, dass ein Workflow bereit ist, heraufgestuft zu werden, indem sie die Option Bereit zur Migration innerhalb eines Workflows aktivieren. Besuchen Sie die Hilfeseite Workflows für Migration aktivieren, um mehr über die Workflow-Migration zu erfahren.
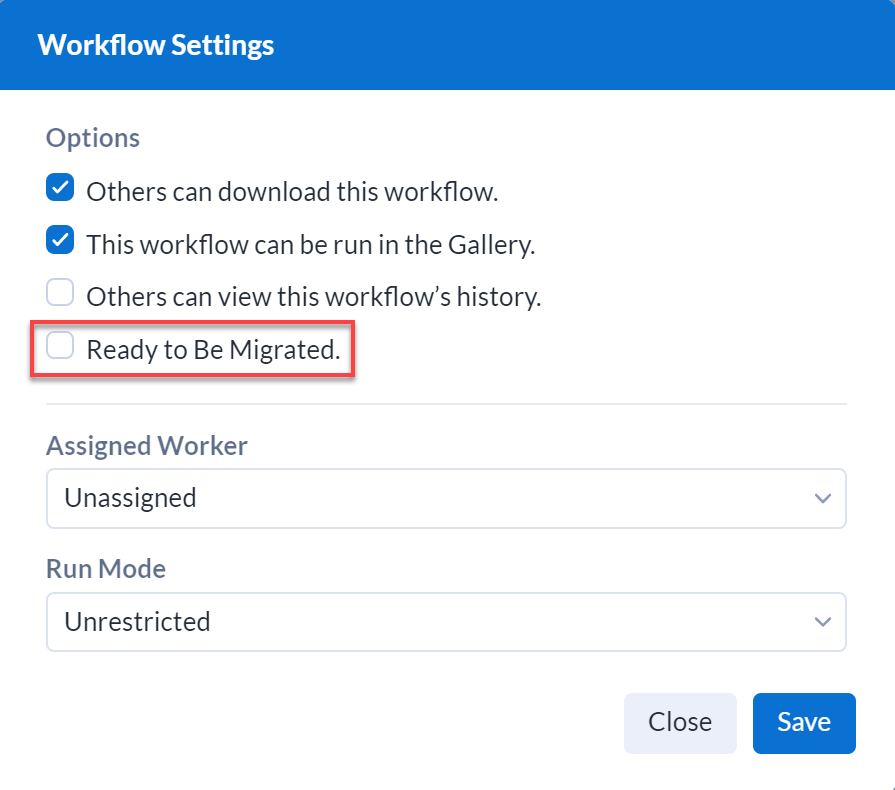
Diese Einstellung befand sich zuvor auf der Server-Admin‑Benutzeroberfläche auf der Seite Workflows und hieß Workflows können als bereit für die Migration in eine separate Umgebung markiert werden.
Auf der Registerkarte „Konfiguration“ gibt es drei Asset-Einstellungen: „Einstellungen für Workflow-Anmeldedaten“, „Direkten Download deaktivieren“ und „Zugriff auf Workflows ohne freigegebene Anmeldedaten zulassen“.
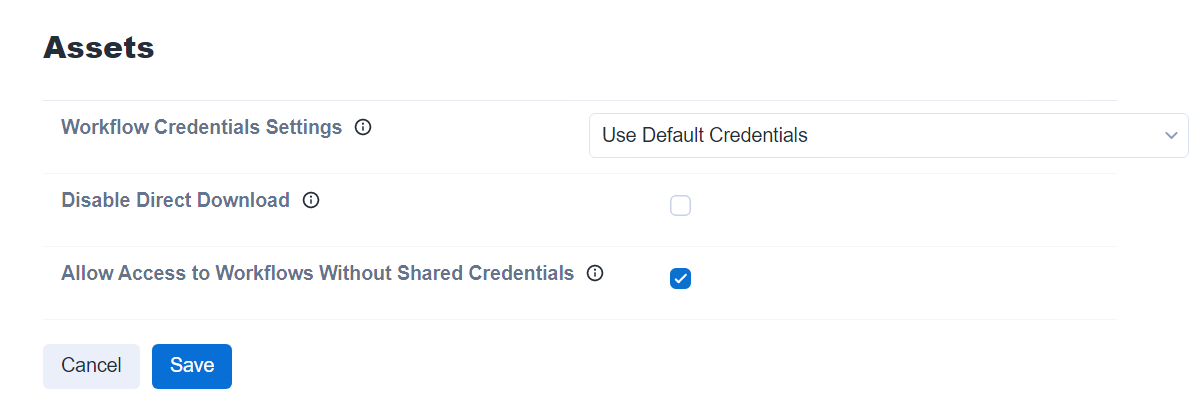
Die Einstellungen für Workflow-Anmeldedaten legen die Anmeldedaten fest, die für die Ausführung von Workflows auf Server-Ebene erforderlich sind.
Standardanmeldedaten verwenden: führt alle Workflows mit dem standardmäßigen Run-As-Konto (Ausführen als) aus, das standardmäßig das LocalSystem-Konto ist. Sie können ein Run-As-Konto (Ausführen als) auf einer der folgenden Prozessebenen definieren (hier in der Reihenfolge ihrer Priorität aufgeführt):
Per Studio-Abonnement über die Standardanmeldedaten.
Per Server-Worker-Knoten, indem Sie über die Server-Systemeinstellungen ein Run-As-Konto (Ausführen als) hinzufügen.
Per Server über eine Modifikation für Alteryx Service mit der Windows-Dienstkonsole.
Benutzeranmeldedaten anfordern: fordert Benutzer auf, ihre Anmeldedaten einzugeben, wenn sie den Workflow ausführen.
Auswahl durch Benutzer zulassen: ermöglicht Benutzern das Festlegen von erforderlichen Anmeldedaten beim Speichern von Designer-Workflows auf einem privaten Server. Die folgenden Optionen sind verfügbar:
Benutzer müssen keine Anmeldedaten angeben
Benutzer müssen ihre eigenen Anmeldedaten angeben
Diesen Workflow immer mit diesen Anmeldedaten ausführen
Wichtig
Die von Ihnen gewählte Einstellung für die Anmeldedaten erfordert möglicherweise zusätzliche Benutzerberechtigungen. Informationen finden Sie unter Erforderliche Run-as-Benutzerberechtigungen konfigurieren.
Folgende Änderungen an den Einstellungen der Anmeldedaten deaktivieren Zeitpläne auf Server:
Standardanmeldedaten verwenden zu Benutzeranmeldedaten anfordern.
Benutzeranmeldedaten anfordern zu Standardanmeldedaten verwenden.
Auswahl durch Benutzer zulassen zu Benutzeranmeldedaten anfordern, wenn Benutzer keine Zeitpläne mit Anmeldedaten erstellt haben.
Auswahl durch Benutzer zulassen zu Standardanmeldedaten verwenden, wenn Benutzer Zeitpläne mit ihren Anmeldedaten erstellt haben.
Diese Einstellung befand sich zuvor auf der Server-Admin‑Benutzeroberfläche auf der Seite Anmeldedaten und hieß Anmeldedaten-Einstellung für Workflows.
Wenn die Option Direktes Herunterladen deaktivieren aktiviert ist, können Server-Benutzer keine Assets von Server herunterladen. Benutzer können diese Assets weiterhin von Designer herunterladen.
Wenn diese Option aktiviert ist, können Benutzer:innen Workflows ausführen, auf die sie Zugriff haben, ohne Zugriff auf gemeinsame Anmeldedaten.
Nützlich für Administrator:innen, die sicherstellen möchten, dass Server-Datenverbindungen in Produktionsumgebungen, die mit Produktions-Datasets verbunden sind, nicht zum Erstellen neuer Workflows in Designer verwendet werden, es sei denn, die Verbindung wird explizit mit dem Benutzer geteilt.
Analyst:innen (nicht-Admins) können Workflows ausführen, die diese Verbindungen in Server verwenden, ohne Zugriff auf die Verbindungen und andere Daten in Designer.
Weitere Informationen zu Anmeldedaten finden Sie auf der Hilfeseite Anmeldedaten.
Legen Sie mit der Option Aktualisierungsintervall für Zeitplanvorschau das Intervall zur Aktualisierung der Zeitplanvorschau fest. Der Standardwert ist auf eine Stunde festgelegt.
Weitere Informationen zur Aktualisierung der Zeitpläne und der Zeitplanvorschau finden Sie auf der Hilfeseite Zeitplanvorschau: Admin-Benutzeroberfläche.
Wenn die Berechtigung auf Server-Ebene Benutzer können Workflows planen aktiviert ist, können Benutzer mit der Berechtigung Aufträge planen auf Benutzerebene Workflows erstellen und bearbeiten. Beide Berechtigungen müssen aktiviert sein, damit ein Benutzer Workflows planen kann.
Diese Einstellung befand sich zuvor auf der Seite der Admin‑Benutzeroberfläche auf der Seite Aufträge und hieß Benutzern ermöglichen, Workflows zu planen.
Legen Sie eine Anzahl Maximaler Anmeldeversuche fest, bevor ein Benutzer gesperrt wird.
Um ein Timeout für Anmeldeversuche zu erzwingen, aktivieren Sie das Kontrollkästchen Timeout für Anmeldeversuche erzwingen.
Mit der Option Kontosperrzeit (Minuten) können Sie festlegen, wie lange das Benutzerkonto gesperrt wird, wenn der Benutzer die erlaubte Anzahl an Anmeldeversuchen überschritten hat.
Geben Sie im Feld Zulässige Hosts die Hosts an, die Sie für Zugriff auf Server-Dienste freigeben möchten. Verwenden Sie dies als Sicherheitsmaßnahme, um sich vor HTTP-Host-Header-Angriffen zu schützen. Geben Sie einen voll qualifizierten Domänennamen (Host/Domäne) pro Zeile ein. Platzhalter sind zulässig.
Wichtig
Wenn der Host-Header mit keinem Wert in dieser Liste übereinstimmt, wird die Ausnahmeseite aufgerufen.
Sie können immer über „localhost" auf Server zugreifen, um zu verhindern, dass Sie gesperrt werden.
Um auf Server zugreifen zu können, müssen ein beliebiger Hostname, ein vollqualifizierter Domänenname (FQDN) und ein DNS-Alias (z. B. ein Lastenausgleichsalias) in die Liste aufgenommen werden.
Wenn das Feld „Zulässiger Host“ leer bleibt, ist jeder Hostname zulässig.
Wichtig
Diese Einstellungen gelten nur für die integrierte Authentifizierung. Weitere Informationen zur integrierten Authentifizierung finden Sie auf der Hilfeseite Alteryx Server-Authentifizierung konfigurieren.
Wenn Sie die SAML-Authentifizierung verwenden, können Sie das System für Cross-Domain Identity Management (SCIM) aktivieren und konfigurieren, damit Sie Benutzer, Gruppenberechtigungen und Server-Zugriff von Ihrem Identitätsanbieter als zentrale Informationsquelle verwalten können. Weitere Informationen zur SAML-Authentifizierung und zu SCIM finden Sie unter Alteryx Server-Authentifizierung konfigurieren.
Um SCIM einzurichten, wählen Sie Bearbeiten.
SCIM aktiviert: Aktivieren Sie das System für die domänenübergreifende Identitätsverwaltungsintegration (SCIM). SCIM ist ein Standard für die Automatisierung des Austauschs von Benutzerkennungsinformationen. Die SCIM-Integration ist für die SAML-Authentifizierung konzipiert.
Token: Das Authentifizierungstoken, das von Ihrem Identitätsanbieter (IDP) zur Authentifizierung bei der Server-SCIM-Integration verwendet wird.
Läuft ab: Ablaufdatum und -uhrzeit des aktuellen Tokens. Falls abgelaufen, wechseln Sie in den Bearbeitungsmodus, und wählen Sie „Speichern“, um ein neues Token zu generieren.
Tokengültigkeitsdauer: Legen Sie fest, wie lange ein Token gültig ist, nachdem Sie es generiert haben. Wenn Sie diesen Wert ändern, wird beim Klicken auf Speichern ein neues Token generiert.
Basis-URL/URI: Basisadresse für den Zugriff auf die SCIM-Integration. Bestimmt durch die in den Systemeinstellungen definierte Web-API-Adresse, die nicht in der Server-Benutzeroberfläche bearbeitet werden kann.
Kanonische URL/URI: Optional. Aliasadresse für den Zugriff auf die SCIM-Integration. Bestimmt durch die kanonische Web-API-Adresse, die in den Systemeinstellungen definiert ist und nicht in der Server-Benutzeroberfläche bearbeitet werden kann.
Um Ihre Änderungen zu bestätigen, wählen Sie Speichern aus.
Gestalten Sie Server auf der Registerkarte „Design“, indem Sie den Namen, das Logo sowie die Farben Ihres Unternehmens wählen. Wenn Sie Server nicht anpassen möchten, wird das Standarddesign verwendet.
Um Ihr Server-Design zu aktualisieren, wählen Sie in der Admin-Symbolleiste die Option Einstellungen aus und navigieren Sie dann zur Registerkarte Design.
Geben Sie auf der Registerkarte Design den Server-Namen unter Server-Name ein. Um den Server-Namen einzugeben, wählen Sie Bearbeiten aus. Um Ihre Änderungen zu bestätigen, wählen Sie Speichern aus. Dieser wird den Server-Benutzern als Server-Name in den Freigabemenüs angezeigt.
Um statt dem Alteryx-Logo ein anderes zu wählen, gehen Sie zu Site-Logo und wählen Sie das Bleistiftsymbol aus. Wählen Sie dann eine Datei und suchen Sie eine Bilddatei aus. Wählen Sie zur Bestätigung Hochladen aus.
Unterstützte Dateiformate sind PNG, GIF, JPEG und JPE. Ihr Bild darf maximal 200 KB groß sein. Verwenden Sie für optimale Ergebnisse Bilder mit einer Auflösung von ca. 200 x 46 Pixeln. Bilder, die breiter als 200 Pixel sind, werden in der Größe angepasst.
Wählen Sie unter Site-Farbschema neue Farben für verschiedene Elemente aus. Um die Farben zu bearbeiten, wählen Sie Bearbeiten aus. Klicken Sie dann auf die vorhandene Farbe, um eine neue Farbe auszuwählen. Wenn Sie die Site-Farben zurücksetzen möchten, wählen Sie Auf Standardwerte zurücksetzen und dann Speichern aus.
Aktualisieren Sie Server, um Ihre Änderungen anzuzeigen.