Planen Sie Ihre mit Designer Desktop erstellten Workflows und führen Sie sie in der Cloud aus. Mit Cloud Execution for Desktop können Sie Ihre Instanz in Alteryx Designer Desktop mit einem Arbeitsbereich auf der Alteryx Analytics Cloud (AAC, Teil der Alteryx AI Platform for Enterprise Analytics) verknüpfen und dann Ihre in Desktop erstellten Workflows in der AAC-Bibliothek (die zu Ihrem AAC-Arbeitsbereich gehört) speichern. Nach dem Speichern in der Bibliothek können Sie zur AAC navigieren und die Ausführung dieser Workflows planen.
Um Cloud Execution for Desktop zu verwenden, benötigen Sie Folgendes:
Alteryx Analytics Cloud (AAC), Enterprise-Version
Cloud Execution for Desktop muss im Arbeitsbereich aktiviert sein. Wenn Cloud Execution for Desktop im Arbeitsbereich aktiviert ist, werden virtuelle Rechner bereitgestellt, um Ihre in Desktop erstellten Workflows in der AAC auszuführen.
Verarbeitung privater Daten ist erforderlich.
Alteryx Designer Desktop Version 2023.1 Patch 1 (oder neuer)
Der Data Connection Manager (DCM, Verbindungsmanager) ist erforderlich, um einen AAC-Arbeitsbereich in Designer Desktop zu authentifizieren.
So verbinden Sie Designer Desktop mit der Alteryx Analytics Cloud-Plattform:
Wählen Sie in Designer Desktop Datei > Verbindungen verwalten, um den DCM zu öffnen.
Wählen Sie im linken Menü Alteryx-Links aus und klicken Sie auf die Schaltfläche + Neu.
Analytics Cloud ist als Standard-Technologie vorausgewählt. Geben Sie die erforderlichen Informationen an:
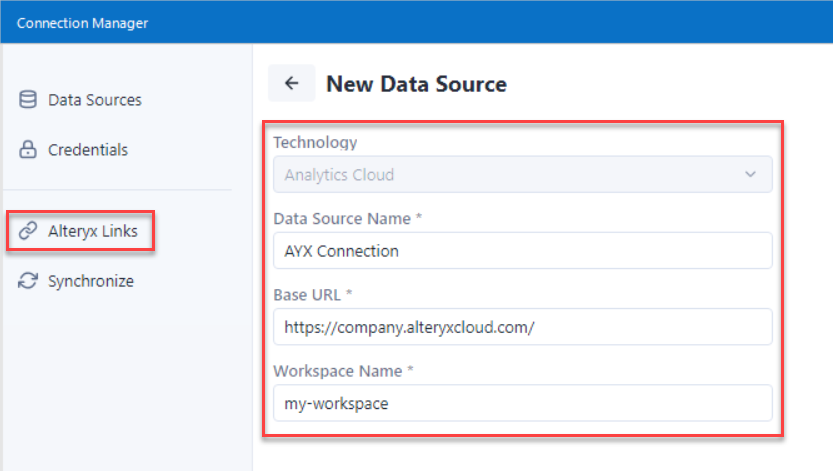
Datenquellenname: Dies ist der Anzeigename (Beschriftung) für diesen Link. Der Name wird in den Menüs Speichern unter und Öffnen angezeigt und hilft Benutzer:innen, diese Verbindung zu identifizieren.
Basis-URL: Dies ist die URL, die Sie für den Zugriff auf die Alteryx Analytics Cloud-Plattform verwenden (z. B. https://company.alteryxcloud.com/). Wenden Sie sich für diese Informationen an Ihren AAC-Administrator.
Arbeitsbereichsname: Dies ist der Name des AAC-Arbeitsbereichs, wie er in der URL (nach der Basis-URL) angezeigt wird. Falls Sie beispielsweise über
https://company.alteryxcloud.com/?workspace=my-workspaceauf AAC zugreifen. In diesem Fall geben Siemy-workspacein das Feld Arbeitsbereichsname ein. Wenden Sie sich für diese Informationen an Ihren AAC-Administrator.
Wählen Sie Speichern aus. Als Nächstes müssen Sie Anmeldedaten verknüpfen.
Wählen Sie + Anmeldedaten verbinden aus, um zu beginnen.
Cloud Execution for Desktop unterstützt die Authentifizierungsmethode „OpenID Connect (OIDC)“. Diese Option ist im Auswahlmenü für die Authentifizierungsmethode vorausgewählt.
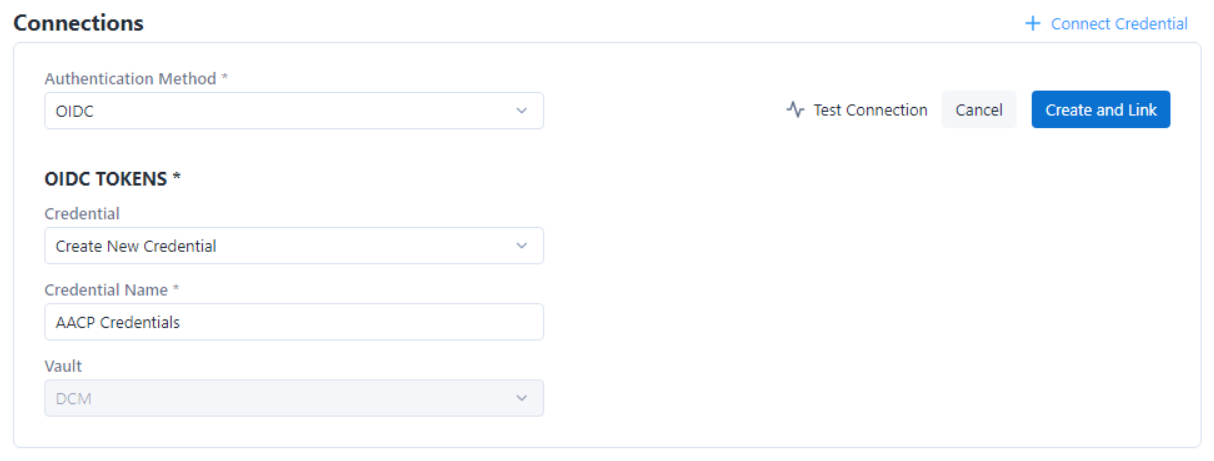
Verwenden Sie im Abschnitt „OIDC-TOKEN“ das Auswahlmenü Anmeldedaten, um vorhandene Anmeldedaten zu wählen, oder wählen Sie Neue Anmeldedaten erstellen aus.
Wenn Sie neue Anmeldedaten erstellen müssen, geben Sie einen Anmeldenamen ein. Dies ist eine Beschriftung, mit der Sie diese Anmeldedaten in Zukunft identifizieren können.
Der Tresor ist standardmäßig auf DCM gesetzt.
Wählen Sie optional Verbindung testen oder Erstellen und verknüpfen, um den Vorgang abzuschließen. Wenn Sie noch nicht bei Ihrem AAC-Arbeitsbereich angemeldet sind, werden Sie von Ihrem Browser aufgefordert, sich bei der AAC zu authentifizieren.
Wichtig
Wenn Ihre Verbindung nicht erfolgreich ist, überprüfen Sie, ob die Basis-URL und der Arbeitsbereichsname für Ihre AAC-Verbindung korrekt sind.
Nachdem Sie Designer Desktop erfolgreich mit der Alteryx Analytics Cloud-Plattform verbunden haben, sind die Verbindungsdetails über Datei > Verbindungen verwalten > Alteryx-Links verfügbar. Wählen Sie den Datenquellennamen in der Spalte „Name“ aus, um die Verbindungsdetails anzuzeigen und die Verbindung zu bearbeiten oder zu löschen.
Sobald Sie eine Verbindung zwischen Designer Desktop und AAC erstellt haben, können Sie Ihren Designer Desktop nahtlos mit AAC für Cloud Execution on Desktop verbinden und synchronisieren. So sind Ihre Verbindungsinformationen auf beiden Plattformen immer einheitlich.
Ihre Anmeldedaten können jeweils über den Abschnitt „Verbindungen“ der über „Alteryx-Links“ erstellten Verknüpfungen synchronisiert werden:
Gehen Sie zu Datei > Verbindungen verwalten > Alteryx-Links.
Wählen Sie den Namen des vorhandenen Links aus, um die Details zu öffnen und anzuzeigen.
Um den Link zu aktualisieren, klicken Sie auf die Schaltfläche Bearbeiten. Nehmen Sie die erforderlichen Änderungen vor und wählen Sie Speichern aus. Über Abbrechen können Sie zum vorherigen Bildschirm zurückkehren.
Im Abschnitt Verbindungen wählen Sie Synchronisieren, um Ihre Anmeldedaten zwischen Designer Desktop und AAC zu synchronisieren.
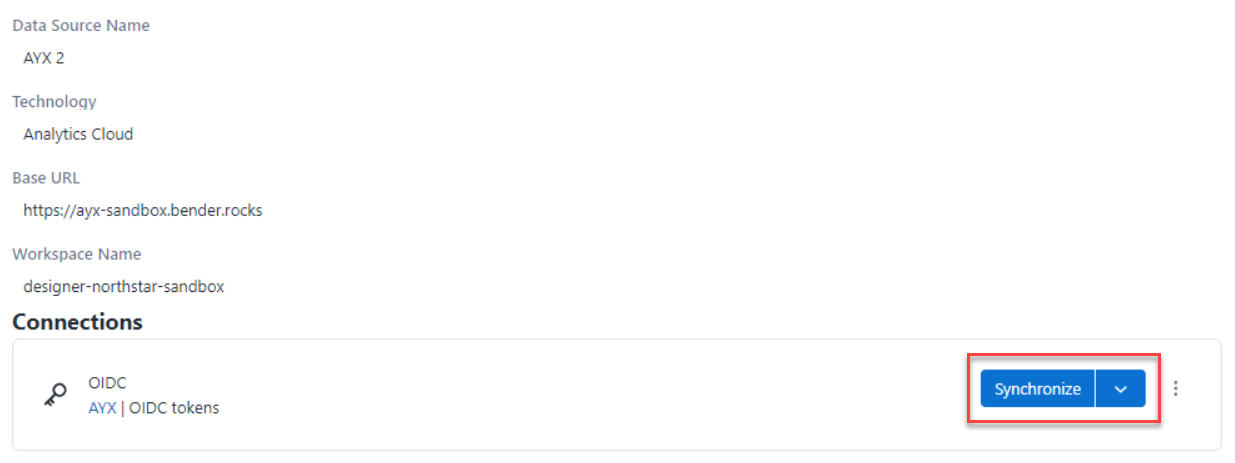
Sobald die Synchronisierung abgeschlossen ist, erhalten Sie eine Bestätigungsmeldung. Wenn ein Problem mit der Synchronisierung auftritt, erhalten Sie eine Fehlermeldung.
Führen Sie die folgenden Schritte aus, um Ihren Designer Desktop-Workflow in der Alteryx Analytics Cloud-Plattform zu speichern:
Wählen Sie in Designer Desktop Datei > Speichern unter > Alteryx Analytics Cloud aus und wählen Sie Ihre Arbeitsbereichsverbindung aus, die durch den Datenquellennamen identifiziert wird, den Sie bei der Konfiguration der Verbindung angegeben haben. Wenn Sie die Verbindung noch nicht konfiguriert haben, wählen Sie Neuen Link hinzufügen aus und folgen Sie den Anweisungen oben.
Der aktuelle Name Ihres Workflows wird standardmäßig im Feld Workflow-Name eingetragen. Sie können den Namen bei Bedarf anpassen. Wenn Ihr Workflow Assets enthält, werden diese unten angezeigt.
Aktivieren Sie das Kontrollkästchen Assets nach Tool gruppieren*, um alle Assets oder Dateiabhängigkeiten des Workflows zusammen mit dem zugehörigen Tool gruppiert anzuzeigen.
Deaktivieren Sie ein Asset, um es aus dem Workflow-Paket auszuschließen.
*Mit dieser Einstellung werden die Assets für jedes Tool so organisiert, dass die Informationen leichter zu parsen sind. Dies ändert jedoch nicht, wie die YXZP-Datei erstellt wird.
Wählen Sie Speichern* aus. Derzeit validiert Alteryx Ihren Workflow, um sicherzustellen, dass keine verbotenen nicht-DCM-Datenverbindungen verwendet werden. Weitere Informationen finden Sie im Abschnitt Tool-, Konnektoren- und Treiberkompatibilität.
*Wenn Sie bereits für Ihren AAC-Arbeitsbereich authentifiziert sind, sind Sie bereit. Wenn Sie nicht authentifiziert sind, löst der Speichervorgang aus, dass Ihr Standardbrowser ein neues Fenster öffnet, in dem Sie sich bei dem AAC-Arbeitsbereich anmelden können, in dem Sie speichern.
Wichtig
Mit Cloud Execution for Desktop können Sie Workflows auf dem Desktop erstellen und bearbeiten und sie in der Cloud ausführen. Workflows, die Sie in Designer Desktop erstellen, müssen in Designer Desktop bearbeitet werden. Diese Workflows sind derzeit in Designer Cloud nicht funktionsfähig bzw. können nicht bearbeitet werden.
Nach dem Speichern in AAC finden Sie Ihre Desktop-Workflows in AAC über Bibliothek > Designer Desktop. Hier können Sie eine ZIP-Datei herunterladen, die den Workflow und alle mitgelieferten Assets enthält, Ihren Workflow zur Ausführung in AAC planen und Ihre Desktop-Workflows aus AAC löschen. Greifen Sie über das mit dem Workflow verknüpfte Drei-Punkt-Menü auf diese Optionen zu.
Weitere Informationen finden Sie auf der Seite Asset-Bibliothek.
Führen Sie die folgenden Schritte aus, um einen Workflow zu öffnen, der in Designer Desktop erstellt und auf der Alteryx Analytics Cloud-Plattform gespeichert wurde. Der Workflow wird in Designer Desktop geöffnet.
Wählen Sie in Designer Desktop Datei > Workflow öffnen* > Alteryx Analytics Cloud aus und wählen Sie Ihre Arbeitsbereichsverbindung aus, die durch den Datenquellennamen identifiziert wird, den Sie bei der Konfiguration der Verbindung angegeben haben. Wenn Sie die Verbindung noch nicht konfiguriert haben, wählen Sie Neuen Link hinzufügen aus und folgen Sie den Anweisungen oben.
**Sie können auch über Datei > Zuletzt gespeicherte öffnen auf Desktop-Workflows zugreifen, die in der AAC gespeichert wurden.
Wählen Sie im Fenster Workflow öffnen Ihren Workflow aus und klicken Sie dann auf die Schaltfläche Öffnen.
Alternativ können Sie Ihren Workflow direkt über AAC herunterladen. Das geht so:
Rufen Sie in AAC Bibliothek > Designer Desktop auf.
Suchen Sie Ihren Desktop-Workflow, und wählen Sie im Drei-Punkt-Menü die Option Herunterladen aus.
Beim Download wird eine ZIP-Datei erstellt, die den Workflow und alle mitgelieferten Assets enthält.
So verbinden Sie Designer Desktop mit der Alteryx Analytics Cloud: