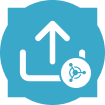Mit dem Machine Learning Senden-Tool können Sie Projekte in Alteryx Machine Learning erstellen oder vorhandene Projekte aktualisieren.
Wichtig
Für das Machine Learning-Senden-Tool muss die AMP Engine ausgeführt werden. Hinweis: AMP ist die Standard-Engine für alle neuen Workflows ab Designer 22.1. Erfahren Sie mehr über AMP Engine.
So installieren Sie das Machine Learning-Senden-Tool in Designer:
Navigieren Sie zur Downloadseite .
Navigieren Sie zu Alteryx Intelligence Suite > Alteryx Intelligence Suite (Ihre Designer-Version) .
Beachten Sie, dass Designer 21.3 oder höher installiert sein muss.
Laden Sie die YXI-Datei der Alteryx Machine Learning Designer-Integration-Tools herunter.
Öffnen Sie Designer mit aktivierter Option „Als Administrator ausführen“.
Öffnen Sie die YXI-Datei, um den Installationsvorgang zu starten.
Beachten Sie, dass das Machine Learning-Senden-Tool in der Tool-Palette für Machine Learning angezeigt wird.
Wichtig
Die Integrations-Tools sind von den in Alteryx Intelligence Suite enthaltenen Tools getrennt.
Für die erstmalige Einrichtung der Machine Learning Integration-Tools müssen Sie Ihren Alteryx Analytics Cloud (AAC)-Arbeitsbereich als Datenquelle hinzufügen:
Fügen Sie Ihrem Workflow ein Machine Learning Integration-Tool hinzu.
Wählen Sie im Fenster „Tool-Konfiguration“ die Option Verbindung einrichten aus, um den Data Connection Manager (DCM) zu öffnen.
Wählen Sie auf der Seite „Datenquellen“ die Option Neu aus.
Geben Sie einen Datenquellennamen ein, der Ihren AAC-Arbeitsbereich beschreibt.
Geben Sie die Basis-URL Ihres AAC-Arbeitsbereichs ein. Beispiel:
https://us1.alteryxcloud.com/.Geben Sie Ihren AAC-Arbeitsbereichsnamen ein.
Wählen Sie Speichern aus.
Wählen Sie im Abschnitt „Verbindungen“ die Option Anmeldedaten verbinden aus.
Belassen Sie
OIDCals Authentifizierungsmethode.Wählen Sie im Auswahlmenü „Anmeldedaten“ Ihre Autorisierungsanmeldedaten aus.
Wenn Sie keine Anmeldedaten für die Autorisierung haben, wählen Sie Neue Anmeldedaten erstellen aus.
Geben Sie einen Anmeldenamen ein. Beispiel: Der Name Ihres AAC-Arbeitsbereichs.
Aktivieren Sie das Kontrollkästchen Verbindung für SDK zulassen.
Wählen Sie Verknüpfen aus, wenn Sie die Anmeldedaten bereits verwendet haben, oder Erstellen/verknüpfen, wenn Sie sie gerade erstellt haben.
Wählen Sie Verbinden aus. Designer weist Sie an, sich bei Ihrem AAC-Arbeitsbereich anzumelden.
Wenn Sie bereits eine konfigurierte Datenquelle haben:
Fügen Sie Ihrem Workflow ein Machine Learning Integration-Tool hinzu.
Wählen Sie im Fenster „Tool-Konfiguration“ die Option Verbindung einrichten aus, um den Data Connection Manager (DCM) zu öffnen.
Wählen Sie auf der Seite „Datenquellen“ die zuvor eingerichtete Datenquelle aus.
Wählen Sie Verbinden aus. Designer weist Sie an, sich bei Ihrem AAC-Arbeitsbereich anzumelden.
Wichtig
API-Token, die auf der Seite „Zugriffstoken“ erstellt wurden, wurden veraltet. Stellen Sie Ihr Machine Learning Integration-Tool bitte bis zum 11. Juli 2024 auf die OAuth-Authentifizierung um.
Führen Sie diese Schritte für frühere Installationen der Machine Learning Integration-Tools (23.2 oder früher) aus. Beachten Sie, dass die Machine Learning Integration-Tools, die jetzt im Download-Portal verfügbar sind, nur die im vorherigen Abschnitt beschriebene OAuth-Authentifizierung unterstützen.
Beachten Sie, dass Sie, wenn Sie das Machine Learning-Senden-Tool auf Server ausführen möchten, die folgenden zusätzlichen Schritte ausführen müssen . Falls nicht, gehen Sie wie folgt vor:
Müssen Sie zuerst ein Zugriffstoken erstellen, falls Sie noch keines haben. Führen Sie die folgenden Schritte aus, um über die -Startseite eins zu erstellen.
Geben Sie als Nächstes im Tool-Konfigurationsfenster die URL ein, die Sie für den Zugriff auf Ihr Konto verwenden.
Wählen Sie Anmelden .
Fügen Sie anschließend eine neue Datenquelle im Connection Manager (Verbindungsmanager) hinzu. Der Verbindungsmanager sollte angezeigt werden, nachdem Sie die URL zum ersten Mal eingegeben haben.
Um den Connection Manager zu öffnen, navigieren Sie zu Datei > Verbindungen verwalten .
Wählen Sie + Datenquellen hinzufügen aus.
Geben Sie einen Datenquellennamen ein.
Wählen Sie unter Technologie die Option Trifacta Auth aus, falls sie nicht bereits ausgewählt ist.
Wählen Sie Speichern aus.
Wählen Sie auf der Seite der neuen Datenquelle unter „Verbindungen“ und Authentifizierungsmethode die Option Zugriffstoken aus.
Aktivieren Sie das Kontrollkästchen Verbindung für SDK zulassen .
Wählen Sie unter Anmeldedaten Ihre Anmeldedaten für die Autorisierung aus.
Wenn Sie keine Anmeldedaten für die Autorisierung haben, wählen Sie Neue Anmeldedaten erstellen aus.
Geben Sie einen Anmeldenamen ein.
Geben Sie Ihr Zugriffstoken aus Schritt 1 ein.
Wählen Sie Erstellen und Verknüpfen aus.
Wählen Sie Verknüpfen aus.
Sobald Sie erfolgreich mit Ihrem Konto verbunden sind, wird im Tool die Meldung „Authentifizierung verifiziert" angezeigt
Wenn Sie die Anmeldedaten ändern möchten, wählen Sie Anmeldedaten ändern aus.
Um ein neues Projekt zu erstellen, wählen Sie Neues Projekt erstellen aus:
Geben Sie einen Namen und eine Beschreibung für das neue Projekt ein.
Wählen Sie Ausführen , um das neue Projekt in Alteryx Machine Learning hochzuladen.
Um Daten in ein vorhandenes Projekt hochzuladen, wählen Sie In vorhandenes Projekt hochladen aus.
Markieren Sie das Projekt, in das Sie Daten hochladen möchten, in der Liste. Sie können über die Suchleiste oder die Filteroptionen im Menü nach einem bestimmten Projekt suchen.
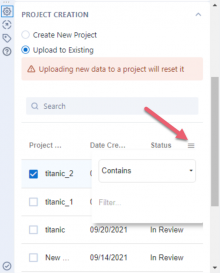
Wählen Sie Ausführen aus, um die Daten in das vorhandene Projekt in Alteryx Machine Learning hochzuladen.
Warnung
Durch das Hochladen neuer Daten in ein vorhandenes Projekt wird es zurückgesetzt und die bereits bei dem Projekt vorhandenen Daten werden überschrieben.