One-Tool-Beispiel
Es gibt ein One-Tool-Beispiel für das Formel-Tool. Unter Beispiel-Workflows erfahren Sie, wie Sie dieses und viele weitere Beispiele direkt in Alteryx Designer aufrufen können.
Verwenden Sie das Formel-Tool, um neue Spalten zu erstellen, Spalten zu aktualisieren und einen oder mehrere Ausdrücke zu verwenden, um eine Vielzahl von Berechnungen und Operationen durchzuführen. Unter Funktionen finden Sie eine Liste von Funktionen, die beim Erstellen eines Ausdrucks verwendet werden können.
Sie können das Formel-Tool für Folgendes verwenden:
Anwendung bedingter Anweisungen
Konvertierung von Zahlen und Zeichenfolgen
Formatierung von Datumsangaben
Extrahierung von Dateipfaden
Anwendung von Finanzalgorithmen oder mathematischen Berechnungen
Suche nach Mindest- und Maximalwerten
Analyse räumlicher Daten (Geodaten)
Bereinigung von Zeichenfolgendaten
Durchführung von Validierungstests für Daten
Im Konfigurationsfenster können Sie mehrere Ausdrücke erstellen. Alteryx weist jedem einzelnen Ausdruck eine Ausdrucks-ID-Nummer in der Reihenfolge zu, in der er im Konfigurationsfenster angezeigt wird (entspricht nicht unbedingt der Reihenfolge der Erstellung). Beispiel: Der erste Ausdruck hat die ID 1, der zweite Ausdruck die ID 2 usw.
Anmerkung
Wenn Sie Ihre Ausdrücke neu anordnen, werden ihre IDs nicht mitgenommen. Beispiel: Wenn Sie drei Ausdrücke haben und den dritten Ausdruck nach ganz oben verschieben, hat er jetzt die ID 1 und nicht mehr die ID 3.
Diese IDs können Sie bei der Dokumentation und Fehlerbehebung Ihrer Ausdrücke unterstützen, da die Ausdrucks-ID in der Fehlermeldung mit angegeben wird.
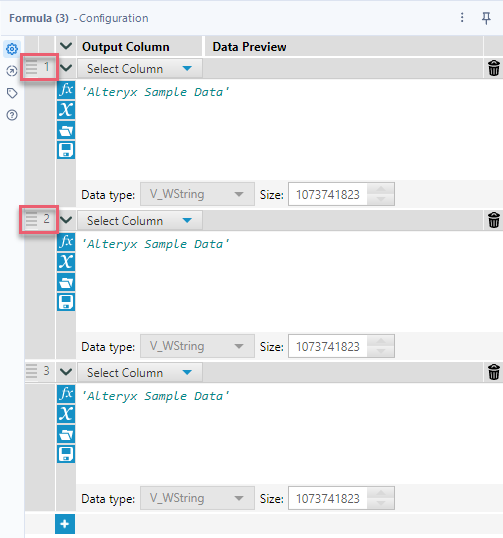
Um Ihren Ausdruck zu erstellen, geben Sie zunächst eine Ausgabespalte an. Die Ausgabespalte enthält die Ergebnisse Ihres Ausdrucks. Sie können eine vorhandene Spalte überschreiben oder eine neue erstellen. Wählen Sie das Auswahlmenü Ausgabespalte aus und wählen Sie eine vorhandene Spalte, oder wählen Sie Spalte hinzufügen aus und geben Sie einen Namen für die neue Spalte ein.
So fügen Sie eine neue Datenspalte hinzu:
Wählen Sie +Spalte hinzufügen und geben Sie den neuen Spaltennamen ein.
Datentyp: Wählen Sie bei Bedarf einen Datentyp aus.
Anmerkung
Für feste Dezimalwerte gibt es eine implizite Konvertierung in Double im Formel-Tool.
Größe: Wählen Sie diese Option, um die Größe oder Breite der Daten für die Datentypen Festkommazahl, Zeichenfolge, Datum/Uhrzeit, Uhrzeit oder Geo-Objekt zu ändern.
Wählen Sie den Ausdruckseditor aus, um Ihren Ausdruck zu erstellen. Nachdem der Workflow ausgeführt wurde, zeigt das Feld Datenvorschau die erste Datenzeile aus der angegebenen Spalte mit dem angewendeten Ausdruck an.
Verwenden Sie eine dieser Methoden, um einen Ausdruck zu erstellen.
Geben Sie Text direkt in den Ausdruckseditor ein.
Drücken Sie Strg+Leertaste, um eine Liste aller Funktionen anzuzeigen.
Geben Sie ein Wort oder einen Satz ein, um eine übereinstimmende Liste von Funktionen anzuzeigen.
Geben Sie eine [ (linke Klammer) ein, um eine Liste der Variablen anzuzeigen, die Sie in dem Ausdruck verwenden können. Zu den Variablen gehören:
Spalten: Daten aus einer eingehenden Verbindung oder einer Spalte, die in einem vorigen Ausdruck erstellt wurde.
Verbindungen aus Fragen: Werte aus einem Schnittstellen-Tool, das mit dem Frageanker eines Tools mit einem Ausdruckseditor verbunden ist, wenn das Tool in einer App oder einem Makro verwendet wird. Verwenden Sie den Frageanker, wenn Fragewerte als Variablen im Ausdruck verwendet werden sollen. Weitere Informationen finden Sie unter Schnittstellen-Tools.
Konstanten: Globale Variablen für einen Workflow, die es ermöglichen, einen Wert an einer einzelnen Stelle zu ändern und diese Änderung auf den Rest des Workflows anzuwenden. Weitere Informationen finden Sie unter Konstanten.
Wählen Sie das Funktionen-Symbol („fx“) aus, um nach Funktionskategorien zu suchen und diese anzuzeigen. Weitere Informationen finden Sie unter Funktionen.
Wählen Sie das Symbol ("x") unter Spalten und Konstanten aus, um eingehende oder neu erstellte Spalten und Konstanten zu durchsuchen und anzuzeigen.
Vorhandene Spalten: Daten aus einer eingehenden Verbindung oder aus einer Spalte, die in einem früheren Ausdruck erstellt wurde.
Verbindungen aus Fragen: Werte aus einem Schnittstellen-Tool, das mit dem Frageanker eines Tools mit einem Ausdruckseditor verbunden ist, wenn das Tool in einer App oder einem Makro verwendet wird. Verwenden Sie den Frageanker, wenn Fragewerte als Variablen im Ausdruck verwendet werden sollen. Weitere Informationen finden Sie unter Schnittstellen-Tools.
Konstanten: Globale Variablen für einen Workflow, die es ermöglichen, einen Wert an einer einzelnen Stelle zu ändern und diese Änderung auf den Rest des Workflows anzuwenden. Weitere Informationen finden Sie unter Konstanten.
Wählen Sie das Symbol für Zuletzt verwendete und gespeicherte Ausdrücke (Ordnersymbol) aus, um die zuletzt verwendeten und gespeicherten Ausdrücke zu durchsuchen und anzuzeigen.
Wählen Sie mit einem Ausdruck im Ausdruckseditor das Ausdruck speichern-Symbol (Diskette) aus, geben Sie einen Namen ein und wählen Sie Speichern aus. Nach Erstellung eines Ausdrucks kann dieser zur späteren Verwendung gespeichert werden.
Beim Ändern von Daten in verwandten Spalten oder bei der Durchführung ähnlicher Operationen ist es hilfreich, mehrere Ausdrücke einem einzelnen Formel-Tool hinzuzufügen. Bei der Änderung nicht verwandter Daten oder der Durchführung nicht verwandter Funktionen helfen mehrere Formel-Tools bei der Fehlersuche im Workflow. Um einen Ausdruck hinzuzufügen, wählen Sie das „+“-Symbol.
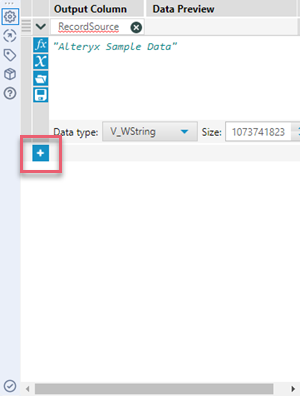
Die Reihenfolge, in der Ausdrücke angewendet werden, wirkt sich auf die Ergebnisse aus, wenn mehrere Ausdrücke dieselben Daten ändern. Um einen Ausdruck neu anzuordnen, wählen Sie das Symbol für die Neuanordnung (links neben dem Ausdruckseditor) aus, und ziehen Sie den Ausdruck nach oben oder unten.
Wenn Sie Ausdrücke neu anordnen, werden deren IDs neu zugewiesen. Alteryx weist jedem einzelnen Ausdruck eine Ausdrucks-ID-Nummer in der Reihenfolge zu, in der er im Konfigurationsfenster angezeigt wird.
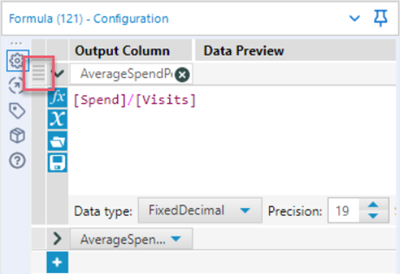
Während Sie an Ihren Ausdrücken arbeiten, kann das Konfigurationsfenster im Formel-Tool etwas überfüllt sein, insbesondere wenn Sie viele einzelne Ausdrücke haben.
Mit den Symbolen zum Ein- und Ausblenden können Sie einzelne Ausdrücke ein- und ausblenden oder alle Ausdrücke gleichzeitig ein- und ausblenden.
Um einen einzelnen Ausdruck ein- oder auszublenden, wählen Sie das Symbol ">“ aus, das jeweils einer bestimmten Ausdrucks-ID zugeordnet ist.
Um alle Ausdrücke ein- und auszublenden, wählen Sie das Symbol ">“ oben im Ausdruckseditor aus.
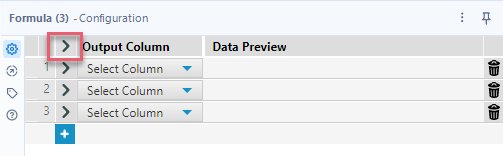
Beachten Sie, dass bei jedem Öffnen des Konfigurationsfensters im Formel-Tool der erste Ausdruck erweitert und alle nachfolgenden Ausdrücke ausgeblendet werden.
Zusätzlicher Eingabeanker
Da dieses Tool einen Ausdruckseditor enthält, wird ein zusätzlicher Eingabeanker angezeigt, wenn das Tool in einem App- oder Makro-Workflow verwendet wird. Verwenden Sie Schnittstellen-Tools, um eine Verbindung zu einem Fragenanker herzustellen.

