In diesem Artikel erläutern wir die integrierte Authentifizierung für die Verbindung mit Azure SQL Database und SQL Managed Instance.
Verfügbares Konto in Azure Active Directory.
Verfügbarer Azure MS SQL Server.
Azure Active Directory zur zentralen Verwaltung von Identität und Zugriff auf die Azure-SQL-Datenbank.
Installierte MS ODBC-Treiber für SQL Server. Die aktuelle Version ist 17.
Sie können eine Verbindung mit DNS über Data Connection Manager (DCM) herstellen, oder ohne diesen.
Voraussetzungen: Benutzer- oder System-DSN ist im ODBC-Datenquellenmanager für die Verwendung der interaktiven Azure Active Directory-Authentifizierung konfiguriert.
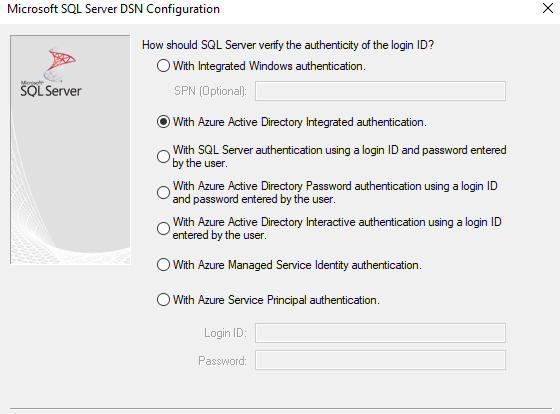
Platzieren Sie das Eingabedaten-Tool auf dem Canvas von Designer.
Wählen Sie im Feld Datei oder Datenbank verbinden den Abwärtspfeil aus.
Wählen Sie unter Datenquellen die Option Microsoft Azure SQL Database – ODBC.
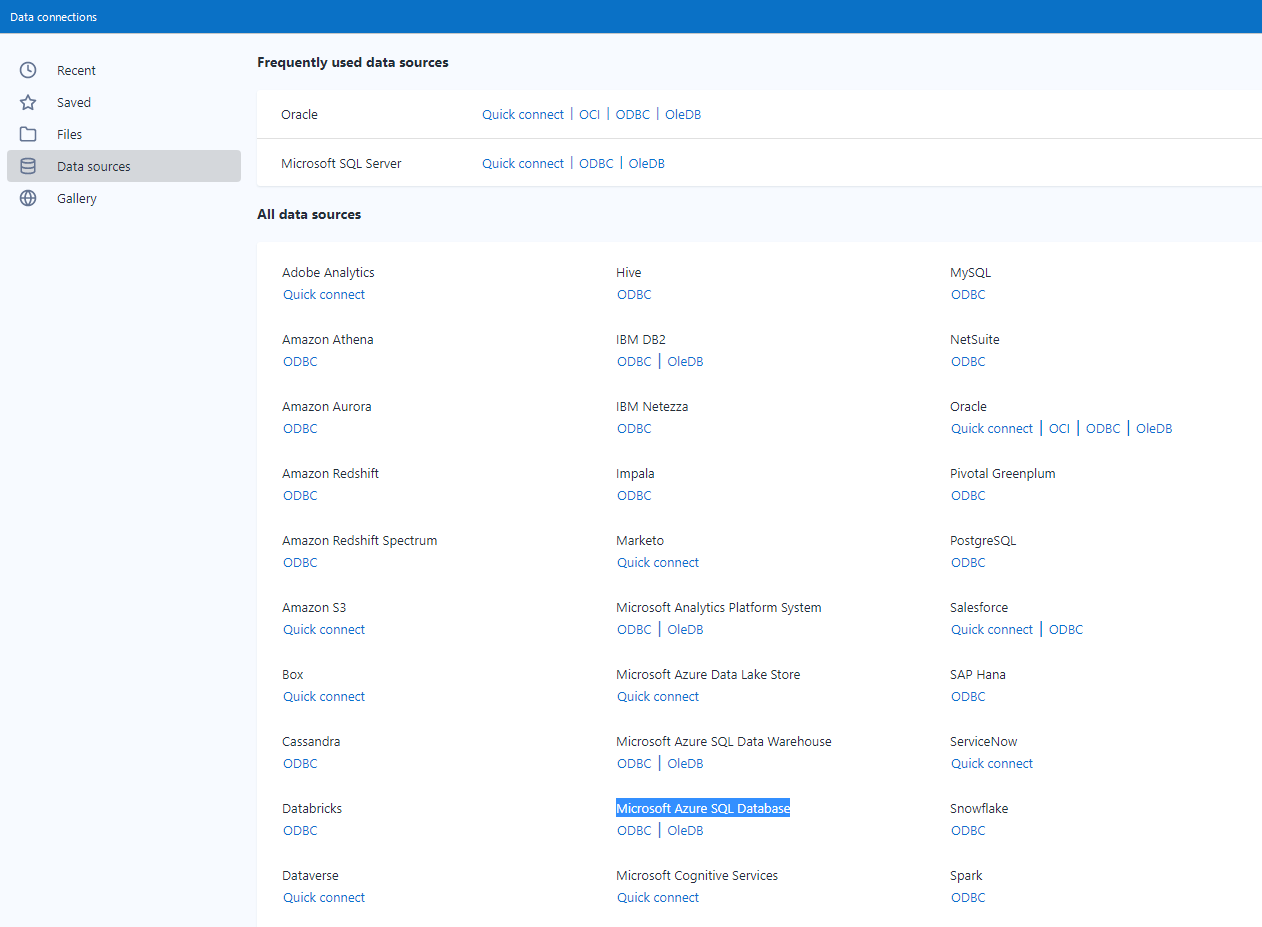
Wählen Sie den in den Vorbedingungen DSN erstellt aus dem Auswahlmenü aus.
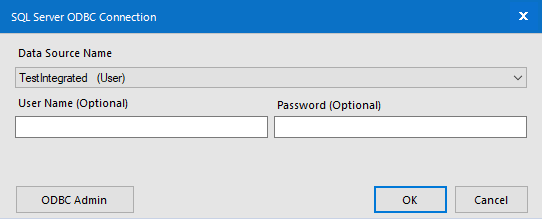
Im integrierten Modus müssen keine Anmeldedaten eingegeben werden.
Wählen Sie im Query Builder eine beliebige Tabelle aus Ihrer Datenbank aus.
Wählen Sie OK aus.
Stellen Sie sicher, dass DCM aktiviert ist.
Platzieren Sie das Eingabedaten-Tool auf dem Canvas von Designer.
Wählen Sie unter dem Feld Datei oder Datenbank verbinden die Option Verbindung einrichten aus.
Wählen Sie Microsoft Azure SQL Database – ODBC unter Datenquellen aus.
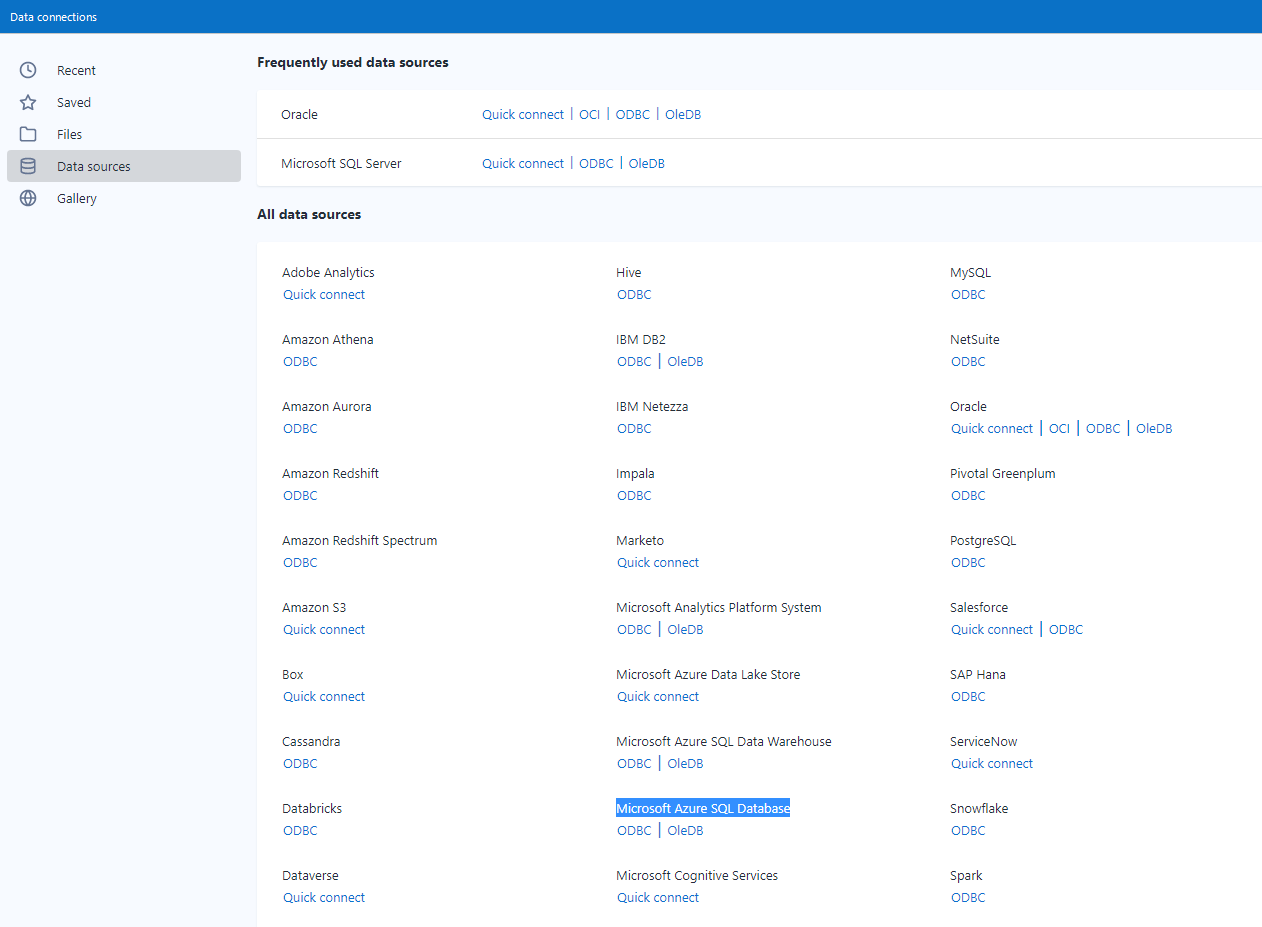
Wählen Sie die Schaltfläche Datenquelle hinzufügen aus.

Geben Sie einen aussagekräftigen Datenquellennamen ein.
Geben Sie den Namen des DSN ein, der im ODBC-Datenquellenmanager erstellt wurde, und wählen Sie Speichern aus.
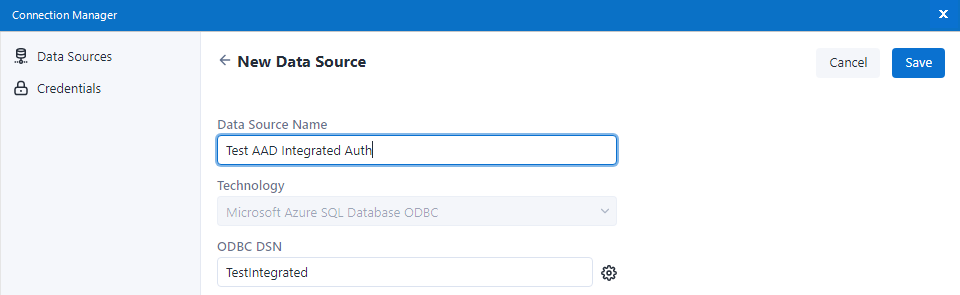
Wählen Sie Anmeldedaten verbinden aus.
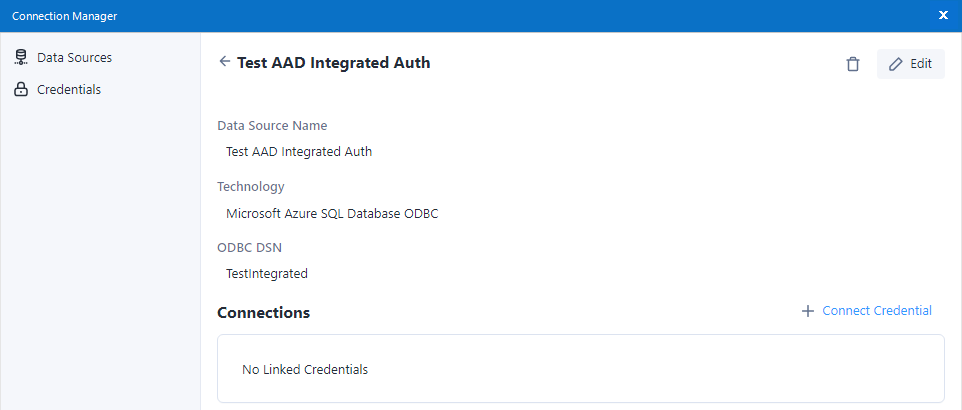
Wählen Sie unter Authentifizierungsmethode die Option Keine Anmeldedaten aus.
Wählen Sie Verknüpfen aus.
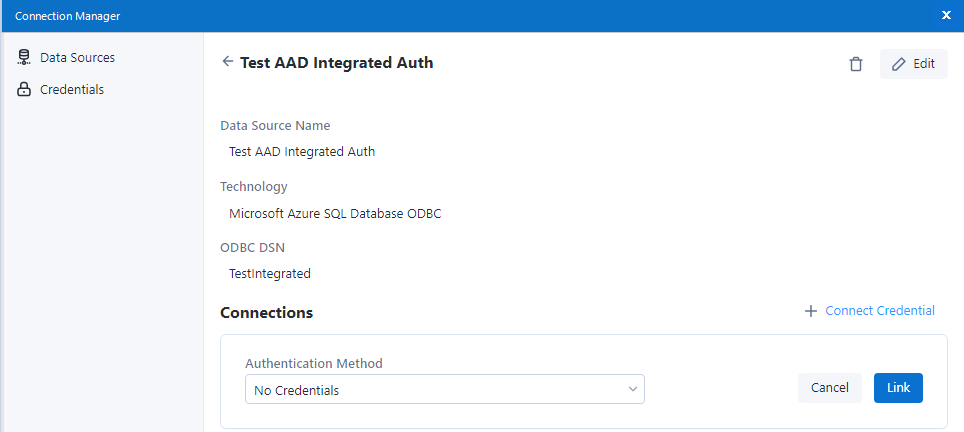
Im integrierten Modus müssen keine Anmeldedaten eingegeben werden.
Wählen Sie Verbinden aus.
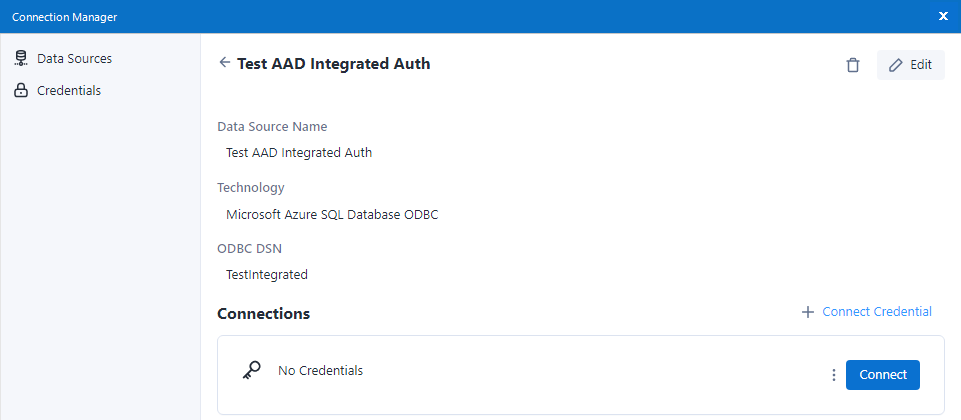
Wählen Sie eine beliebige Tabelle aus Ihrer Datenbank im Query Builder aus.
Wählen Sie OK aus.
Sie können eine Verbindung ohne DSN über Data Connection Manager (DCM) herstellen, oder ohne diesen zu verwenden.
Platzieren Sie das Eingabedaten-Tool auf dem Canvas von Designer.
Geben Sie diese Verbindungszeichenfolge in das Feld Datei oder Datenbank verbinden ein:
odbc:Driver={ODBC Driver 17 for SQL Server};Server=tcp:<_your_server_>,1433;Database=<_your_db_>;Encrypt=yes;TrustServerCertificate=no;Connection Timeout=30;Authentication=ActiveDirectoryIntegratedErsetzen Sie den Text zwischen <> durch tatsächliche Werte.
Wählen Sie das Drei-Punkte-Symbol neben der Option Tabelle oder Abfrage aus.
Wählen Sie eine beliebige Tabelle aus Ihrer Datenbank im Query Builder aus.
Wählen Sie OK aus.
Stellen Sie sicher, dass DCM aktiviert ist.
Platzieren Sie das Eingabedaten-Tool auf dem Canvas von Designer.
Wählen Sie im Feld Datei oder Datenbank verbinden die Option Verbindung einrichten.
Wählen Sie Microsoft SQL Server – Schnellverbindung aus Datenquellen aus.
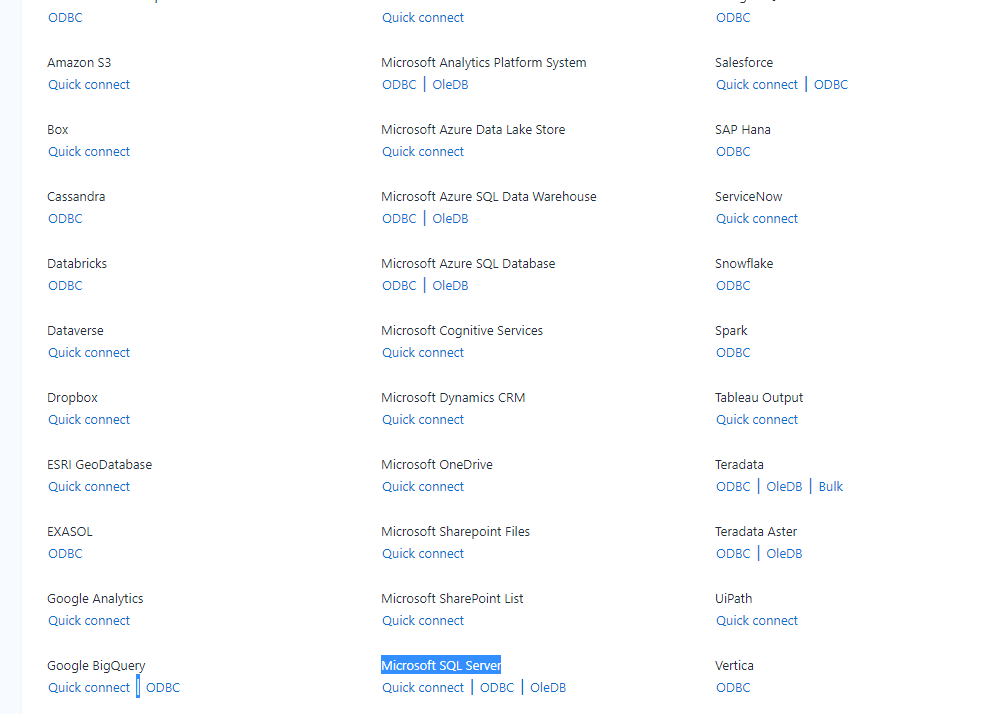
Wählen Sie die Schaltfläche Datenquelle hinzufügen aus.

Geben Sie einen aussagekräftige Namen für die Datenquelle, den tatsächlichen Server und die Datenbank an.
Stellen Sie sicher, dass der Treiber auf ODBC Driver 17 for SQL Server eingestellt ist.
Wählen Sie die Schaltfläche Speichern aus.
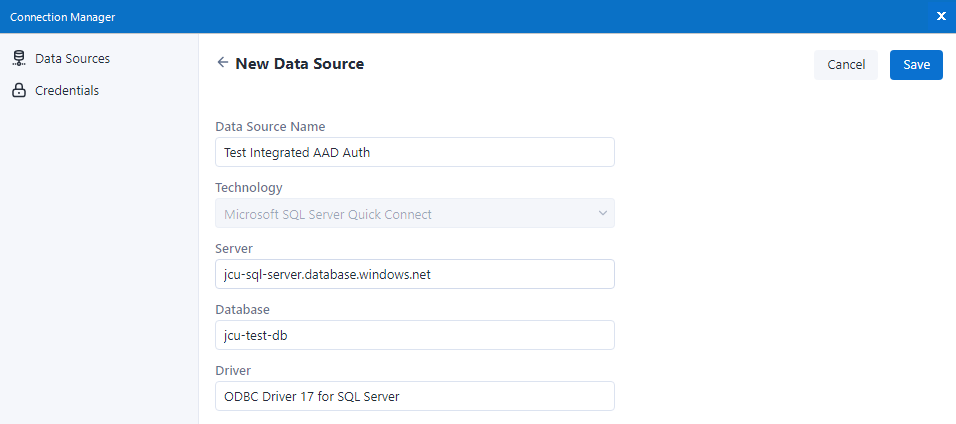
Wählen Sie Anmeldedaten verbinden aus.
Sie müssen Azure Active Directory Integrated als Authentifizierungsmethode angeben bzw. bereitstellen und dann Link auswählen.
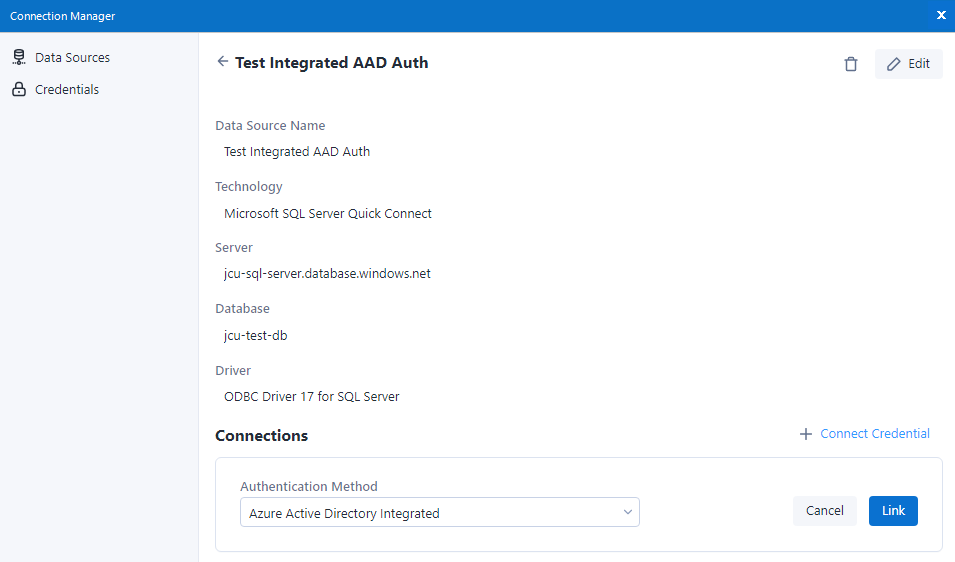
Wählen Sie Verbinden aus.
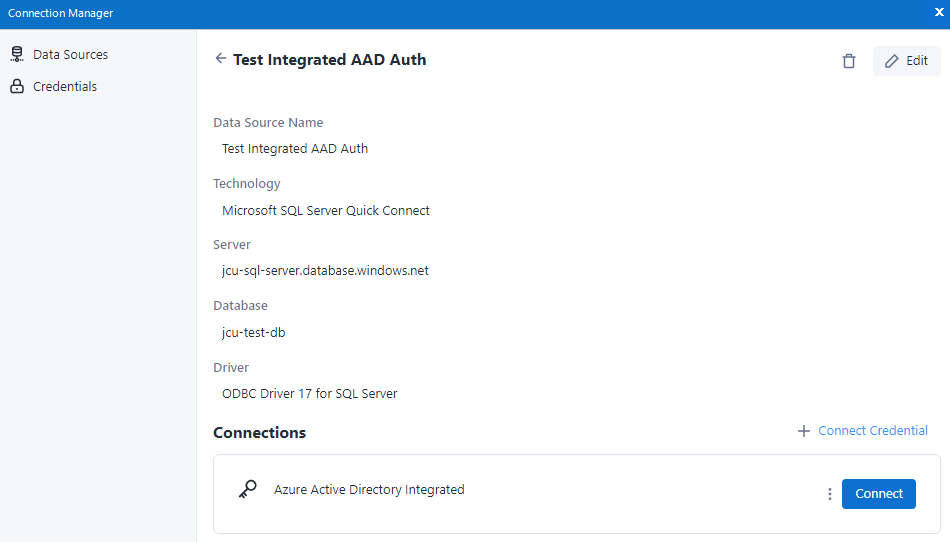
Wählen Sie eine beliebige Tabelle aus Ihrer Datenbank im Query Builder aus.
Wählen Sie OK aus.